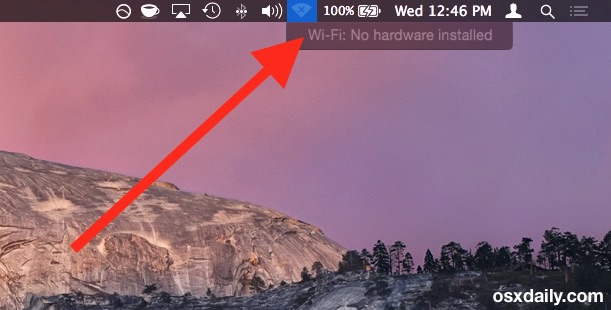বিষয়বস্তুৰ তালিকা
এজন নিয়মীয়া ৱাইফাই ব্যৱহাৰকাৰী হিচাপে, আপুনি সাধাৰণ ৱাইফাই সমস্যাৰ বাবে দ্ৰুত আৰু সহজ সমাধানৰ সৈতে ভালদৰে পৰিচিত হ'ব লাগিব, কিন্তু আপুনি জানেনে যেতিয়া আপোনাৰ মেক ডিভাইচে আপোনাক “মেক ৱাইফাই কোনো হাৰ্ডৱেৰ ইনষ্টল কৰা হোৱা নাই” ভুলৰ সৈতে সতৰ্ক কৰি দিয়ে তেতিয়া কি কৰিব লাগে।<১><০>হয়, আপুনি ঠিকেই শুনিছে! আপোনাৰ Mac ডিভাইচে আপোনাক এটা অবাঞ্চিত পপ-আপৰ সৈতে আচৰিত কৰিব পাৰে যেতিয়া ইয়াক এটা wifi সংযোগৰ সৈতে সংযোগ কৰে। বহু ব্যৱহাৰকাৰীয়ে এই কাৰিকৰী ত্ৰুটিটোক লৈ চিন্তিত আৰু চিন্তা কৰে; কিন্তু, ভাগ্য ভাল যে, বিস্তৃত সমাধানে এই সমস্যাৰ দ্ৰুত অন্ত পেলাব পাৰে।
যদি আপুনি এই সমস্যাৰ সৈতে আবদ্ধ হৈ আছে আৰু ইয়াক নিজেই সমাধান কৰিব বিচাৰে, ভাগ্য ভাল যে, আপুনি এটা চিকিৎসাৰ সন্মুখীন হৈছে। আমি আপোনাক এই পোষ্টটো শেষলৈকে পঢ়িবলৈ পৰামৰ্শ দিওঁ, কিয়নো এই সমস্যা সমাধানৰ বাবে নিম্নলিখিত পদ্ধতিসমূহ উপযোগী আৰু ফলপ্ৰসূ বুলি প্ৰমাণিত হৈছে।
গতিকে, আহক আমি আৰম্ভ কৰোঁ আৰু আপোনাৰ মেক ডিভাইচৰ বাবে এটা কাৰ্য্যকৰী ৱাইফাই সংযোগ আৰু কোনো পলম নকৰাকৈ পাওঁ।
মোৰ মেকে কিয় কয় যে কোনো ৱাইফাই হাৰ্ডৱেৰ ইনষ্টল কৰা হোৱা নাই?
আপুনি এটা সমস্যা সমাধান কৰিবলৈ আৰম্ভ কৰিব পাৰিব যেতিয়া আপুনি কিয় আৰু কেনেকৈ হয় সেইটো বুজিব পাৰিব। হয়, আপুনি সঠিকভাৱে অনুমান কৰিছে- এই একে নিয়ম প্ৰযোজ্য যেতিয়া আপোনাৰ Mac ডিভাইচে অদ্ভুত কাম কৰে আৰু আপোনাক wi fi কোনো হাৰ্ডৱেৰ ইনষ্টল কৰা সমস্যাৰ সৈতে বন্ধ কৰে।
এই সমস্যাটো কেৱল যেতিয়া আপোনাৰ Mac ডিভাইচৰ সৃষ্টি হয় ৱাইফাই এডাপ্টাৰ ধৰা পেলাবলৈ ব্যৰ্থ হয়। মূলতঃ এই ভুলৰ বাবে দুটা কাৰণ জবাবদিহি হ'ব পাৰে।
প্ৰথমতে, এই অদ্ভুত ভুলৰ অৰ্থ হ'ব পাৰে যে কেনেবাকৈ ৱাইফাইআপোনাৰ Mac ডিভাইচত হাৰ্ডৱেৰ নাই। যদি আপুনি নিশ্চিত যে ইয়াত হাৰ্ডৱেৰ সংস্থাপন কৰা হৈছে, এই ভুলে এটা হাৰ্ডৱেৰ চিস্টেমৰ বিফলতাক সূচাব পাৰে । এই সমস্যাৰ মূল কাৰণ হ'ব পাৰে।
এই সমস্যাৰ স্পষ্ট ছবি পাবলৈ, আপুনি Apple হাৰ্ডৱেৰ পৰীক্ষা(AHT) চলাব লাগে।
কেনেকৈ মই মোৰ Mac ত কোনো হাৰ্ডৱেৰ ইনষ্টল কৰা নাই ঠিক কৰিছোনে?
এতিয়া যেতিয়া আমি এই সমস্যা সৃষ্টিৰ সম্ভাৱ্য কাৰণসমূহ জানো, এই সমস্যা সমাধান কৰিবলৈ নিম্নলিখিত সমাধানসমূহৰ বিষয়ে আলোচনা কৰোঁ আহক।
NVRAM আৰু SMC পুনৰায় সেট কৰক
যদি আপুনি টেক- বুদ্ধিমান, আপুনি এই প্ৰথম বিকল্পটো ভাল নাপাবও পাৰে, কিন্তু বহু ব্যৱহাৰকাৰীয়ে ইয়াক Mac হাৰ্ডৱেৰ সমস্যাসমূহৰ বাবে চূড়ান্ত সমাধান বুলি দাবী কৰিছে। যদিও আপোনাৰ Mac ডিভাইচৰ NVRAM আৰু SMC পুনৰায় সেট কৰাটো জটিল যেন লাগে, ই এতিয়াও হাতত থকা সমস্যাটো সমাধান কৰিব পাৰে।
অতিৰিক্তভাৱে, আপুনি এই পদ্ধতি প্ৰতিটো Mac মডেলত ব্যৱহাৰ কৰিব পাৰে, যাৰ অৰ্থ হৈছে আপুনি মোকাবিলা কৰিব নালাগে বিভিন্ন মডেলৰ বাবে বিভিন্ন সংহতিসমূহ।
NVRAM:
আপুনি নিম্নলিখিত পদক্ষেপসমূহ ব্যৱহাৰ কৰি NVRAM পুনৰায় সেট কৰিব লাগিব:
See_also: আপোনাৰ ৱাইফাইৰ সৈতে সংযুক্ত ডিভাইচসমূহ কেনেকৈ নিয়ন্ত্ৰণ কৰিব- আপোনাৰ Mac ডিভাইচ পুনৰাৰম্ভ কৰক আৰু আদেশ+বিকল্প টিপক আৰু ধৰি ৰাখক +P+R কি'সমূহ একেলগে।
- এই কি'সমূহ টিপি ৰাখক যেতিয়ালৈকে আপুনি চিস্টেম পুনৰাৰম্ভৰ শব্দ শুনা নাপায়। এবাৰ আপুনি নিশ্চিত হ'লে যে ডিভাইচ পুনৰাৰম্ভ হৈছে, তাৰ পিছত আপুনি কি'সমূহ এৰিব পাৰিব।
- যেতিয়া আপোনাৰ Mac ডিভাইচে পুনৰাৰম্ভ প্ৰক্ৰিয়া সমাপ্ত কৰে, আপুনি wifi সংযোগ খোলিব লাগে আৰু চাব লাগে যে ই কাম কৰিছে নে নাই।
এছএমচিৰ বাবেপুৰণি মেকবুকসমূহ
যদি wi fi সমস্যা আৰু ভুল বাৰ্তা সমাধান কৰা হোৱা নাই, আপুনি প্ৰক্ৰিয়াৰ দ্বিতীয় অংশ আৰম্ভ কৰিব লাগে আৰু SMC বৈশিষ্ট্য পুনৰায় সেট কৰিব লাগে।
SMC ৰ পুনৰায় সেট কৰাৰ বাবে নিম্নলিখিত পদক্ষেপসমূহ ব্যৱহাৰ কৰক এটা পুৰণি মেকবুক যাৰ আঁতৰ কৰিব পৰা বেটাৰী আছে:
- অনুগ্ৰহ কৰি মেক বুক বন্ধ কৰক আৰু ইয়াৰ বেটাৰি আঁতৰাওক।
- পাৱাৰ কেবুল আঁতৰাওক আৰু পাৱাৰ বুটাম প্ৰায় পাঁচ ছেকেণ্ডৰ বাবে টিপক।
- যেতিয়া Mac বুক পুনৰাৰম্ভ হয়, আপুনি বেটাৰি সন্নিবিষ্ট কৰিব লাগে আৰু চিস্টেম বুট আপ কৰিব লাগে।
- এবাৰ পুনৰাৰম্ভ শেষ হ'লে, আপুনি wifi সংযোগ পুনৰ পৰীক্ষা কৰিব লাগে আৰু এই পদ্ধতিয়ে কাম কৰিলে নে নহয় চাব লাগে।
SMC: নতুন Mac ডিভাইচসমূহৰ বাবে
নিৰ্বাচিত পদক্ষেপসমূহৰ সৈতে, আপুনি MacBook আৰু MacBook Pro ৰ দৰে নতুন ডিভাইচসমূহৰ বাবে SMC পুনৰায় সেট কৰিব পাৰিব, যি অভ্যন্তৰীণ বেটাৰীৰ সৈতে কাম কৰে:
- মেকবুক বন্ধ কৰক।
- এটা Magsafe কেবলৰ সৈতে Macbook যোগ কৰক আৰু চাৰ্জিং আৰম্ভ কৰিবলৈ ইয়াক এটা পাৱাৰ আউটলেটত সুমুৱাওক।
- shift+control+option+ টিপক আৰু ধৰি ৰাখক পাঁচ ছেকেণ্ডৰ বাবে পাৱাৰ বুটামসমূহ একেলগে বুট কৰক।
- চিস্টেমটো সদায়ৰ দৰে বুট কৰক।
- যদি আপুনি 'x' অবিহনে wi fi আইকন দেখে, ইয়াৰ অৰ্থ হ'ল এই পদক্ষেপ সফল হৈছে, আৰু ই ৱাইফাই চিস্টেমে কাম কৰি আছে বুলি সূচায়।
SMS: Mac Pro, Mac Mini, আৰু iMac ৰ বাবে
এইবোৰ ব্যৱহাৰ কৰি Mac Pro, Mac mini, আৰু iMac ৰ দৰে ডিভাইচসমূহৰ বাবে SMC পুনৰায় সেট কৰক স্তৰসমূহ:
See_also: হটস্পটে কিমান ডাটা ব্যৱহাৰ কৰে?- অনুগ্ৰহ কৰি ডিভাইচটো বন্ধ কৰক আৰু ইয়াৰ শক্তি কেবুল আঁতৰাওক।
- টিপক আৰু ধৰি ৰাখকপাৱাৰ বুটাম পাঁচ ছেকেণ্ডৰ বাবে।
- পাৱাৰ বুটাম এৰি দিয়ক, শক্তি কেবুল পুনৰ ডিভাইচত সুমুৱাওক আৰু চিস্টেমক সাধাৰণভাৱে বুট হ'বলৈ দিয়ক।
Apple হাৰ্ডৱেৰ পৰীক্ষা
Apple hardware test wi fi no hardware installed problem ৰ বাবে আন এটা দ্ৰুত সমাধান। আপুনি এই পদক্ষেপসমূহ অনুসৰণ কৰি আপোনাৰ ডিভাইচত এই হাৰ্ডৱেৰ পৰীক্ষা চলাব পাৰে:
- অনুগ্ৰহ কৰি আপোনাৰ Mac ডিভাইচ বন্ধ কৰক আৰু ইয়াৰ পৰা সকলো বাহ্যিকভাৱে সংযুক্ত ডিভাইচ বিচ্ছিন্ন কৰক।
- আপোনাৰ Mac ডিভাইচক a ত ৰাখক
- পৰীক্ষা আৰম্ভ কৰিবলৈ বুটৰ পিছত তৎক্ষণাত D-কি টিপক।
- ডিভাইচটো পৰীক্ষা চলাওঁতে চাৰিৰ পৰা পাঁচ মিনিটৰ বাবে এৰি দিয়ক।
- এবাৰ পৰীক্ষা শেষ হ'লে, ফলাফল আপোনাৰ পৰ্দাত ওলাব। প্ৰতিটো সমস্যাৰ সমাধান এটা ভুল ক'ডৰ সৈতে হাইলাইট কৰা হ'ব।
- প্ৰদত্ত পুনৰুদ্ধাৰ লিংকত ক্লিক কৰক, আৰু পুনৰুদ্ধাৰ ধৰণ আৰম্ভ হ'ব।
- Wi fi এতিয়া আছে নে নাই পৰীক্ষা কৰাটো নিশ্চিত কৰক আপোনাৰ ডিভাইচৰ সৈতে সংযুক্ত হৈছে নে নাই।
সংৰক্ষিত বেতাঁৰ নে'টৱৰ্ক সংযোগসমূহ পাহৰি যাওক
Mac wi fi সমস্যা সমাধান কৰাৰ আৰু এটা উপায় হৈছে সংৰক্ষিত বেতাঁৰ নেটৱাৰ্কসমূহৰ সকলো পাহৰি যোৱা আৰু আঁতৰোৱা চিস্টেম:
- এপল মেনু খোলক আৰু চিস্টেম পছন্দসমূহ টেবলৈ যাওক।
- নেটৱাৰ্ক ছেটিংছত ক্লিক কৰক আৰু wi fi নিৰ্ব্বাচন কৰক।
- 'এডভান্সড'ত ক্লিক কৰক ' বুটাম।
- 'পছন্দৰ নে'টৱৰ্ক' সংহতিসমূহ খোলক আৰু সংৰক্ষিত নে'টৱৰ্কসমূহ মচি পেলাওকit.
- সংৰক্ষিত নে'টৱৰ্কসমূহ আঁতৰোৱাৰ পিছত wi fi সংযোগৰ সৈতে পুনৰ সংযোগ কৰক। আশাকৰোঁ, এই পদ্ধতিয়ে wi fi no hardware সংস্থাপন কৰা ত্ৰুটি সমাধান কৰিলেহেঁতেন।
NetworkInterfaces.plist মচি পেলাওক
আপুনি আপোনাৰ Mac ডিভাইচৰ wi fi সমস্যা সমাধান কৰিব পাৰিব networkinterfaces plist ৰ পৰা মচি পেলাই ইয়াৰ ব্যৱস্থা। মনত ৰাখিব এই পদক্ষেপ সম্পাদন কৰিবলে চাবিশব্দসমূহ হৈছে 'লাইব্ৰেৰী পছন্দসমূহ ব্যৱস্থাপ্ৰণালী বিন্যাস'।
মেক ডিভাইচৰ পৰা এই সংহতি আঁতৰাবলৈ, আপুনি কৰিব লাগে:
- ফাইণ্ডাৰ খোলক।
- 'যাওক' বিকল্প নিৰ্ব্বাচন কৰক।
- ফোল্ডাৰলৈ যাওক টেবত, /Library/Preferences/SystemConfiguration ত সুমুৱাওক।
- NetworkInterfaces.plist বিচাৰি উলিয়াওক আৰু ইয়াক মচি পেলাওক।
- আপোনাৰ Mac ডিভাইচ পুনৰাৰম্ভ কৰক।
পেছাদাৰী সহায় লওক
যদি ওপৰত পৰামৰ্শ দিয়া DIY সমাধানসমূহ বিফল হয় আৰু wifi কোনো হাৰ্ডৱেৰ ভুল বাৰ্তা এতিয়াও দেখা নাযায় যেতিয়া আপুনি ইণ্টাৰনেটৰ সৈতে সংযোগ কৰিবলৈ চেষ্টা কৰে , এটা গুৰুতৰ হাৰ্ডৱেৰ সমস্যা থাকিব পাৰে।
আপুনি আপোনাৰ ডিভাইচক Apple Genius বাৰলৈ লৈ এই সমস্যাসমূহৰ পৰা মুক্তি পাব পাৰে, বা আপুনি এই বিষয়টো তেওঁলোকৰ অফিচিয়েল কল চেণ্টাৰৰ জৰিয়তে কলৰ জৰিয়তে আলোচনা কৰিব পাৰে।
যদি আপোনাৰ ডিভাইচৰ বাবে ৱাৰেণ্টীৰ সময় শেষ হোৱা নাই, আপুনি এটা বিশেষ পৰামৰ্শ লাভ কৰাৰ যোগ্য হ'ব পাৰে।
মই মোৰ মেকত মোৰ ৱাইফাই কেনেকৈ ঘূৰাই পাম?
বহু সচেতন ব্যৱহাৰকাৰীয়ে তেওঁলোকৰ মেক ডিভাইচৰ পৰা ৱাই ফাই সংযোগ নিষ্ক্ৰিয় কৰাটো পছন্দ কৰে যেতিয়া তেওঁলোকে ইয়াক ব্যৱহাৰ নকৰে। এইটো কৰাৰ সুবিধাটো হ’ল আপোনাৰ ডিভাইচৰ...বেটাৰী বেছি দিন টিকি থাকিব। আপুনি এবাৰ ৱাইফাই নিষ্ক্ৰিয় কৰিলে, আপোনাৰ ডিভাইচে ৱাইফাই আইকন খালী হোৱা দেখুৱাব।
আপুনি মেনু আইকন ক্লিক কৰি আৰু ‘ৱাইফাই ঘূৰা’ বিকল্প নিৰ্ব্বাচন কৰি ৱাইফাই নেটৱৰ্কৰ সৈতে দ্ৰুতভাৱে পুনৰ সংযোগ কৰিব পাৰিব। ইয়াৰ পিছত, আপোনাৰ ডিভাইচে সংৰক্ষিত বেতাঁৰ নে'টৱৰ্কত স্বয়ংক্ৰিয়ভাৱে যোগদান কৰিব, বা আপুনি ইয়াক এটা নতুন নে'টৱৰ্কৰ সৈতে হস্তচালিতভাৱে সংযোগ কৰিব পাৰিব।
ই সহায় কৰিব যদি আপুনি 'মেনু বাৰত ৱাই ফাই অৱস্থা দেখুৱাওক' বিকল্পৰ পৰাও অন কৰে নে'টৱৰ্ক সংযোগসমূহ টেব। এই বৈশিষ্ট্যই আপোনাক আপোনাৰ ৱাইফাই সংযোগৰ পৰিৱৰ্তিত অৱস্থাৰ বিষয়ে আপডেট কৰি ৰাখিব।
উপসংহাৰ
আমি বুজি পাওঁ যে ব্যৱহাৰকাৰীসকলৰ বাবে Mac wifi হাৰ্ডৱেৰ সমস্যাসমূহ কিমান ভয়ংকৰ। কিন্তু যদি আপুনি ওপৰত পৰামৰ্শ দিয়া সমাধানসমূহ ব্যৱহাৰ কৰে, তেন্তে কথাবোৰ সোনকালে কেৱল আপোনাৰ পক্ষত ঘূৰি যাব।