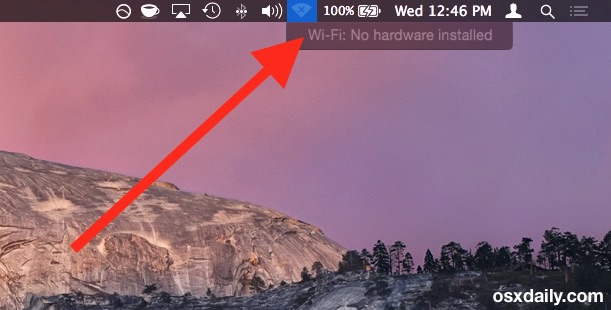Змест
Як звычайны карыстальнік Wi-Fi, вы павінны быць добра знаёмыя з хуткімі і простымі рашэннямі агульных праблем з Wi-Fi, але ці ведаеце вы, што рабіць, калі ваша прылада Mac папярэджвае вас пра памылку «Mac Wi-Fi не ўстаноўлена абсталяванне».
Так, вы правільна пачулі! Ваша прылада Mac можа здзівіць вас непажаданым усплывальным акном пры падключэнні да Wi-Fi. Многія карыстальнікі хвалююцца і непакояцца з-за гэтага тэхнічнага збою; аднак, на шчасце, комплексныя рашэнні могуць хутка вырашыць гэтую праблему.
Глядзі_таксама: Як наладзіць WiFi у Debian з дапамогай каманднага радкаКалі вы затрымаліся з гэтай праблемай і хочаце вырашыць яе самастойна, на шчасце, вас чакае задавальненне. Мы рэкамендуем вам прачытаць гэты пост да канца, бо наступныя метады аказаліся карыснымі і эфектыўнымі для вырашэння гэтай праблемы.
Такім чынам, давайце пачнем і атрымаем функцыянальнае злучэнне Wi-Fi для вашай прылады Mac без далейшых затрымак.
Чаму мой Mac паведамляе, што Wi-Fi не ўстаноўлена?
Вы можаце пачаць вырашаць праблему толькі тады, калі вы можаце зразумець, чаму і як яна ўзнікае. Так, вы правільна здагадаліся - гэта ж правіла прымяняецца, калі ваша прылада Mac паводзіць сябе дзіўна і перашкаджае вам з-за праблемы з Wi-Fi без усталяванага абсталявання.
Важна разумець, што гэтая праблема ўзнікае толькі тады, калі ваша прылада Mac не ўдаецца выявіць адаптар Wi-Fi. У першую чаргу ёсць дзве прычыны, якія могуць быць прычынай гэтай памылкі.
Па-першае, гэтая дзіўная памылка можа азначаць, што Wi-Fi нейкім чынамабсталяванне не існуе ў вашай прыладзе Mac. Калі вы ўпэўнены, што ў ім усталявана апаратнае забеспячэнне, гэтая памылка можа азначаць няспраўнасць апаратнай сістэмы. Ёсць вялікая верагоднасць, што апошняя прычына можа быць асноўнай прычынай гэтай праблемы.
Каб атрымаць больш дакладнае ўяўленне аб гэтай праблеме, вам варта запусціць Apple Hardware Test (AHT).
Як Ці магу я выправіць адсутнасць абсталявання, усталяванага на маім Mac?
Цяпер, калі мы ведаем патэнцыйныя прычыны ўзнікнення гэтай праблемы, давайце абмяркуем наступныя рашэнні для вырашэння гэтай праблемы.
Скіньце NVRAM і SMC
Калі вы не тэхна- кемлівыя, вам можа не спадабацца гэты першы варыянт, але многія карыстальнікі сцвярджаюць, што гэта канчатковае рашэнне праблем з абсталяваннем Mac. Нягледзячы на тое, што скід NVRAM і SMC вашай прылады Mac гучыць складана, ён усё роўна можа вырашыць бягучую праблему.
Акрамя таго, вы можаце выкарыстоўваць гэтую працэдуру на кожнай мадэлі Mac, што азначае, што вам не трэба вырашаць розныя налады для розных мадэляў.
NVRAM:
Вы павінны скінуць NVRAM, выканаўшы наступныя дзеянні:
- Перазагрузіце прыладу Mac і націсніце і ўтрымлівайце Command+Option Клавішы +P+R разам.
- Утрымлівайце гэтыя клавішы націснутымі, пакуль не пачуеце гук перазагрузкі сістэмы. Калі вы пераканаецеся, што прылада перазагружаецца, вы можаце пакінуць ключы.
- Калі ваша прылада Mac скончыць працэс перазагрузкі, вы павінны адкрыць злучэнне Wi-Fi і паглядзець, працуе яно ці не.
SMC ЗаСтарыя Macbook
Калі праблема Wi-Fi і паведамленне пра памылку не вырашаны, вам варта пачаць другую частку працэдуры і скінуць функцыю SMC.
Выкарыстайце наступныя крокі для скіду SMC стары Macbook са здымнымі акумулятарамі:
- Калі ласка, выключыце Mack book і выміце з яго акумулятары.
- Адключыце кабель сілкавання і націсніце кнопку сілкавання прыблізна на пяць секунд.
- Калі Mac book перазагрузіцца, вы павінны ўставіць акумулятар і загрузіць сістэму.
- Пасля таго, як перазагрузка падыдзе да канца, вы павінны яшчэ раз праверыць злучэнне Wi-Fi і паглядзець, спрацаваў гэты метад ці не.
SMC: для новых прылад Mac
Выканаўшы наступныя дзеянні, вы можаце скінуць SMC для новых прылад, такіх як MacBook і MacBook Pro, якія працуюць ад унутраных батарэй:
- Выключыце MacBook.
- Далучыце да Macbook кабель Magsafe і ўстаўце яго ў разетку, каб пачаць зарадку.
- Націсніце і ўтрымлівайце shift+control+option+ кнопкі харчавання разам на працягу пяці секунд.
- Загрузіце сістэму як звычайна.
- Калі вы бачыце значок Wi-Fi без «x», гэта азначае, што гэты крок быў паспяховым, і паказвае, што сістэма Wi-Fi працуе.
SMS: для Mac Pro, Mac Mini і iMac
Скіньце SMC для такіх прылад, як Mac Pro, Mac mini і iMac, выкарыстоўваючы гэтыя крокі:
- Калі ласка, выключыце прыладу і адключыце кабель сілкавання.
- Націсніце і ўтрымлівайцекнопку харчавання на працягу пяці секунд.
- Пакіньце кнопку харчавання, устаўце кабель харчавання назад у прыладу і дайце сістэме загрузіцца ў звычайным рэжыме.
Тэст абсталявання Apple
Тэст апаратнага забеспячэння Apple - гэта яшчэ адно хуткае вырашэнне праблемы Wi-Fi без усталяванага абсталявання. Вы можаце запусціць гэты апаратны тэст на сваёй прыладзе, выканаўшы наступныя дзеянні:
- Калі ласка, выключыце прыладу Mac і адлучыце ад яе ўсе знешнія прылады.
- Змесціце прыладу Mac на плоская, роўная паверхня з добрай вентыляцыяй.
- Націсніце клавішу D адразу пасля загрузкі, каб пачаць тэст.
- Пакіньце прыладу на чатыры-пяць хвілін, пакуль яна выконвае тэст.
- Пасля завяршэння тэсту вынікі з'явяцца на экране. Рашэнне кожнай праблемы будзе вылучана разам з кодам памылкі.
- Націсніце на прыведзеную спасылку для аднаўлення, і запусціцца рэжым аднаўлення.
- Праверце, ці працуе Wi-Fi падключаны да вашай прылады ці не.
Забудзьцеся аб захаваных бесправадных сеткавых злучэннях
Яшчэ адзін спосаб вырашыць праблемы з Wi-Fi на Mac - забыццё і выдаленне ўсіх захаваных бесправадных сетак з сістэма:
Глядзі_таксама: Усё пра Google Mesh Wifi- Адкрыйце меню Apple і перайдзіце на ўкладку сістэмных налад.
- Націсніце на налады сеткі і абярыце Wi-Fi.
- Націсніце на «дадаткова» '.
- Адкрыйце налады «пажаданай сеткі» і выдаліце захаваныя сеткі зit.
- Пасля выдалення захаваных сетак паўторна падключыцеся да злучэння Wi-Fi. Будзем спадзявацца, што гэты метад выправіў бы памылку Wi-Fi без усталяванага абсталявання.
Выдаліць NetworkInterfaces.plist
Вы можаце вырашыць праблемы Wi-Fi вашай прылады Mac, выдаліўшы спіс сеткавых інтэрфейсаў з сваю сістэму. Майце на ўвазе, што ключавымі словамі для выканання гэтага кроку з'яўляюцца «настройкі бібліятэкі, сістэмная канфігурацыя».
Каб выдаліць гэты параметр з прылады Mac, вам трэба:
- Адкрыць Finder.
- Выберыце опцыю «Перайсці».
- На ўкладцы «Перайсці да папкі» увайдзіце ў /Library/Preferences/SystemConfiguration.
- Знайдзіце NetworkInterfaces.plist і выдаліце яго.
- Перазапусціце прыладу Mac.
Звярніцеся па дапамогу да спецыяліста
Калі прапанаваныя вышэй самаробныя рашэнні не даюць выніку і пры спробе падлучэння да Інтэрнэту па-ранейшаму з'яўляецца паведамленне пра памылку апаратнага забеспячэння Wi-Fi. , магчыма, узнікла сур'ёзная апаратная праблема.
Вы можаце пазбавіцца ад гэтых праблем, аднясучы прыладу ў бар Apple Genius, або вы можаце абмеркаваць гэтае пытанне па тэлефоне праз афіцыйны кол-цэнтр.
Калі тэрмін гарантыі на вашу прыладу не скончыўся, магчыма, вы маеце права атрымаць спецыяльную кансультацыю.
Як вярнуць Wi-Fi на маім Mac?
Многія свядомыя карыстальнікі аддаюць перавагу адключаць злучэнне Wi-Fi са сваёй прылады Mac, калі яны ім не карыстаюцца. Перавага гэтага ў тым, што ваша прыладаакумулятар праслужыць даўжэй. Пасля таго як вы адключыце Wi-Fi, ваша прылада будзе паказваць, што значок Wi-Fi пусты.
Вы можаце хутка паўторна падлучыцца да сеткі Wi-Fi, націснуўшы на значок меню і выбраўшы опцыю «ўключыць Wi-Fi». Пасля гэтага ваша прылада аўтаматычна далучыцца да захаванай бесправадной сеткі, або вы можаце падключыць яе ўручную да новай сеткі.
Было б карысна, калі б вы таксама ўключылі опцыю «паказваць стан Wi-Fi у радку меню» ўкладка сеткавых злучэнняў. Гэтая функцыя будзе трымаць вас у курсе змянення стану вашага злучэння Wi-Fi.
Выснова
Мы разумеем, наколькі сур'ёзныя праблемы з апаратным забеспячэннем Mac Wi-Fi для карыстальнікаў. Аднак калі вы скарыстаецеся прапанаванымі вышэй рашэннямі, усё хутка павернецца толькі на вашу карысць.