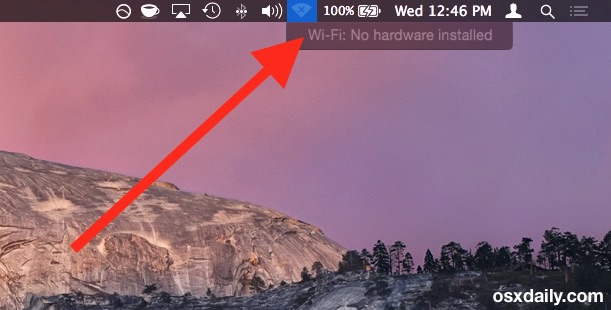Съдържание
Като редовен потребител на Wi-Fi сигурно сте добре запознати с бързите и лесни решения на общите проблеми с Wi-Fi, но знаете ли какво да правите, когато вашето устройство Mac ви предупреждава с грешка "Mac wifi no hardware installed".
Да, чухте правилно! Вашето Mac устройство може да ви изненада с нежелан изскачащ прозорец, когато го свържете към Wi-Fi връзка. Много потребители се притесняват и тревожат за тази техническа грешка; за щастие обаче изчерпателните решения могат бързо да сложат край на този проблем.
Ако сте се сблъскали с този проблем и искате да го решите сами, за щастие, ви очаква удоволствие. Предлагаме ви да прочетете тази публикация до края, тъй като следните методи са се оказали полезни и ефективни за решаването на този проблем.
Така че нека започнем и да осигурим функционална Wi-Fi връзка за вашето Mac устройство без допълнително забавяне.
Защо моят Mac казва, че няма инсталиран Wi-Fi хардуер?
Можете да започнете да разрешавате даден проблем едва когато разберете защо и как се появява. Да, правилно се досетихте - същото правило важи и когато вашето Mac устройство се държи странно и ви спира с проблема wi fi no hardware installed.
Важно е да се разбере, че този проблем възниква само когато вашето Mac устройство не успее да открие Wi-Fi адаптера. Основно има две причини, които могат да бъдат отговорни за тази грешка.
На първо място, тази странна грешка може да означава, че в устройството ви Mac по някакъв начин не съществува хардуер за Wi-Fi. Ако сте сигурни, че в него има инсталиран хардуер, тази грешка може да означава повреда на хардуерната система. Има голяма вероятност последната причина да е основната причина за този проблем.
За да получите по-ясна представа за този проблем, трябва да стартирате Apple Hardware Test(AHT).
Как да поправя липсата на инсталиран хардуер на моя Mac?
След като вече знаем потенциалните причини за възникването на този проблем, нека обсъдим следните решения за отстраняването му.
Нулиране на NVRAM и SMC
Ако не сте технически грамотни, тази първа опция може да не ви хареса, но много потребители твърдят, че тя е най-доброто решение за хардуерни проблеми на Mac. Въпреки че нулирането на NVRAM и SMC на вашето Mac устройство звучи сложно, то все пак може да реши проблема.
Вижте също: Статичен IP адрес на Google WiFi: всичко, което трябва да знаете!Освен това можете да използвате тази процедура за всеки модел Mac, което означава, че не е необходимо да се занимавате с различни настройки за различните модели.
NVRAM:
Трябва да нулирате NVRAM, като използвате следните стъпки:
- Рестартирайте Mac устройството си и натиснете и задръжте едновременно клавишите Command+Option+P+R.
- Дръжте тези клавиши натиснати, докато чуете звука за рестартиране на системата. След като се уверите, че устройството се рестартира, можете да оставите клавишите.
- Когато вашето Mac устройство завърши процеса на рестартиране, трябва да отворите Wi-Fi връзката и да проверите дали тя работи или не.
SMC за по-стари Macbooks
Ако проблемът с wi fi и съобщението за грешка не са отстранени, трябва да започнете втората част на процедурата и да нулирате функцията SMC.
Използвайте следните стъпки за нулиране на SMC на по-стар Macbook, който има сменяеми батерии:
- Моля, изключете книгата Mack и извадете батериите ѝ.
- Извадете захранващия кабел и натиснете бутона за захранване за около пет секунди.
- Когато Mac book се рестартира, трябва да поставите батерията и да стартирате системата.
- След като рестартирането приключи, трябва да проверите отново Wi-Fi връзката и да видите дали този метод е проработил или не.
SMC: За нови устройства Mac
Със следните стъпки можете да нулирате SMC за по-нови устройства като MacBook и MacBook Pro, които работят с вътрешни батерии:
- Изключете MacBook.
- Свържете Macbook с кабел Magsafe и го поставете в електрически контакт, за да започнете да го зареждате.
- Натиснете и задръжте бутоните shift+control+option+power заедно за пет секунди.
- Стартирайте системата както обикновено.
- Ако видите иконата wi fi без символа "x", това означава, че тази стъпка е била успешна и че системата wi fi работи.
SMS: За Mac Pro, Mac Mini и iMac
Нулирайте SMC за устройства като Mac Pro, Mac mini и iMac, като използвате тези стъпки:
- Моля, изключете устройството и извадете захранващия кабел.
- Натиснете и задръжте бутона за захранване за пет секунди.
- Оставете бутона за захранване, поставете захранващия кабел обратно в устройството и оставете системата да се зареди както обикновено.
Тест на хардуера на Apple
Тестът на хардуера на Apple е друго бързо решение на проблема с wi fi без инсталиран хардуер. Можете да стартирате този тест на хардуера на вашето устройство, като следвате следните стъпки:
- Моля, изключете вашето Mac устройство и изключете всички външно свързани устройства от него.
- Поставете Mac устройството си на плоска, равна повърхност с добра вентилация.
- Натиснете клавиша D веднага след зареждането, за да започнете теста.
- Оставете устройството за четири до пет минути, докато то извърши теста.
- След като тестът приключи, на екрана ще се появят резултатите. Решението на всеки проблем ще бъде подчертано заедно с код за грешка.
- Кликнете върху дадената връзка за възстановяване и режимът за възстановяване ще започне.
- Проверете дали wi fi вече е свързан с устройството ви или не.
Забравете за запаметените безжични мрежови връзки
Още един начин за решаване на проблемите с Mac wi fi е като забравите и премахнете всички запазени безжични мрежи от системата:
- Отворете менюто на Apple и отидете в раздела Системни предпочитания.
- Кликнете върху мрежови настройки и изберете wi fi.
- Щракнете върху бутона "разширени".
- Отворете настройките "предпочитана мрежа" и изтрийте запазените мрежи от тях.
- Свържете се отново към wi fi връзката, след като премахнете запазените мрежи. Надяваме се, че този метод ще е отстранил грешката wi fi няма инсталиран хардуер.
Изтриване на NetworkInterfaces.plist
Можете да разрешите проблемите с wi fi на вашето Mac устройство, като изтриете networkinterfaces plist от системата му. Имайте предвид, че ключовите думи за извършване на тази стъпка са "library preferences systemconfiguration".
За да премахнете тази настройка от Mac устройството, трябва:
- Отворете Finder.
- Изберете опцията "Go".
- В раздела Go To Folder (Отиди в папка) въведете /Library/Preferences/SystemConfiguration (Библиотека/Предпочитания/СистемаКонфигурация).
- Намерете NetworkInterfaces.plist и го изтрийте.
- Рестартирайте Mac устройството си.
Вземете професионална помощ
Ако предложените по-горе решения "Направи си сам" са неуспешни и съобщението за грешка wifi няма хардуер продължава да се появява при опит за свързване с интернет, може да има сериозен хардуерен проблем.
Можете да се отървете от тези проблеми, като занесете устройството си в Apple Genius bar или да обсъдите този въпрос чрез обаждане в официалния им кол център.
Вижте също: MiFi срещу WiFi: каква е разликата и кой е подходящ за вас?Ако гаранционният срок на вашето устройство не е изтекъл, може да имате право да получите специална консултация.
Как да върна Wi fi на моя Mac?
Много съзнателни потребители предпочитат да деактивират wi fi връзката от своето Mac устройство, когато не я използват. Ползата от това е, че батерията на устройството ви ще издържи по-дълго. След като деактивирате wi fi връзката, устройството ви ще покаже иконата wi fi празна.
Можете бързо да възстановите връзката с wi fi мрежата, като щракнете върху иконата на менюто и изберете опцията "Turn wi fi". След това устройството ви ще се присъедини автоматично към запазената безжична мрежа или можете да го свържете ръчно към нова мрежа.
Ще ви помогне, ако включите и опцията "Покажи състоянието на wi fi в лентата с менюта" от раздела за мрежови връзки. Тази функция ще ви информира за променящото се състояние на вашата wi fi връзка.
Заключение
Разбираме колко обезсърчителни за потребителите са проблемите с хардуера на Mac wifi. Ако обаче използвате предложените по-горе решения, нещата бързо ще се обърнат само във ваша полза.