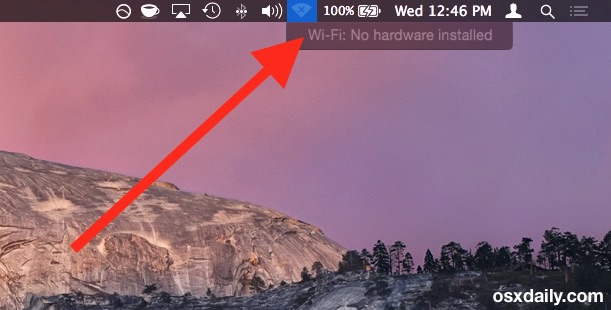সুচিপত্র
একজন নিয়মিত ওয়াইফাই ব্যবহারকারী হিসাবে, আপনাকে অবশ্যই সাধারণ ওয়াইফাই সমস্যার দ্রুত এবং সহজ সমাধানগুলির সাথে ভালভাবে পরিচিত হতে হবে, কিন্তু আপনি কি জানেন যখন আপনার ম্যাক ডিভাইস আপনাকে "ম্যাক ওয়াইফাই নো হার্ডওয়্যার ইনস্টল নেই" ত্রুটির সাথে সতর্ক করে তখন কী করতে হবে৷
হ্যাঁ, আপনি ঠিকই শুনেছেন! আপনার ম্যাক ডিভাইসটি একটি ওয়াইফাই সংযোগের সাথে সংযোগ করার সময় একটি অবাঞ্ছিত পপ-আপ দিয়ে আপনাকে অবাক করে দিতে পারে। অনেক ব্যবহারকারী এই প্রযুক্তিগত ত্রুটির জন্য বিরক্ত এবং উদ্বিগ্ন; যাইহোক, সৌভাগ্যবশত, ব্যাপক সমাধানগুলি দ্রুত এই সমস্যাটি শেষ করতে পারে৷
আপনি যদি এই সমস্যাটির সাথে আটকে থাকেন এবং এটি নিজেই সমাধান করতে চান, ভাগ্যক্রমে, আপনি একটি ট্রিট পাবেন৷ আমরা আপনাকে এই পোস্টটি শেষ অবধি পড়ার পরামর্শ দিচ্ছি, কারণ নিম্নলিখিত পদ্ধতিগুলি এই সমস্যাটি সমাধানের জন্য কার্যকর এবং কার্যকর প্রমাণিত হয়েছে৷
তাই, চলুন শুরু করা যাক এবং আর কোনো দেরি না করে আপনার Mac ডিভাইসের জন্য একটি কার্যকরী ওয়াইফাই সংযোগ পান৷
কেন আমার ম্যাক বলে কোন ওয়াইফাই হার্ডওয়্যার ইনস্টল করা নেই?
আপনি একটি সমস্যা তখনই সমাধান করা শুরু করতে পারেন যখন আপনি বুঝতে পারবেন কেন এবং কীভাবে এটি ঘটে। হ্যাঁ, আপনি ঠিকই অনুমান করেছেন- যখন আপনার ম্যাক ডিভাইসটি অদ্ভুত আচরণ করে এবং wifi কোনো হার্ডওয়্যার ইনস্টল করার সমস্যা না থাকায় এই একই নিয়ম প্রযোজ্য হয়৷
এটি বোঝা গুরুত্বপূর্ণ যে এই সমস্যাটি তখনই দেখা দেয় যখন আপনার Mac ডিভাইস ওয়াইফাই অ্যাডাপ্টার সনাক্ত করতে ব্যর্থ। প্রাথমিকভাবে, দুটি কারণ এই ত্রুটির জন্য দায়ী হতে পারে।
প্রথমত, এই অদ্ভুত ত্রুটির অর্থ হতে পারে যে কোনোভাবে ওয়াইফাইআপনার ম্যাক ডিভাইসে হার্ডওয়্যার বিদ্যমান নেই। আপনি যদি নিশ্চিত হন যে এটিতে হার্ডওয়্যার ইনস্টল করা আছে, এই ত্রুটিটি একটি হার্ডওয়্যার সিস্টেমের ব্যর্থতা নির্দেশ করতে পারে। পরবর্তী কারণটি এই সমস্যার মূল কারণ হতে পারে এমন একটি উচ্চ সম্ভাবনা রয়েছে৷
এই সমস্যাটির একটি পরিষ্কার চিত্র পেতে, আপনাকে Apple Hardware Test(AHT) চালানো উচিত৷
কিভাবে আমি কি আমার ম্যাকে ইনস্টল করা কোনো হার্ডওয়্যার ঠিক করি না?
এখন যেহেতু আমরা এই সমস্যা তৈরির সম্ভাব্য কারণগুলি জানি, আসুন এই সমস্যাটি সমাধানের জন্য নিম্নলিখিত সমাধানগুলি নিয়ে আলোচনা করি৷
NVRAM এবং SMC রিসেট করুন
যদি আপনি প্রযুক্তিগত না হন- বুদ্ধিমান, আপনি এই প্রথম বিকল্পটি পছন্দ নাও করতে পারেন, কিন্তু অনেক ব্যবহারকারী দাবি করেছেন যে এটি ম্যাক হার্ডওয়্যার সমস্যার চূড়ান্ত সমাধান। যদিও আপনার ম্যাক ডিভাইসের NVRAM এবং SMC রিসেট করা জটিল মনে হচ্ছে, তবুও এটি হাতের কাছেই সমস্যার সমাধান করতে পারে।
আরো দেখুন: কেন LG G4 ওয়াইফাই কাজ করছে না? দ্রুত সংশোধনঅতিরিক্ত, আপনি প্রতিটি ম্যাক মডেলে এই পদ্ধতিটি ব্যবহার করতে পারেন, যার মানে আপনাকে মোকাবেলা করতে হবে না বিভিন্ন মডেলের জন্য বিভিন্ন সেটিংস।
NVRAM:
আপনাকে নিম্নলিখিত ধাপগুলি ব্যবহার করে NVRAM রিসেট করতে হবে:
- আপনার ম্যাক ডিভাইস রিবুট করুন এবং Command+Option টিপুন এবং ধরে রাখুন +P+R কী একসাথে।
- এই কীগুলো চেপে রাখুন যতক্ষণ না আপনি সিস্টেম রিবুট শব্দ শুনতে পাচ্ছেন। একবার আপনি নিশ্চিত হন যে ডিভাইসটি রিবুট হচ্ছে, তারপর আপনি কীগুলি ছেড়ে যেতে পারেন৷
- আপনার ম্যাক ডিভাইসটি পুনরায় বুট করার প্রক্রিয়া শেষ হয়ে গেলে, আপনার ওয়াইফাই সংযোগটি খুলতে হবে এবং এটি কাজ করছে কিনা তা দেখতে হবে৷<10
যদি wifi সমস্যা এবং ত্রুটি বার্তা ঠিক করা না হয়, তাহলে আপনাকে পদ্ধতির দ্বিতীয় অংশটি শুরু করতে হবে এবং SMC বৈশিষ্ট্যটি পুনরায় সেট করতে হবে।
এর SMC পুনরায় সেট করার জন্য নিম্নলিখিত পদক্ষেপগুলি ব্যবহার করুন একটি পুরানো ম্যাকবুক যাতে অপসারণযোগ্য ব্যাটারি রয়েছে:
- অনুগ্রহ করে ম্যাক বুকটি বন্ধ করুন এবং এর ব্যাটারিগুলি সরান৷
- পাওয়ার কেবলটি সরান এবং প্রায় পাঁচ সেকেন্ডের জন্য পাওয়ার বোতাম টিপুন৷<10
- ম্যাক বুক রিস্টার্ট হলে, আপনার ব্যাটারি ঢোকাতে হবে এবং সিস্টেম বুট আপ করতে হবে।
- রিবুট শেষ হলে, আপনার ওয়াইফাই সংযোগটি পুনরায় পরীক্ষা করা উচিত এবং এই পদ্ধতিটি কাজ করেছে কিনা তা দেখতে হবে।
এসএমসি: নতুন ম্যাক ডিভাইসগুলির জন্য
নিম্নলিখিত পদক্ষেপগুলির সাথে, আপনি ম্যাকবুক এবং ম্যাকবুক প্রো-এর মতো নতুন ডিভাইসগুলির জন্য এসএমসি রিসেট করতে পারেন, যা অভ্যন্তরীণ ব্যাটারির সাথে কাজ করে:
- ম্যাকবুক বন্ধ করুন।
- একটি ম্যাগসেফ কেবল দিয়ে ম্যাকবুকে যোগ দিন এবং চার্জ করা শুরু করতে পাওয়ার আউটলেটে এটি ঢোকান।
- শিফট+কন্ট্রোল+অপশন+ টিপুন এবং ধরে রাখুন পাওয়ার বোতামগুলি একসাথে পাঁচ সেকেন্ডের জন্য।
- সাধারণভাবে সিস্টেম বুট করুন।
- আপনি যদি 'x' ছাড়াই ওয়াই ফাই আইকন দেখতে পান তবে এর অর্থ এই পদক্ষেপটি সফল হয়েছে এবং এটি ইঙ্গিত দেয় যে ওয়াইফাই সিস্টেম কাজ করছে।
এসএমএস: ম্যাক প্রো, ম্যাক মিনি, এবং আইম্যাকের জন্য
এসএমসি রিসেট করুন ম্যাক প্রো, ম্যাক মিনি, এবং আইম্যাকের মতো ডিভাইসগুলির জন্য এইগুলি ব্যবহার করে পদক্ষেপ:
- অনুগ্রহ করে ডিভাইসটি বন্ধ করুন এবং এর পাওয়ার তারটি সরান।
- টি টিপুন এবং ধরে রাখুনপাঁচ সেকেন্ডের জন্য পাওয়ার বোতাম।
- পাওয়ার বোতামটি ছেড়ে দিন, ডিভাইসে পাওয়ার কেবলটি ঢোকান এবং সিস্টেমটিকে স্বাভাবিকভাবে বুট করতে দিন।
অ্যাপল হার্ডওয়্যার পরীক্ষা
অ্যাপল হার্ডওয়্যার পরীক্ষা ওয়াই ফাই কোন হার্ডওয়্যার ইনস্টল সমস্যার জন্য আরেকটি দ্রুত সমাধান। আপনি এই পদক্ষেপগুলি অনুসরণ করে আপনার ডিভাইসে এই হার্ডওয়্যার পরীক্ষা চালাতে পারেন:
- অনুগ্রহ করে আপনার ম্যাক ডিভাইসটি বন্ধ করুন এবং এটি থেকে বাহ্যিকভাবে সংযুক্ত সমস্ত ডিভাইস সংযোগ বিচ্ছিন্ন করুন৷
- আপনার ম্যাক ডিভাইসটি একটিতে রাখুন সমতল, এমনকি পৃষ্ঠ যা ভাল বায়ুচলাচল আছে।
- পরীক্ষা শুরু করতে বুট করার সাথে সাথে ডি-কি টিপুন।
- ডিভাইসটিকে চার থেকে পাঁচ মিনিটের জন্য রেখে দিন কারণ এটি পরীক্ষাটি সম্পাদন করে।
- পরীক্ষা শেষ হলে, ফলাফল আপনার স্ক্রিনে প্রদর্শিত হবে। প্রতিটি সমস্যার সমাধান একটি ত্রুটি কোড সহ হাইলাইট করা হবে৷
- প্রদত্ত পুনরুদ্ধার লিঙ্কে ক্লিক করুন, এবং পুনরুদ্ধার মোড শুরু হবে৷
- এখন ওয়াই ফাই আছে কিনা তা নিশ্চিত করুন৷ আপনার ডিভাইসের সাথে সংযুক্ত বা না।
সংরক্ষিত ওয়্যারলেস নেটওয়ার্ক সংযোগগুলি ভুলে যান
ম্যাক ওয়াই ফাই সমস্যাগুলি সমাধান করার আরও একটি উপায় হল সমস্ত সংরক্ষিত ওয়্যারলেস নেটওয়ার্কগুলিকে ভুলে যাওয়া এবং সরিয়ে দেওয়া সিস্টেম:
- অ্যাপল মেনু খুলুন এবং সিস্টেম পছন্দ ট্যাবে যান।
- নেটওয়ার্ক সেটিংসে ক্লিক করুন এবং ওয়াই ফাই নির্বাচন করুন।
- 'উন্নত-এ ক্লিক করুন ' বোতাম৷
- 'পছন্দের নেটওয়ার্ক' সেটিংস খুলুন এবং এর থেকে সংরক্ষিত নেটওয়ার্কগুলি মুছুনএটি৷
- সংরক্ষিত নেটওয়ার্কগুলি সরানোর পরে ওয়াই ফাই সংযোগে পুনরায় সংযোগ করুন৷ আশা করি, এই পদ্ধতিতে wifi নো হার্ডওয়্যার ইনস্টল করা ত্রুটির সমাধান হয়ে যাবে।
NetworkInterfaces.plist মুছুন
আপনি এখান থেকে নেটওয়ার্ক ইন্টারফেস plist মুছে আপনার ম্যাক ডিভাইসের ওয়াই ফাই সমস্যার সমাধান করতে পারেন এর সিস্টেম। মনে রাখবেন এই ধাপটি সম্পাদন করার জন্য কীওয়ার্ডগুলি হল 'লাইব্রেরি প্রেফারেন্স সিস্টেম কনফিগারেশন'৷
ম্যাক ডিভাইস থেকে এই সেটিংটি সরানোর জন্য, আপনার উচিত:
আরো দেখুন: রাস্পবেরি পাই 4 ওয়াইফাই কাজ করছে না? এই ফিক্সগুলি চেষ্টা করুন- ফাইন্ডার খুলুন৷
- 'গো' বিকল্পটি নির্বাচন করুন।
- ফোল্ডারে যান ট্যাবে, /Library/Preferences/SystemConfiguration এ প্রবেশ করুন।
- NetworkInterfaces.plist খুঁজুন এবং এটি মুছুন।
- আপনার ম্যাক ডিভাইসটি পুনরায় চালু করুন।
পেশাদার সহায়তা নিন
উপরের প্রস্তাবিত DIY সমাধানগুলি ব্যর্থ হলে এবং আপনি যখন ইন্টারনেটের সাথে সংযোগ করার চেষ্টা করেন তখনও ওয়াইফাই কোনও হার্ডওয়্যার ত্রুটির বার্তা প্রদর্শিত না হয় , একটি গুরুতর হার্ডওয়্যার সমস্যা হতে পারে৷
আপনি আপনার ডিভাইসটিকে Apple Genius বারে নিয়ে গিয়ে এই সমস্যাগুলি থেকে মুক্তি পেতে পারেন, অথবা আপনি তাদের অফিসিয়াল কল সেন্টারের মাধ্যমে কল করে এই বিষয়ে আলোচনা করতে পারেন৷
যদি আপনার ডিভাইসের ওয়ারেন্টির মেয়াদ শেষ না হয়ে থাকে, তাহলে আপনি একটি বিশেষ পরামর্শ পাওয়ার যোগ্য হতে পারেন।
আমি কীভাবে আমার ম্যাকে আমার Wi-ফাই ফিরে পাব?
অনেক সচেতন ব্যবহারকারী তাদের ম্যাক ডিভাইস থেকে ওয়াই ফাই সংযোগ অক্ষম করতে পছন্দ করেন যখন তারা এটি ব্যবহার করছেন না। এটি করার সুবিধা হল আপনার ডিভাইসেরব্যাটারি দীর্ঘস্থায়ী হবে। একবার আপনি ওয়াইফাই নিষ্ক্রিয় করলে, আপনার ডিভাইসটি wifi আইকনটিকে খালি দেখাবে।
আপনি মেনু আইকনে ক্লিক করে এবং 'ওয়াই ফাই চালু করুন' বিকল্পটি নির্বাচন করে দ্রুত ওয়াই ফাই নেটওয়ার্কে পুনরায় সংযোগ করতে পারেন। এর পরে, আপনার ডিভাইসটি স্বয়ংক্রিয়ভাবে সংরক্ষিত ওয়্যারলেস নেটওয়ার্কে যোগদান করবে, অথবা আপনি এটিকে একটি নতুন নেটওয়ার্কে ম্যানুয়ালি সংযুক্ত করতে পারবেন৷
আপনি যদি মেনু বারে ওয়াই ফাই স্থিতি দেখান' বিকল্পটি চালু করেন তবে এটি সাহায্য করবে নেটওয়ার্ক সংযোগ ট্যাব। এই বৈশিষ্ট্যটি আপনাকে আপনার ওয়াই ফাই সংযোগের পরিবর্তনের অবস্থা সম্পর্কে আপডেট রাখবে৷
উপসংহার
আমরা বুঝতে পারি যে ব্যবহারকারীদের জন্য ম্যাক ওয়াইফাই হার্ডওয়্যার সমস্যাগুলি কতটা ভয়ঙ্কর৷ যাইহোক, যদি আপনি উপরের প্রস্তাবিত সমাধানগুলি ব্যবহার করেন, তাহলে জিনিসগুলি দ্রুত আপনার পক্ষেই ঘুরে দাঁড়াবে৷