فهرست مطالب
وقتی مهمان یا دوستانی در خانه خود دارید، ممکن است لازم باشد گذرواژه Wi-Fi خود را با آنها به اشتراک بگذارید. با این حال، فاش کردن رمز عبور خود برای دیگران به دلایل امنیتی توصیه نمی شود. همچنین، گاهی اوقات ممکن است رمز عبور شما به قدری طولانی یا پیچیده باشد که اشتراک گذاری آن به صورت دستی به سادگی یک دردسر است.
مهمان شما ممکن است هنگام وارد کردن آن اشتباه تایپی داشته باشد که کار را پیچیده تر و وقت گیرتر کند. باز هم، بهترین راه حل این است که رمز عبور Wi-Fi خود را مستقیماً از یکی از دستگاه های متصل خود به اشتراک بگذارید تا شخص دیگر نداند رمز عبور شما چیست اما همچنان بتواند به راحتی به شبکه WiFi شما متصل شود.
مراحل برای اشتراکگذاری رمز عبور Wi-Fi به طور ایمن از دستگاه شما ممکن است بسته به دستگاههایی که استفاده میکنید و دستگاهی که میخواهید به آن متصل شوید، کمی متفاوت باشد.
همچنین ببینید: در ویندوز 10 به 2 شبکه وای فای همزمان وصل شویدبرای آشنایی با نحوه اشتراکگذاری گذرواژه Wi-Fi خود با دستگاههای Apple، به ادامه مطلب مراجعه کنید. ، دستگاه های Android، و رایانه شخصی ویندوز.
نحوه اشتراک گذاری رمز عبور Wi-Fi از iPhone خود به دستگاه اپل دیگر
ویژگی اشتراک گذاری رمز عبور WiFi برای استفاده مستقیم با iOS 11 و بالاتر در دسترس است . قبلاً برای این کار باید از یک برنامه شخص ثالث استفاده میکردید. اکنون، امکان اشتراک گذاری یکپارچه گذرواژه های Wi-Fi بین دستگاه های اپل مانند رایانه های iPhone، iPad و Mac وجود دارد.

به این ترتیب می توانید رمز عبور Wi-Fi خود را به طور ایمن از iPhone خود به اشتراک بگذارید:
- ابتدا، مطمئن شوید که بلوتوث را برای هر دو دستگاه روشن کرده اید. اگر نوار لغزنده سبز استدستگاه شما، به این معنی است که بلوتوث فعال است.
- هر دو دستگاه باید Apple ID یکدیگر را به لیست مخاطبین خود اضافه کنند.
- هر دو دستگاه را نزدیک به هم قرار دهید تا در محدوده بلوتوث قرار گیرند. .
- مطمئن شوید قفل دستگاه شما باز است و به شبکه WiFi که می خواهید به اشتراک بگذارید متصل است. اگر نه، آن را با استفاده از اطلاعات کاربری ورود به سیستم خود وصل کنید.
- اکنون، در دستگاه Apple میزبان به "تنظیمات" بروید و روی "انتخاب WiFi" ضربه بزنید. اگر مک است، می توانید شبکه را از وضعیت WiFi انتخاب کنید. منو در نوار منو.
- سپس، روی "انتخاب یک شبکه" ضربه بزنید تا شبکه ای را که می خواهید به آن متصل شوید از لیست شبکه های WiFi موجود انتخاب کنید.
- دستگاه میزبان یک پاپ دریافت می کند. اعلان بالا که از شما می پرسد آیا می خواهید رمز عبور شبکه Wi-Fi خاصی را به اشتراک بگذارید.
- روی دکمه "اشتراک گذاری رمز عبور" نمایش داده شده و سپس روی "انجام شد" ضربه بزنید تا فرآیند تکمیل شود.
- مهمان اکنون دستگاه به وای فای شما متصل خواهد شد.
نحوه اشتراک گذاری رمز عبور Wi-Fi خانگی از رایانه مک خود به آیفون
اشتراک گذاری رمز عبور از رایانه شخصی مک به آیفون مشابه فرآیند بالا اما با چند تفاوت:
همچنین ببینید: نحوه پیکربندی روتر برای استفاده از WPA2 (دسترسی محافظت شده از Wi-Fi)- Mac خود را باز کنید و آن را با رمز عبوری که می خواهید با آیفون مهمان به اشتراک بگذارید به شبکه متصل کنید.
- در مهمان iPhone، به منوی «تنظیمات» بروید و روی «Wi-Fi» ضربه بزنید.
- در رایانه Mac، شبکه ای را برای اتصال از لیست شبکه های موجود انتخاب کنید.
- Mac کامپیوتراکنون یک اعلان پاپ آپ در گوشه سمت راست بالای صفحه دریافت خواهید کرد. از شما میپرسد که آیا میخواهید رمز Wi-Fi خود را با آیفون به اشتراک بگذارید.
- روی «اشتراکگذاری» ضربه بزنید، آیفون رمز عبور را دریافت میکند و متعاقباً به شبکه متصل میشود.
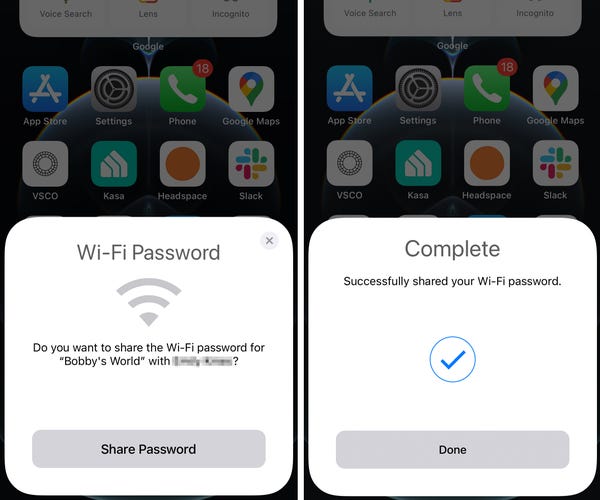 روند. ساده ترین راه برای انجام این کار استفاده از یک کد QR است که به طور خاص برای اشتراک گذاری رمز عبور ایجاد می کنید. دستگاه Android شما برای اشتراکگذاری رمز عبور Wi-Fi باید نسخه 10 یا بالاتر باشد.
روند. ساده ترین راه برای انجام این کار استفاده از یک کد QR است که به طور خاص برای اشتراک گذاری رمز عبور ایجاد می کنید. دستگاه Android شما برای اشتراکگذاری رمز عبور Wi-Fi باید نسخه 10 یا بالاتر باشد.
در اینجا مراحل مرحله به مرحله آمده است:
- دستگاه Android خود را با رمز عبوری که میخواهید به شبکه متصل کنید. برای اشتراکگذاری.
- اکنون به «تنظیمات» بروید، سپس روی «اتصالات» ضربه بزنید و «Wi-Fi» را انتخاب کنید.
- اکنون نماد تنظیمات (نماد چرخدنده) را خواهید دید. در کنار نام شبکه Wi-Fi که به آن متصل هستید. روی آن نماد ضربه بزنید و گزینه کد QR را در پایین انتخاب کنید.
- یک کد QR را روی صفحه نمایش خواهید دید. با استفاده از این کد می توانید رمز وای فای شبکه خود را با دستگاه های دیگر به اشتراک بگذارید. میتوانید کد QR را برای استفاده در آینده ذخیره کنید یا فوراً از آن استفاده کنید تا به دستگاه دیگری اجازه دهید به شبکه Wi-Fi شما متصل شود.
- در دستگاه دیگر، دوربین یا برنامه اسکن کد QR را باز کنید و کد QR را اسکن کنید.
- سپس یک صفحه بازشو ظاهر می شود که از شما درخواست می کند.دستگاه مهمان برای اتصال به شبکه Wi-Fi.
نحوه اشتراک گذاری رمز عبور Wi-Fi بین رایانه های شخصی ویندوز 10
علاوه بر دستگاه های Apple و Android، می توانید Wi- را نیز به اشتراک بگذارید رمزهای عبور شبکه Fi بین رایانه های ویندوزی. این کار توسط ویژگی Wi-Fi Sense موجود در ویندوز 10 امکان پذیر شده است.
در اینجا نحوه اشتراک گذاری Wi-Fi با دوستان خود در ویندوز آمده است:
- ابتدا بر روی دکمه "شروع" را در رایانه شخصی ویندوز خود و "تنظیمات" را انتخاب کنید.
- از "Network & گزینه اینترنت، «Wi-Fi» را انتخاب کنید.
- اکنون گزینه «Manage Wi-Fi Settings» را انتخاب کنید. با این کار به بخش Wi-Fi Sense میروید.
- یک نوار لغزنده روی صفحه با برچسب "اتصال به شبکههای اشتراکگذاری شده توسط مخاطبین من" را میبینید. آن را به موقعیت "روشن" بکشید.
- اکنون به صفحه «مدیریت تنظیمات Wi-Fi» برگردید و روی گزینه «مدیریت شبکههای شناخته شده» کلیک کنید.
- با این کار فهرست شبکههای موجود با برچسب «اشتراکگذاری نشده» در هر کدام نمایش داده میشود. که به اشتراک گذاشته نمی شود میتوانید روی دکمه «اشتراکگذاری» متصل به هر یک از شبکهها کلیک کنید تا آن را به اشتراک بگذارید. برای احراز هویت باید یک بار رمز عبور را وارد کنید.
- اکنون شبکه مشترک برای مخاطبین شما در Outlook، Facebook، یا Skype در دسترس خواهد بود. برای کنترل اینکه کدام گروه از مخاطبین می توانند از شبکه Wi-Fi شما استفاده کنند، می توانید یکی یا همه این سه گزینه را انتخاب کنید. همچنین می توانید به شبکه هایی که آنها به اشتراک می گذارند متصل شوید. تنظیمات فوق مورد نیاز خواهد بودفقط یک بار. کاربران مجاز می توانند هر زمان که در محدوده باشند به همه شبکه های مشترک متصل شوند.
نحوه اشتراک گذاری رمز عبور Wi-Fi با دستگاهی که از اشتراک گذاری داخلی پشتیبانی نمی کند
مراحل فوق تنها زمانی امکان پذیر است که دستگاه شما دارای یک ویژگی داخلی برای اشتراک گذاری Wi-Fi باشد. اگر دستگاه قدیمیتری دارید که از این ویژگی پشتیبانی نمیکند، ناامید نشوید زیرا راههای دیگری هم وجود دارد! متداول ترین روش استفاده از یک تولید کننده کد QR اختصاصی است.
تعداد زیادی از این مولدهای کد QR به صورت آنلاین موجود هستند که استفاده از آنها رایگان است. این مولد کد QR یک کد QR در دستگاه شما ایجاد میکند و دستگاه مهمان میتواند آن را اسکن کند و برای اتصال به شبکه Wi-Fi مشترک از دستورات پیروی کند.
مراحل زیر برای اکثر دستگاهها کار میکند:
- به هر سایتی که کدهای QR پشتیبانی شده از Wi-Fi تولید می کند بروید.
- نام شبکه Wi-Fi (SSID) و رمز عبور آن را وارد کنید.
- روی آن ضربه بزنید. «تولید کد QR» یا دکمه مشابه.
- اکنون یک کد QR را روی صفحه نمایش خواهید دید.
- دستگاه دیگری میتواند کد QR را برای اتصال به شبکه Wi-Fi شما با زیر اسکن کند. هر گونه درخواست بیشتر.
- همچنین می توانید کد QR را برای استفاده در آینده ذخیره، چاپ یا به دستگاه دیگری ارسال کنید.
نکات عیب یابی
گاهی اوقات ممکن است به دلایل مختلف در اشتراک گذاری رمز Wi-Fi بین دستگاه ها موفق نباشید. اینها اغلب مسائل جزئی هستند که می توانند بلافاصله حل شوند. با این حال، اگردر هر یک از دستگاه ها یک نقص عمده وجود دارد، یک راه حل هدفمند مورد نیاز است.
پیروی از نکات زیر به شما کمک می کند تا اکثر مشکلات را حل کنید:
- اما، ابتدا مطمئن شوید دستگاه های شما دارای حداقل نسخه های مورد نیاز برای داشتن ویژگی اشتراک گذاری رمز عبور داخلی هستند.
- مطمئن شوید که بلوتوث هر دو دستگاه Apple روشن است و Apple ID خود را در دسترس دارید.
- اطمینان حاصل کنید که هر دو دستگاه به اندازه کافی به یکدیگر نزدیک هستند تا در محدوده بلوتوث قرار گیرند، و شما Apple ID خود را به اشتراک گذاشته اید.
- هنگامی که دستگاه دیگر سعی می کند رمز عبور را دریافت کند، صفحه دستگاهی که رمز عبور را ارسال می کند باید باز بماند.
- هر دو دستگاه اپل باید Apple ID دستگاه دیگر را به لیست مخاطبین خود اضافه کنند.
- اگر هیچ یک از مراحل بالا مشکل را حل نکرد، هر دو دستگاه را راه اندازی مجدد کنید و دوباره امتحان کنید.
- گاهی اوقات، بهروزرسانی نرمافزار سیستم در هر دو دستگاه میتواند هر گونه اشکالی را که میتواند مانع از اشتراکگذاری رمز عبور Wi-Fi دستگاهها شود، حذف کند.
- اگر هیچکدام از موارد بالا کار نکرد، میتوانید از روش کد QR با بازدید از هر وبسایتی که میتواند کد QR را برای این منظور تولید کند.
فراموش نکنید که دستگاه خود را توسط متخصص بررسی کنید تا هر گونه نقص در ویژگی داخلی برطرف شود!
نظرات نهایی
صرف نظر از دستگاهی که استفاده می کنید، گزینه های زیادی برای اشتراک گذاری رمزهای عبور Wi-Fi بین انواع مختلف دستگاه ها وجود دارد. چه از یک دستگاه اپل یا اندروید یا حتی یک رایانه شخصی ویندوزی استفاده کنید،به اشتراک گذاری رمز عبور Wi-Fi هرگز ساده تر از این نبوده است.


