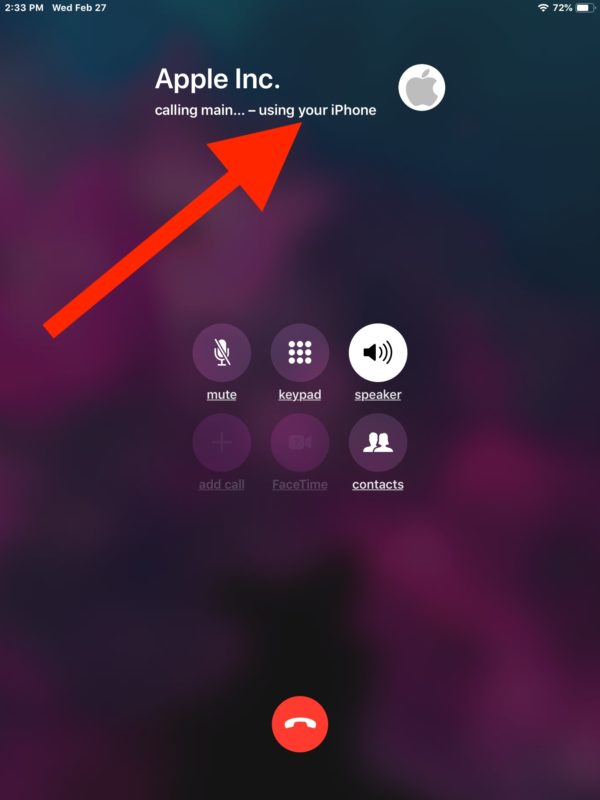Table des matières
Saviez-vous que vous pouviez partager des fonctionnalités entre vos appareils Apple ? Il s'avère que vous pouvez faire fonctionner ensemble un iPhone, un iPad, une Apple Watch ou un iPod touch de manière plus efficace.
Par exemple, si vous avez investi dans un iPad récemment, vous pouvez l'utiliser pour envoyer et recevoir des appels téléphoniques. Intéressant, n'est-ce pas ?
Apple appelle cela un continuité Il vous permet de connecter vos appareils afin d'optimiser leurs performances et d'en tirer le meilleur parti.
La capacité de l'iPad à passer des appels téléphoniques est donc une fonctionnalité de continuité supplémentaire.
Passez et recevez des appels téléphoniques sur votre iPad.
Il existe plusieurs façons de passer et de recevoir des appels téléphoniques via l'iPad. Cependant, vous devez garder à l'esprit certaines exigences. Par exemple, si vous prévoyez de connecter un iPad à votre iPhone, les deux appareils doivent être .
- Connecté à un réseau wi-fi
- Connexion à iCloud avec un identifiant Apple similaire
- Connecté au même réseau (Ethernet ou Wi-fi)
- Connecté à FaceTime avec le même identifiant Apple ID
Voici quelques méthodes pour passer et recevoir des appels téléphoniques depuis votre iPad ou iPod touch.
Utiliser les appels Wi-Fi
Suivez les instructions ci-dessous une fois que vous avez connecté vos appareils (iPhone + iPad ou iPod touch) à un réseau similaire.
Sur votre iPhone
- Allez dans les paramètres et cliquez sur Téléphone
- Vous verrez ajouter Appels Wi-Fi juste à côté du nom de votre transporteur
- Vous pouvez avoir besoin de vérifier votre adresse pour les services d'urgence.
- Activer Appel Wi-fi pour d'autres appareils
- Les appareils apparaissent à l'écran (iPad ou iPod).
- Tourner les appareils Sur (Ceux que vous souhaitez utiliser pour l'appel)
Jusqu'à présent, vous avez réglé les paramètres de votre iPhone. sur votre iPad ou iPod
- Aller dans les paramètres
- Sélectionner Application Facetime
- Tapez sur Appels depuis l'iPhone
- Vous verrez une option Passez à l'appel wi-fi, tapez dessus
Note Votre Apple Watch active automatiquement les appels Wi-Fi lorsque l'écran de l'Apple Watch est éteint. Appels sur d'autres appareils est activée.
Voir également: Altice WiFi Extender Setup - Augmentez la portée de votre WiFiSur votre Mac
- Ouvrir l'application FaceTime
- Sélectionner Préférences
- Robinet Activer les appels depuis un iPhone
- Choisir Appel Wi-fi, et le tour est joué !
Si vous ne parvenez pas à passer un appel téléphonique à ce stade, vérifiez les points suivants.
- Assurez-vous que vous utilisez le même identifiant Apple sur l'iPhone et sur l'autre appareil que vous essayez de connecter.
- Veillez à ce que votre Autoriser les appels sur d'autres appareils est activée sur votre iPhone et que votre appareil apparaît sous la rubrique Autoriser les appels.
Passer un appel téléphonique
Une fois que vous avez connecté vos appareils, voici comment passer un appel depuis votre iPod touch ou iPad
- Accéder à l'application FaceTime
- Recherchez Audio et tapez dessus
- Saisissez le numéro de contact que vous souhaitez appeler
- Appuyez sur Appel Wi-Fi
Vous pouvez désormais passer et recevoir des appels sur votre iPad.
Pour l'Apple Watch
Voir également: Comment ajouter une imprimante sans fil à un Mac- Ouvrir l'application du téléphone
- Choisissez l'adresse FaceTime ou le contact que vous souhaitez appeler
- Appuyez sur le bouton d'appel wi-fi, et vous êtes prêt à partir !
Conseils supplémentaires
Si vous ne parvenez toujours pas à utiliser la fonction d'appel par wi-fi, voici quelques pistes à explorer.
- Assurez-vous que votre opérateur autorise les appels par Wi-Fi
- Mettez à jour vos appareils iOS vers la version la plus récente
Ensuite, voici ce que vous devez faire
- Redémarrez votre iPhone
- Réinitialiser les paramètres du réseau
- Se connecter au réseau wi-fi
- Aller dans les réglages et activer Appels Wi-Fi
Ensuite, vous pourrez passer des appels sur d'autres appareils avec votre iPad.
Applications pour passer des appels téléphoniques depuis l'iPad
Vous pouvez passer et recevoir des appels sur votre iPad en utilisant la méthode décrite ci-dessus. Cependant, plusieurs applications disponibles sur l'App Store vous permettent également de passer des appels. Nous en présentons quelques-unes ci-dessous.
Skype
Une fois que vous avez installé l'application et que vous vous êtes connecté, vos contacts apparaissent automatiquement sur votre iPad.
Il est toutefois impératif que vous disposiez d'une connexion internet. Voici quelques fonctionnalités offertes par cette application.
- Partage d'écran
- Appels vidéo HD
- Appel audio
- Messagerie
Google Voice
Saviez-vous que Google propose un service d'appel par internet ? Avec Google Voice, vous pouvez passer des appels très rapidement.
Ce logiciel se connecte à votre système téléphonique mobile ou filaire local. Ainsi, tous les appels passés via Google voice sont acheminés via le réseau téléphonique public commuté (RTPC). Voici comment cela fonctionne.
- Télécharger l'application Google Voice pour iOS
- Accepter le Conditions et politiques
- Pour obtenir un Google Numéro de voix, saisir l'indicatif régional
- Une liste de numéros s'affiche à l'écran ; choisissez l'un d'entre eux
- Vérifiez votre numéro de téléphone existant
- Entrez le numéro de téléphone de Google Voice et appuyez sur Envoyer le code
- Une fois que vous avez reçu le code, Confirmer et vous êtes prêt à partir !
WhatsApp est une autre application que vous pouvez utiliser pour passer et recevoir des appels sur un iPad. Ainsi, vous ne devrez pas courir vers votre téléphone à chaque fois qu'il sonne, mais vous pourrez saisir votre iPad.
Vous pouvez passer des appels, envoyer des messages, partager des photos et des vidéos, et même passer des appels vidéo. En outre, WhatsApp dispose d'un système de chiffrement de bout en bout, ce qui permet de sécuriser vos données.
Facebook Messenger
Si vous avez un compte Facebook, vous pouvez utiliser messenger pour passer des appels avec un iPad.
Il vous suffit d'ouvrir Messenger et de choisir le contact que vous souhaitez appeler. Appuyez ensuite sur l'icône d'appel en haut à droite. Il est également possible de passer un appel vidéo en appuyant sur l'icône vidéo située juste à côté.
De plus, vous pouvez partager des photos, des vidéos et des autocollants avec vos amis.
iCall
Il s'agit d'une application officielle permettant de passer des appels sur votre iPad. Téléchargez l'application et faites-la fonctionner.
Avec iCall, vous pouvez non seulement passer des appels gratuits, mais aussi enregistrer des appels entrants simultanément. En outre, vous pouvez partager les enregistrements. Par exemple, si vous ne pouvez pas assister à une réunion importante en raison de circonstances imprévues, vous pouvez demander à votre ami de l'enregistrer et de le partager avec vous plus tard.
Viber
Pour ceux qui souhaitent éviter des factures trop élevées, Viber est un excellent choix. Vous aurez toutefois besoin d'une connexion wi-fi puissante.
Une fois l'application installée depuis Google Play, vous pouvez synchroniser vos contacts sur l'iPad et profiter d'appels gratuits à tout moment et en tout lieu !
Assurez-vous que la personne que vous appelez a installé Viber sur son appareil. Si c'est le cas, vous pourrez envoyer et recevoir des appels sans problème.
Télégramme
Vous pouvez envoyer et recevoir des médias, éditer des photos et des vidéos et envoyer des messages à vos amis et collègues.
De plus, l'application est cryptée, vous n'aurez donc pas à vous soucier de partager des informations sensibles. Vous pouvez télécharger l'application à tout moment sur votre iPad depuis l'App Store.
Néanmoins, veillez à mettre à jour votre iPad avec la dernière version, car l'application n'est pas compatible avec les anciennes versions d'iOS.
Ligne 2
Grâce à ses excellentes fonctions VoIP, cette application a été classée parmi les 10 meilleures applications par l'association New York Times Magazine.
La ligne 2 offre une messagerie sur les numéros américains et canadiens et vous permet de faire des conférences téléphoniques avec jusqu'à 20 personnes !
Grâce à ce service fantastique et sans souci, vous pouvez profiter d'une expérience d'appel similaire à celle d'un iPhone.
Synthèse
Si vous possédez plusieurs appareils Apple à la maison, vous souhaitez peut-être optimiser leur utilisation. Ainsi, si vous envisagez de passer et de recevoir des appels sur votre iPad, vous pouvez suivre les instructions de ce guide.
Vous devez toutefois vous assurer que vous disposez d'une connexion Internet active, car toutes les méthodes ci-dessus en requièrent une.