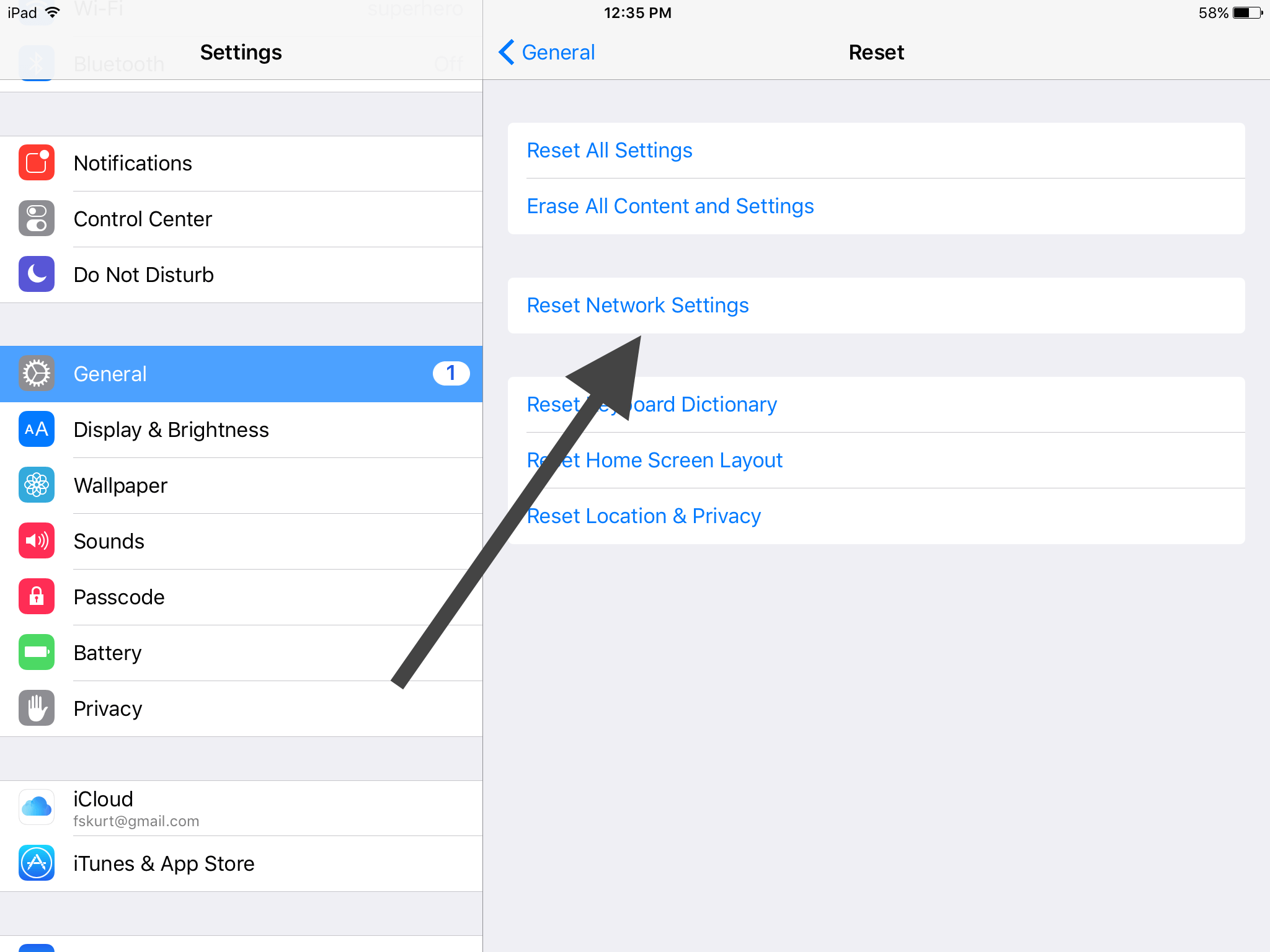સામગ્રીઓનું કોષ્ટક
સતત કનેક્ટિવિટીની જરૂરિયાતને કારણે WiFi એ આપણા જીવનનો ખૂબ જ મહત્વપૂર્ણ ભાગ બની ગયો છે. જો કે, તમારું Wi-Fi નેટવર્ક કનેક્ટ કરવું અને ડિસ્કનેક્ટ કરવું એ એક મુખ્ય સમસ્યા બની શકે છે જે તમને ઇન્ટરનેટથી ડિસ્કનેક્ટ કરે છે.
જ્યારે તમારું Wi-Fi નેટવર્ક વિડિયો જોતી વખતે, ઑનલાઇન ગેમ રમતી વખતે અથવા હોય ત્યારે ડિસ્કનેક્ટ થઈ જાય ત્યારે તે વધુ હેરાન કરે છે. મેસેજિંગ એપ પર એક મહત્વપૂર્ણ ચર્ચા.
તેથી, જો તમને સમાન સમસ્યાનો સામનો કરવો પડે, તો તમે યોગ્ય જગ્યાએ છો. તમારો ફોન વાઇ-ફાઇ સાથે કેમ કનેક્ટેડ રહેતો નથી અને આ સમસ્યાને કેવી રીતે ઠીક કરવી તે અહીં છે
તમારો ફોન વાઇફાઇ નેટવર્ક સાથે કેમ કનેક્ટ નહીં રહે તેના કારણો
જો તમારું વાઇ-ફાઇ સતત ડિસ્કનેક્ટ થતું રહે છે તમારો ફોન, અહીં તેનું કારણ છે:
નબળું રાઉટર પ્લેસમેન્ટ
તમે નબળા Wi-Fi સિગ્નલ મેળવી રહ્યા છો અથવા સતત ડિસ્કનેક્શન અનુભવી રહ્યા છો તેનું કારણ તમારા વાયરલેસ રાઉટર પ્લેસમેન્ટ હોઈ શકે છે. જો તે ખોટી દિશામાં હોય તો સિગ્નલ બ્લોક કરી શકાય છે.
Wi-Fi સિગ્નલ મોટા પદાર્થો જેમ કે દિવાલો, દરવાજા અથવા રેફ્રિજરેટર જેવા મોટા ઉપકરણો દ્વારા અવરોધિત થઈ શકે છે.
તમારે ખાતરી કરવી આવશ્યક છે કે તમે તમારા વાયરલેસ રાઉટરને તમારા ઘરની મધ્યમાં ખુલ્લી જગ્યામાં મૂકો જેથી કરીને દરેક રૂમ સિગ્નલને એક્સેસ કરી શકે. નહિંતર, જ્યારે તમે ચોક્કસ અંતર પાર કરશો ત્યારે તે ડિસ્કનેક્ટ થતું રહેશે.
જૂની ઓપરેટિંગ સિસ્ટમ
નબળું અથવા સિગ્નલ ન હોવાનું બીજું કારણ તમારા ફોનમાં જૂની ઓપરેટિંગ સિસ્ટમ હોઈ શકે છે. તેથી જો તમે રાખો તો તે મદદ કરશેતમારા Android ફોન અને iPhone ઉપકરણ પર તમારી સિસ્ટમને અપગ્રેડ કરી રહ્યાં છીએ.
કેટલીકવાર, જૂની ઓપરેટિંગ સિસ્ટમ્સ નિષ્ક્રિય થવા લાગે છે. તેથી, સરળ Wi-Fi નેટવર્ક માટે અપગ્રેડ કરેલ ઉપકરણ હોવું મહત્વપૂર્ણ છે.
જ્યારે તમારે સિસ્ટમને અપગ્રેડ કરવાની જરૂર હોય ત્યારે મોટાભાગના ઉપકરણો તમને સૂચિત કરે છે. તમે નવા OSને તમારા ઉપકરણ માટે ઉપલબ્ધ થતાંની સાથે જ તેને ઇન્સ્ટોલ કરવા માટે સ્વતઃ-અપગ્રેડ વિકલ્પ પણ સેટ કરી શકો છો.
Wi Fi Noise
જો તમારી પાસે તમારા ઘરમાં વધુ ઉપકરણો છે જે તરંગો ઉત્સર્જન કરે છે અને વાયરલેસ સિગ્નલો, તે જગ્યા અવાજ બનાવી શકે છે. ઉદાહરણ તરીકે, માઈક્રોવેવ્સ, કોર્ડલેસ ફોન, વાયરલેસ ગેમિંગ કન્સોલ અને ડોરબેલ્સ.
તે પર્યાવરણને ગીચ બનાવે છે, જે તમારા Wi-Fi કનેક્શનની ગુણવત્તાને પ્રતિકૂળ અસર કરે છે. વધુમાં, મોટા ભાગના વાઇ-ફાઇ નેટવર્ક્સ એટલો સશક્ત નથી કે ઘણા અવાજથી બચી શકે.
તેથી, તમારે અન્ય વાયરલેસ ઉપકરણોને દૂર કરવા અથવા વધુ મજબૂત કનેક્શન મેળવવાની જરૂર છે.
ધીમું VPN
જો તમે VPN નો ઉપયોગ કરી રહ્યાં છો, તો તે તમારા WiFi કનેક્શનને પણ અવરોધી શકે છે. લોકો સુરક્ષા અને ગોપનીયતા માટે VPN નો ઉપયોગ કરે છે, પરંતુ તે તમારા WiFi સાથે તમારા ઉપકરણ સાથે જોડાયેલા રહેવામાં અવરોધ પણ બની જાય છે.
જો તમે સારી-ગુણવત્તાવાળા VPN નો ઉપયોગ કરી રહ્યાં છો અને હજુ પણ આ સમસ્યાનો અનુભવ કરી રહ્યાં છો, તો VPN સેટિંગ્સ રીસેટ કરો અને તમારા Wi-Fi સાથે ફરીથી કનેક્ટ કરો.
જો તમે સસ્તા અથવા મફત VPN નો ઉપયોગ કરી રહ્યાં છો, તો તમારે તેને પ્રીમિયમ સંસ્કરણ પર અપગ્રેડ કરવાની જરૂર પડી શકે છે.
જ્યારે તમારો ફોન કનેક્ટ ન થાય ત્યારે શું કરવું WiFi
હવે તમે જાણો છો કે ડિસ્કનેક્શનનું કારણ શું છે,અહીં તમે આ સમસ્યાને ઠીક કરી શકો તે નવ રીતો છે:
નેટવર્ક સેટિંગ્સ રીસેટ કરો
જો તમારું વાઇ-ફાઇ સતત ડિસ્કનેક્ટ થતું રહે છે, તો તેને ઠીક કરવાનો સૌથી સરળ રસ્તો તમારા નેટવર્ક સેટિંગને રીસેટ કરીને છે. સમસ્યા હલ થઈ છે કે કેમ તે જોવા માટે Wi-Fi બંધ કરો અને પછી તેને ચાલુ કરો. તમારા ફોન માટે નવી શરૂઆત આ સમસ્યાનો ઉકેલ હોઈ શકે છે.
"નેટવર્ક સેટિંગ્સ" વિકલ્પ સામાન્ય સેટિંગ એપ્લિકેશનમાં મળી શકે છે. એકવાર તમે નેટવર્ક સેટિંગ્સ રીસેટ કરી લો તે પછી, WiFi સમસ્યા મોટે ભાગે હલ થઈ જશે.
WiFi બંધ કરો
તમારા રાઉટરને બંધ કરીને તેને ફરીથી ચાલુ કરવાથી WiFi સિગ્નલ તાજા થઈ શકે છે. શક્ય છે કે સમસ્યા તમારા ફોનમાં નહીં પણ રાઉટરની છે. બટન સ્વિચ કરો અને 5 સેકન્ડ રાહ જુઓ.
ફરીથી બટન પર સ્વિચ કરો અને ઉપકરણની લાઇટ ચાલુ થવા દો. જો તમારું WiFi "ઓટો-કનેક્ટ" પર સેટ કરેલ છે, તો તે તમારા ફોન સાથે કનેક્ટ થશે. વધુમાં, જો તમારું રાઉટર જૂનું હોય, તો તમારે હાર્ડવેરને અપગ્રેડ કરવું પડશે.
આ પણ જુઓ: શ્રેષ્ઠ WiFi થર્મોસ્ટેટ - સૌથી સ્માર્ટ ઉપકરણોની સમીક્ષાઓએરપ્લેન મોડને બંધ કરો
ક્યારેક અમે અકસ્માતે એરપ્લેન મોડ ટૉગલને સ્પર્શ પણ કરી શકીએ છીએ, જે સક્રિય થઈ જાય છે. પરિણામે, WiFi ડિસ્કનેક્ટ થઈ જાય છે.
આ મોડને બંધ કરવા માટે, સામાન્ય સેટિંગ્સ એપ્લિકેશન પર જાઓ અને નેટવર્ક અને ઇન્ટરનેટ પસંદ કરો. આગળ, એરપ્લેન મોડ પર જાઓ અને તેને બંધ કરો.
જો તે પહેલેથી જ બંધ હોય, તો તેને એકવાર ચાલુ અને બંધ કરો. તે તમને તમારા Wi-Fi નેટવર્કને તરત જ ફરીથી કનેક્ટ કરવામાં મદદ કરશે.
WiFi નેટવર્ક સેટિંગ્સને ભૂલી જાઓ
કનેક્ટિવિટી સમસ્યાને ઠીક કરવાની બીજી સરળ રીતવાઇફાઇ નેટવર્કને ચાલુ અને બંધ કરીને છે. સૌપ્રથમ, WiFi ટેબ પર જાઓ અને WiFi ને ટોગલ કરો. પછી, શું તમે 30 સેકન્ડ રાહ જોઈ શકો છો અને તેને ચાલુ કરી શકો છો?
નેટવર્કને તમારા ફોન સાથે આપમેળે કનેક્ટ થવા દો. જો તમારી પાસે સ્વતઃ-કનેક્ટ સેટિંગ્સ સક્રિય ન હોય, તો તમારે Wi-Fi ને મેન્યુઅલી કનેક્ટ કરવું પડશે.
તમારો ફોન પુનઃપ્રારંભ કરો
જ્યારે સિસ્ટમ કાર્ય કરવાનું શરૂ કરે છે ત્યારે તમારા ફોનને પુનઃપ્રારંભ કરવો એ પ્રથમ વૃત્તિ છે. ઉપર જો તમારા ફોનને કનેક્ટ કરવામાં મુશ્કેલી આવી રહી હોય, તો તેને 30 થી 40 સેકન્ડ માટે બંધ કરો.
આ પણ જુઓ: Canon MG3022 WiFi સેટઅપ: વિગતવાર માર્ગદર્શિકાતે તમારા Android અથવા iOs ઉપકરણોને ઠંડુ થવા દેશે અને જ્યારે તમે તેને ચાલુ કરો ત્યારે તે વધુ કાર્યક્ષમ રીતે ચાલશે.
તમારા ફોનને ચાલુ અને બંધ કરવા માટે તમારા ફોનને ફેસ આઈડી અથવા પાસવર્ડની જરૂર પડશે. આ પગલું એ તમારી ખામીયુક્ત WiFi નેટવર્ક સેટિંગ્સને ઠીક કરવાનો સૌથી સહેલો રસ્તો છે.
Bluetooth અક્ષમ કરો
જો તમે વિચારતા હોવ કે બ્લૂટૂથને WiFi કનેક્શન સાથે શું કરવું છે, તો તે ફરીથી વાયરલેસ સિગ્નલો પર આવે છે.
જો તમારા ફોનના બ્લૂટૂથ સિગ્નલ જગ્યાને ભીડ કરે છે અથવા નજીકના વિવિધ ઉપકરણો સાથે કનેક્ટ કરે છે, તો તે તમારા વાઇફાઇ કનેક્શન માટે અવરોધ બની શકે છે.
સામાન્ય સેટિંગ્સ મેનૂ દાખલ કરો અને બ્લૂટૂથને અક્ષમ કરો. તમે તમારા એન્ડ્રોઇડ ફોન પરના ડ્રોપ-ડાઉન મેનૂમાંથી પણ તે કરી શકો છો.
વાઇફાઇ કનેક્શન સાથે સ્વતઃ-કનેક્ટ પસંદ કરો
ઓટો કનેક્ટ તમારા ફોનને જોડી બનાવેલા Wi-Fi સિગ્નલને તરત જ પકડવામાં મદદ કરે છે. જો કે, જો તમે ઓટો-કનેક્ટ સેટિંગ્સ સક્રિય કરી નથી, તો તમારે WiFi સાથે કનેક્ટ કરવું પડશેદરેક વખતે મેન્યુઅલી.
સક્રિય સ્વતઃ-કનેક્ટ કરવા માટે, સામાન્ય સેટિંગ્સ પર જાઓ અને Wi-Fi નેટવર્ક સેટિંગ્સ પસંદ કરો. ઑટો-જોઇન ટૉગલ પર ક્લિક કરો અને તેને લીલું થવા દો. આ સેટિંગ Android ફોન અને iOs બંને ઉપકરણો માટે લગભગ સમાન છે.
તમારું WiFi કનેક્શન બદલો
જો નેટવર્ક સેટિંગ્સ રીસેટ કરવાથી કામ ન થાય, તો તમારું WiFi કનેક્શન બદલો. સંભવ છે કે, તમે નિમ્ન-ગુણવત્તાવાળા અથવા ખામીયુક્ત WiFi કનેક્શનનો ઉપયોગ કરી રહ્યાં છો.
જો તમારા ફોન, ટેબ્લેટ અને લેપટોપ સહિતના તમામ ઉપકરણો વાઇફાઇથી કનેક્ટેડ રહી શકતા નથી, તો તમારે કાં તો WiFi રાઉટર બદલવાની જરૂર છે અથવા એક નવું ઇન્ટરનેટ સેવા પ્રદાતા મેળવો.
તમારી ઓપરેટિંગ સિસ્ટમ અપડેટ કરો
છેલ્લે, તમારા એન્ડ્રોઇડ ફોન અથવા આઇઓએસ ડિવાઇસની ઓપરેટિંગ સિસ્ટમ અપડેટ કરો. ઉપર જણાવ્યા મુજબ, જૂની OS કનેક્શનમાં વિલંબનું કારણ બની શકે છે અથવા ખામીયુક્ત બની શકે છે.
જેમ તમને અપડેટ માટે સૂચના મળે, સિસ્ટમ સમસ્યાઓને ઠીક કરવા માટે નવીનતમ સિસ્ટમ ઇન્સ્ટોલ કરવાની ખાતરી કરો.
અન્ય તેના કરતાં, જો તમારી પાસે પ્રાચીન ફોન છે, તો તેના સોફ્ટવેર અને હાર્ડવેર આધુનિક WiFi નેટવર્ક સાથે જોડાયેલા રહેવા માટે જૂના થઈ શકે છે. જો કે, બધા જૂના ફોનમાં આ સમસ્યા હોતી નથી, તેથી આ સમસ્યાને ઠીક કરવા માટે હેલ્પલાઇનનો સંપર્ક કરો.
FAQs
WiFi કનેક્ટિવિટી વિશે સૌથી વધુ વારંવાર પૂછાતા પ્રશ્નોના જવાબ:
જો મારો આઇફોન વાઇફાઇ સાથે જોડાયેલ ન રહે તો મારે શું કરવું?
તમે તમારા ફોન અથવા રાઉટરને રીસ્ટાર્ટ કરવા, તમારા ફોનના સોફ્ટવેરને અપગ્રેડ કરવા જેવા સરળ પગલાંને અનુસરી શકો છો,અથવા અવાજ ઘટાડવા માટે વાયરલેસ કનેક્ટિવિટીવાળા અન્ય ઉપકરણોને અક્ષમ કરવું. તેમ છતાં, જો સમસ્યા યથાવત્ રહે, તો તમે કોઈ વ્યાવસાયિકનો સંપર્ક કરી શકો છો.
ઉપર દર્શાવેલ ઉકેલો તમને તમારા ફોનમાં WiFi કનેક્ટિવિટી સમસ્યાઓને ઉકેલવા માટે યોગ્ય તકનીક શોધવામાં મદદ કરી શકે છે.
હું કેવી રીતે રોકી શકું? ફોન મારા વાઇફાઇથી આપમેળે ડિસ્કનેક્ટ થઈ રહ્યો છે?
જો તમારો ફોન તમારા ફોનથી આપમેળે ડિસ્કનેક્ટ થઈ રહ્યો છે જો તમે રાઉટરની જગ્યા છોડી દો અને જ્યારે તમે પાછા આવો ત્યારે WiFi સાથે કનેક્ટ ન થાવ, તો તેનો અર્થ એ કે તમે ઑટો-જોઇન વિકલ્પ સક્રિય કર્યો નથી.
નેટવર્ક સેટિંગ્સ પર જાઓ અને વિશ્વસનીય WiFi સ્ત્રોતો માટે "ઓટો-કનેક્ટ" વિકલ્પ પસંદ કરો. સાર્વજનિક WiFi નેટવર્ક્સ માટે આ ન કરવાની ખાતરી કરો.
શા માટે મારા Androidમાં WiFi છે પરંતુ ઇન્ટરનેટ નથી?
જો તમે તમારા ફોન પર વાઇફાઇ આઇકન જોઈ શકો છો પરંતુ વાઇ-ફાઇથી કનેક્ટ ન રહી શકો તો સમસ્યા તમારા રાઉટર અથવા ઇન્ટરનેટ કનેક્શનની હોઈ શકે છે.
ઉચ્ચ ગુણવત્તા અને સુરક્ષિત કનેક્શનનો ઉપયોગ કરો વારંવાર ડિસ્કનેક્ટ થયા વિના WiFi થી કનેક્ટેડ રહો. વધુમાં, તમારો ડેટા પ્લાન તપાસવાનું સુનિશ્ચિત કરો. પ્રી-પેઇડ પ્લાનનો ઉપયોગ કરીને, તમે ઇન્ટરનેટને ફરીથી ઍક્સેસ કરવા માટે તમારું એકાઉન્ટ રિચાર્જ કરી શકો છો.
નિષ્કર્ષ
આ રીતો તમને વાઇફાઇ નેટવર્કની સમસ્યાને તરત જ ઠીક કરવામાં મદદ કરી શકે છે. તેમ છતાં, જો સમસ્યા હજુ પણ ઉકેલાઈ નથી, તો તમે તમારા ઇન્ટરનેટ સેવા પ્રદાતાનો સંપર્ક કરી શકો છો અને કનેક્ટિવિટી સમસ્યા વિશે ચર્ચા કરી શકો છો. ઉદાહરણ તરીકે, સમસ્યા મુખ્ય સર્વર હોઈ શકે છેતમને સેવા પ્રદાન કરે છે.
ધારો કે તમે બધું જ અજમાવી લીધું છે અને Wifi નેટવર્ક સમસ્યા ચાલુ રહે છે. તે કિસ્સામાં, તમારા ફોનને કનેક્ટિવિટી સમસ્યાઓ શા માટે આવી રહી છે તે સમજવા માટે તમે Apple સપોર્ટ સેન્ટર અથવા Android હેલ્પલાઇન પર કૉલ કરી શકો છો.