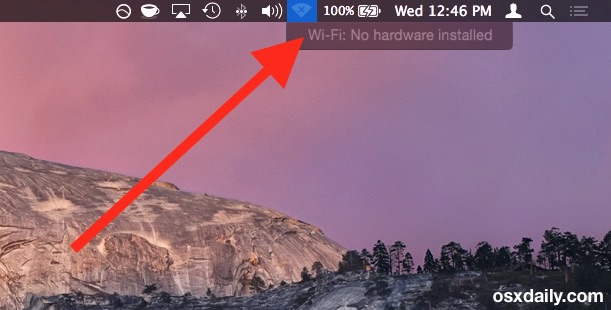સામગ્રીઓનું કોષ્ટક
એક નિયમિત વાઇફાઇ વપરાશકર્તા તરીકે, તમે સામાન્ય વાઇફાઇ સમસ્યાઓ માટે ઝડપી અને સરળ ઉકેલોથી સારી રીતે પરિચિત હોવા જોઈએ, પરંતુ શું તમે જાણો છો કે જ્યારે તમારું Mac ઉપકરણ તમને "Mac wifi નો હાર્ડવેર ઇન્સ્ટોલ કરેલ નથી" ભૂલ સાથે ચેતવણી આપે ત્યારે શું કરવું.
હા, તમે સાચું સાંભળ્યું છે! તમારું Mac ઉપકરણ વાઇફાઇ કનેક્શન સાથે કનેક્ટ કરતી વખતે તમને અનિચ્છનીય પૉપ-અપથી આશ્ચર્યચકિત કરી શકે છે. ઘણા વપરાશકર્તાઓ આ તકનીકી ખામીને લઈને ચિંતા કરે છે અને ચિંતા કરે છે; જો કે, સદભાગ્યે, વ્યાપક ઉકેલો ઝડપથી આ સમસ્યાનો અંત લાવી શકે છે.
જો તમે આ સમસ્યા સાથે અટવાયેલા છો અને આ બધું જાતે ઉકેલવા માંગતા હોવ, તો સદભાગ્યે, તમે સારવાર માટે તૈયાર છો. અમે સૂચન કરીએ છીએ કે તમે આ પોસ્ટને અંત સુધી વાંચો, કારણ કે નીચેની પદ્ધતિઓ આ સમસ્યાને ઠીક કરવા માટે ઉપયોગી અને અસરકારક સાબિત થઈ છે.
આ પણ જુઓ: Lenovo Wifi સુરક્ષા વિશે બધુંતો, ચાલો કોઈ વધુ વિલંબ કર્યા વિના તમારા Mac ઉપકરણ માટે કાર્યાત્મક વાઈફાઈ કનેક્શન શરૂ કરીએ અને મેળવીએ.
શા માટે મારું Mac કહે છે કે ત્યાં કોઈ Wifi હાર્ડવેર ઇન્સ્ટોલ નથી?
તમે સમસ્યાનું નિરાકરણ ત્યારે જ શરૂ કરી શકો છો જ્યારે તમે સમજી શકો કે તે શા માટે અને કેવી રીતે થાય છે. હા, તમે સાચુ અનુમાન લગાવ્યું છે- જ્યારે તમારું Mac ઉપકરણ વિચિત્ર વર્તન કરે છે અને તમને wifi નો હાર્ડવેર ઇન્સ્ટોલ કરેલી સમસ્યાથી અટકાવે છે ત્યારે આ જ નિયમ લાગુ પડે છે.
તે સમજવું જરૂરી છે કે આ સમસ્યા ત્યારે જ ઊભી થાય જ્યારે તમારું Mac ઉપકરણ વાઇફાઇ એડેપ્ટર શોધવામાં નિષ્ફળ જાય છે. પ્રાથમિક રીતે, આ ભૂલ માટે જવાબદાર ગણી શકાય તેવા બે કારણો છે.
પ્રથમ, આ વિચિત્ર ભૂલનો અર્થ એવો થઈ શકે કે કોઈક રીતે વાઈફાઈતમારા Mac ઉપકરણમાં હાર્ડવેર અસ્તિત્વમાં નથી. જો તમને ખાતરી છે કે તેમાં હાર્ડવેર ઇન્સ્ટોલ કરેલું છે, તો આ ભૂલ હાર્ડવેર સિસ્ટમની નિષ્ફળતાને દર્શાવે છે. પછીનું કારણ આ સમસ્યાનું મૂળ કારણ હોઈ શકે તેવી ઘણી સંભાવના છે.
આ સમસ્યાનું સ્પષ્ટ ચિત્ર મેળવવા માટે, તમારે Apple હાર્ડવેર ટેસ્ટ(AHT) ચલાવવી જોઈએ.
કેવી રીતે શું હું મારા Mac પર ઇન્સ્ટોલ કરેલ કોઈ હાર્ડવેરને ઠીક કરું?
હવે આપણે આ સમસ્યા ઊભી કરવાના સંભવિત કારણો જાણીએ છીએ, ચાલો આ સમસ્યાને ઠીક કરવા માટે નીચેના ઉકેલોની ચર્ચા કરીએ.
NVRAM અને SMC ને ફરીથી સેટ કરો
જો તમે ટેક- સમજદાર, તમને આ પહેલો વિકલ્પ ગમશે નહીં, પરંતુ ઘણા વપરાશકર્તાઓએ દાવો કર્યો છે કે તે Mac હાર્ડવેર સમસ્યાઓ માટે અંતિમ ઉકેલ છે. તમારા Mac ઉપકરણના NVRAM અને SMC ને રીસેટ કરવું જટિલ લાગતું હોવા છતાં, તે હજી પણ સમસ્યાનું નિરાકરણ લાવી શકે છે.
વધુમાં, તમે દરેક Mac મોડલ પર આ પ્રક્રિયાનો ઉપયોગ કરી શકો છો, જેનો અર્થ છે કે તમારે તેનો સામનો કરવાની જરૂર નથી. વિવિધ મોડલ માટે અલગ અલગ સેટિંગ્સ.
NVRAM:
તમારે નીચેના પગલાંઓનો ઉપયોગ કરીને NVRAM રીસેટ કરવું આવશ્યક છે:
- તમારા Mac ઉપકરણને રીબૂટ કરો અને Command+Option દબાવી રાખો +P+R કી એકસાથે.
- જ્યાં સુધી તમને સિસ્ટમ રીબૂટ અવાજ ન સંભળાય ત્યાં સુધી આ કીને દબાવી રાખો. એકવાર તમને ખાતરી થઈ જાય કે ઉપકરણ રીબૂટ થઈ રહ્યું છે, પછી તમે કી છોડી શકો છો.
- જ્યારે તમારું Mac ઉપકરણ રીબૂટ પ્રક્રિયા પૂર્ણ કરી લે, ત્યારે તમારે wifi કનેક્શન ખોલવું જોઈએ અને જોવું જોઈએ કે તે કામ કરી રહ્યું છે કે નહીં.<10
માટે SMCજૂની Macbooks
જો wifi સમસ્યા અને ભૂલનો સંદેશ ઠીક ન થયો હોય, તો તમારે પ્રક્રિયાનો બીજો ભાગ શરૂ કરવો જોઈએ અને SMC સુવિધાને રીસેટ કરવી જોઈએ.
ની SMC રીસેટ કરવા માટે નીચેના પગલાંઓનો ઉપયોગ કરો જૂની મેકબુક કે જેમાં દૂર કરી શકાય તેવી બેટરીઓ છે:
- કૃપા કરીને મેક બુક બંધ કરો અને તેની બેટરીઓ દૂર કરો.
- પાવર કેબલ દૂર કરો અને લગભગ પાંચ સેકન્ડ માટે પાવર બટન દબાવો.<10
- જ્યારે Mac બુક પુનઃપ્રારંભ થાય, ત્યારે તમારે બેટરી દાખલ કરવી જોઈએ અને સિસ્ટમને બુટ કરવી જોઈએ.
- એકવાર રીબૂટ થઈ જાય, તમારે વાઈફાઈ કનેક્શનને ફરીથી તપાસવું જોઈએ અને જોવું જોઈએ કે આ પદ્ધતિ કામ કરે છે કે નહીં.
SMC: નવા Mac ઉપકરણો માટે
નીચેના પગલાં સાથે, તમે MacBook અને MacBook Pro જેવા નવા ઉપકરણો માટે SMC રીસેટ કરી શકો છો, જે આંતરિક બેટરીઓ સાથે કાર્ય કરે છે:
- મેકબુકને બંધ કરો.
- મેગસેફ કેબલ વડે મેકબુકમાં જોડાઓ અને ચાર્જિંગ શરૂ કરવા માટે તેને પાવર આઉટલેટમાં દાખલ કરો.
- શિફ્ટ+કંટ્રોલ+ઓપ્શન+ દબાવો અને પકડી રાખો પાવર બટનો પાંચ સેકન્ડ માટે એકસાથે.
- સિસ્ટમને હંમેશની જેમ બુટ કરો.
- જો તમે 'x' વગર wi fi આઇકોન જુઓ છો, તો તેનો અર્થ એ કે આ પગલું સફળ થયું છે, અને તે સૂચવે છે કે વાઇફાઇ સિસ્ટમ કામ કરી રહી છે.
SMS: Mac Pro, Mac Mini અને iMac માટે
આનો ઉપયોગ કરીને Mac Pro, Mac mini અને iMac જેવા ઉપકરણો માટે SMC રીસેટ કરો પગલાં:
- કૃપા કરીને ઉપકરણને બંધ કરો અને તેનો પાવર કેબલ દૂર કરો.
- દબાવો અને પકડી રાખોપાંચ સેકન્ડ માટે પાવર બટન.
- પાવર બટન છોડો, પાવર કેબલને ઉપકરણમાં પાછું દાખલ કરો અને સિસ્ટમને હંમેશની જેમ બુટ થવા દો.
Apple હાર્ડવેર ટેસ્ટ
એપલ હાર્ડવેર ટેસ્ટ એ wifi નો હાર્ડવેર ઇન્સ્ટોલ કરેલી સમસ્યા માટે અન્ય ઝડપી ઉકેલ છે. તમે આ પગલાંને અનુસરીને તમારા ઉપકરણ પર આ હાર્ડવેર પરીક્ષણ ચલાવી શકો છો:
આ પણ જુઓ: વાઇફાઇ કામ કરે છે પરંતુ ઇથરનેટ નથી: શું કરવું?- કૃપા કરીને તમારા Mac ઉપકરણને બંધ કરો અને તેમાંથી તમામ બાહ્ય રીતે જોડાયેલ ઉપકરણોને ડિસ્કનેક્ટ કરો.
- તમારા Mac ઉપકરણને એક પર મૂકો સપાટ, સરફેસ કે જેમાં સારી વેન્ટિલેશન હોય.
- ટેસ્ટ શરૂ કરવા માટે બુટ થયા પછી તરત જ ડી-કી દબાવો.
- ડિવાઈસને ચારથી પાંચ મિનિટ માટે છોડી દો કારણ કે તે ટેસ્ટ કરે છે.
- એકવાર પરીક્ષણ પૂર્ણ થઈ જાય, પરિણામો તમારી સ્ક્રીન પર દેખાશે. દરેક સમસ્યાનો ઉકેલ એરર કોડ સાથે હાઇલાઇટ કરવામાં આવશે.
- આપવામાં આવેલ પુનઃપ્રાપ્તિ લિંક પર ક્લિક કરો અને પુનઃપ્રાપ્તિ મોડ શરૂ થશે.
- હવે wifi છે કે કેમ તે તપાસવાની ખાતરી કરો તમારા ઉપકરણ સાથે કનેક્ટેડ છે કે નહીં.
સાચવેલા વાયરલેસ નેટવર્ક કનેક્શન્સને ભૂલી જાવ
મેક વાઇ ફાઇ સમસ્યાઓને હલ કરવાની એક વધુ રીત એ છે કે આમાંથી સાચવેલા તમામ વાયરલેસ નેટવર્ક્સને ભૂલીને અને દૂર કરીને સિસ્ટમ:
- એપલ મેનૂ ખોલો અને સિસ્ટમ પસંદગીઓ ટેબ પર જાઓ.
- નેટવર્ક સેટિંગ્સ પર ક્લિક કરો અને વાઈ ફાઈ પસંદ કરો.
- 'એડવાન્સ્ડ પર ક્લિક કરો ' બટન.
- 'પ્રિફર્ડ નેટવર્ક' સેટિંગ્સ ખોલો અને આમાંથી સાચવેલા નેટવર્ક્સ કાઢી નાખોતે.
- સાચવેલા નેટવર્કને દૂર કર્યા પછી wifi કનેક્શન સાથે ફરીથી કનેક્ટ કરો. આશા છે કે, આ પદ્ધતિએ wifi નો હાર્ડવેર ઇન્સ્ટોલ કરેલી ભૂલને ઠીક કરી હશે.
NetworkInterfaces.plist કાઢી નાખો
તમે આમાંથી નેટવર્ક ઈન્ટરફેસ plist કાઢી નાખીને તમારા Mac ઉપકરણની wifi સમસ્યાઓ હલ કરી શકો છો. તેની સિસ્ટમ. ધ્યાનમાં રાખો કે આ પગલું કરવા માટેના કીવર્ડ્સ છે 'લાઇબ્રેરી પસંદગીઓ સિસ્ટમ ગોઠવણી'.
મેક ઉપકરણમાંથી આ સેટિંગને દૂર કરવા માટે, તમારે:
- ફાઇન્ડર ખોલો.
- 'ગો' વિકલ્પ પસંદ કરો.
- ગો ટુ ફોલ્ડર ટેબમાં, /Library/Preferences/SystemConfiguration દાખલ કરો.
- NetworkInterfaces.plist શોધો અને તેને કાઢી નાખો.
- તમારા Mac ઉપકરણને પુનઃપ્રારંભ કરો.
વ્યવસાયિક મદદ લો
જો ઉપર સૂચવેલ DIY સોલ્યુશન્સ નિષ્ફળ જાય અને જ્યારે તમે ઇન્ટરનેટ સાથે કનેક્ટ કરવાનો પ્રયાસ કરો ત્યારે wifi નો હાર્ડવેર એરર મેસેજ હજુ પણ દેખાશે નહીં , ત્યાં કોઈ ગંભીર હાર્ડવેર સમસ્યા હોઈ શકે છે.
તમે તમારા ઉપકરણને Apple Genius બાર પર લઈ જઈને આ સમસ્યાઓથી છુટકારો મેળવી શકો છો અથવા તમે તેમના સત્તાવાર કૉલ સેન્ટર દ્વારા કૉલ પર આ બાબતે ચર્ચા કરી શકો છો.
જો તમારા ઉપકરણ માટે વોરંટીનો સમય સમાપ્ત થયો નથી, તો તમે વિશેષ પરામર્શ મેળવવા માટે પાત્ર હોઈ શકો છો.
હું મારા Mac પર મારું Wi-Fi કેવી રીતે પાછું મેળવી શકું?
ઘણા સભાન વપરાશકર્તાઓ તેમના Mac ઉપકરણમાંથી wifi કનેક્શનનો ઉપયોગ ન કરતા હોય ત્યારે તેને અક્ષમ કરવાનું પસંદ કરે છે. આ કરવાનો ફાયદો એ છે કે તમારા ઉપકરણનોબેટરી લાંબા સમય સુધી ચાલશે. એકવાર તમે વાઇ-ફાઇને અક્ષમ કરી દો, પછી તમારું ઉપકરણ વાઇ-ફાઇ આઇકન ખાલી હોવાનું બતાવશે.
તમે મેનૂ આઇકન પર ક્લિક કરીને અને 'ટર્ન વાઇ-ફાઇ' વિકલ્પ પસંદ કરીને ઝડપથી વાઇ-ફાઇ નેટવર્ક સાથે ફરીથી કનેક્ટ કરી શકો છો. પછીથી, તમારું ઉપકરણ આપમેળે સાચવેલ વાયરલેસ નેટવર્કમાં જોડાશે, અથવા તમે તેને નવા નેટવર્ક સાથે મેન્યુઅલી કનેક્ટ કરી શકો છો.
જો તમે મેનૂ બારમાં wifi સ્ટેટસ બતાવો' વિકલ્પ પણ ચાલુ કરો છો તો તે મદદ કરશે. નેટવર્ક જોડાણો ટેબ. આ સુવિધા તમને તમારા wifi કનેક્શનની બદલાતી સ્થિતિ વિશે અપડેટ રાખશે.
નિષ્કર્ષ
અમે સમજીએ છીએ કે વપરાશકર્તાઓ માટે Mac wifi હાર્ડવેર સમસ્યાઓ કેટલી ભયાવહ છે. જો કે, જો તમે ઉપરોક્ત સૂચિત ઉકેલોનો ઉપયોગ કરો છો, તો વસ્તુઓ ફક્ત તમારી તરફેણમાં જ બદલાઈ જશે.