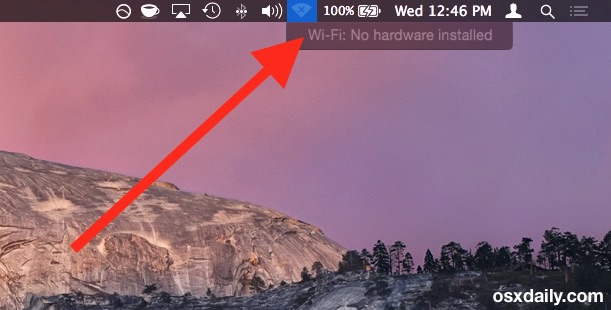विषयसूची
एक नियमित वाईफाई उपयोगकर्ता के रूप में, आपको सामान्य वाईफाई समस्याओं के त्वरित और आसान समाधानों से अच्छी तरह परिचित होना चाहिए, लेकिन क्या आप जानते हैं कि जब आपका मैक डिवाइस आपको "मैक वाईफाई नो हार्डवेयर इंस्टॉल" त्रुटि के साथ चेतावनी दे रहा है तो क्या करें।
जी हां, आपने सही सुना! आपका मैक डिवाइस वाईफाई कनेक्शन से कनेक्ट करते समय आपको अवांछित पॉप-अप के साथ आश्चर्यचकित कर सकता है। कई उपयोगकर्ता इस तकनीकी गड़बड़ी को लेकर परेशान और चिंतित हैं; हालाँकि, सौभाग्य से, व्यापक समाधान इस समस्या को जल्दी से समाप्त कर सकते हैं।
यदि आप इस समस्या से फंसे हुए हैं और इसे अपने आप हल करना चाहते हैं, तो सौभाग्य से, आप एक इलाज के लिए हैं। हमारा सुझाव है कि आप इस पोस्ट को अंत तक पढ़ें, क्योंकि इस समस्या को ठीक करने के लिए निम्नलिखित तरीके उपयोगी और प्रभावी साबित हुए हैं।
तो, चलिए शुरू करते हैं और बिना किसी देरी के अपने मैक डिवाइस के लिए एक कार्यात्मक वाईफाई कनेक्शन प्राप्त करते हैं।
मेरा मैक क्यों कहता है कि कोई वाईफाई हार्डवेयर स्थापित नहीं है?
आप किसी समस्या का समाधान तभी शुरू कर सकते हैं जब आप यह समझ सकें कि यह क्यों और कैसे होती है। हां, आपने सही अनुमान लगाया- यही नियम तब लागू होता है जब आपका मैक डिवाइस अजीब व्यवहार कर रहा हो और आपको वाई-फाई के साथ कोई हार्डवेयर स्थापित समस्या न हो।
यह समझना आवश्यक है कि यह समस्या तभी उत्पन्न होती है जब आपका मैक डिवाइस वाईफाई एडाप्टर का पता लगाने में विफल। मुख्य रूप से, दो कारण हैं जिन्हें इस त्रुटि के लिए जिम्मेदार ठहराया जा सकता है।
सबसे पहले, इस अजीब त्रुटि का अर्थ यह हो सकता है कि किसी तरह वाईफाईहार्डवेयर आपके Mac डिवाइस में मौजूद नहीं है। यदि आप सुनिश्चित हैं कि इसमें हार्डवेयर स्थापित है, तो यह त्रुटि हार्डवेयर सिस्टम की विफलता का संकेत दे सकती है। इस बात की बहुत अधिक संभावना है कि बाद वाला कारण इस समस्या का मूल कारण हो सकता है।
इस समस्या की स्पष्ट तस्वीर प्राप्त करने के लिए, आपको Apple हार्डवेयर टेस्ट (AHT) चलाना चाहिए।
यह सभी देखें: गीगाबाइट आर्स X570 प्रो वाईफाई समीक्षाकैसे क्या मैं अपने मैक पर स्थापित कोई हार्डवेयर ठीक नहीं करता?
अब जब हम इस समस्या के संभावित कारणों को जानते हैं, तो आइए इस समस्या को ठीक करने के लिए निम्नलिखित समाधानों पर चर्चा करें।
NVRAM और SMC को रीसेट करें
यदि आप तकनीकी नहीं हैं- जानकार, आपको यह पहला विकल्प पसंद नहीं आ सकता है, लेकिन कई उपयोगकर्ताओं ने दावा किया है कि यह मैक हार्डवेयर मुद्दों के लिए अंतिम समाधान है। भले ही आपके मैक डिवाइस के एनवीआरएएम और एसएमसी को रीसेट करना जटिल लगता है, फिर भी यह समस्या को हल कर सकता है। विभिन्न मॉडलों के लिए अलग-अलग सेटिंग्स। +P+R कुंजियाँ एक साथ।
एसएमसी के लिएपुराने मैकबुक
यदि वाई-फाई समस्या और त्रुटि संदेश ठीक नहीं होते हैं, तो आपको प्रक्रिया का दूसरा भाग शुरू करना चाहिए और एसएमसी सुविधा को रीसेट करना चाहिए।
के एसएमसी को रीसेट करने के लिए निम्न चरणों का उपयोग करें एक पुरानी मैकबुक जिसमें रिमूवेबल बैटरी होती है:
यह सभी देखें: IPv4 एड्रेस कैसे बदलें- कृपया मैक बुक को बंद करें और इसकी बैटरी हटा दें।
- पावर केबल निकालें और लगभग पांच सेकंड के लिए पावर बटन दबाएं।<10
- जब मैक बुक पुनरारंभ होता है, तो आपको बैटरी डालनी चाहिए और सिस्टम को बूट करना चाहिए।
एसएमसी: नए मैक उपकरणों के लिए
निम्न चरणों के साथ, आप मैकबुक और मैकबुक प्रो जैसे नए उपकरणों के लिए एसएमसी को रीसेट कर सकते हैं, जो आंतरिक बैटरी के साथ काम करते हैं:
- मैकबुक को बंद कर दें।
- मैकबुक को मैगसेफ केबल से जोड़ें और चार्ज करना शुरू करने के लिए इसे पावर आउटलेट में डालें।
- शिफ्ट+कंट्रोल+ऑप्शन+ को दबाकर रखें। पांच सेकंड के लिए एक साथ पावर बटन।
- सिस्टम को हमेशा की तरह बूट अप करें।
- अगर आपको 'x' के बिना वाई-फाई आइकन दिखाई देता है, तो इसका मतलब है कि यह चरण सफल रहा है, और यह इंगित करता है कि वाईफाई सिस्टम काम कर रहा है।
एसएमएस: मैक प्रो, मैक मिनी और आईमैक के लिए
इनका उपयोग करके मैक प्रो, मैक मिनी और आईमैक जैसे उपकरणों के लिए एसएमसी रीसेट करें कदम:
- कृपया डिवाइस को बंद कर दें और इसके पावर केबल को हटा दें।
- पांच सेकंड के लिए पावर बटन।
- पावर बटन को छोड़ दें, पावर केबल को डिवाइस में वापस डालें और सिस्टम को हमेशा की तरह बूट होने दें।
Apple हार्डवेयर टेस्ट
एप्पल हार्डवेयर टेस्ट वाई-फाई नो हार्डवेयर इंस्टॉल्ड प्रॉब्लम के लिए एक और क्विक फिक्स है। आप इन चरणों का पालन करके अपने डिवाइस पर इस हार्डवेयर परीक्षण को चला सकते हैं:
- कृपया अपने मैक डिवाइस को बंद करें और सभी बाहरी उपकरणों को इससे डिस्कनेक्ट करें।
- अपने मैक डिवाइस को एक पर रखें समतल, समान सतह जिसमें अच्छा वेंटिलेशन हो।
- परीक्षण शुरू करने के लिए बूट के तुरंत बाद डी-की दबाएं।
- डिवाइस को चार से पांच मिनट के लिए छोड़ दें क्योंकि यह परीक्षण करता है।
- एक बार परीक्षण समाप्त हो जाने के बाद, परिणाम आपकी स्क्रीन पर दिखाई देंगे। त्रुटि कोड के साथ हर समस्या का समाधान हाइलाइट किया जाएगा।
- दिए गए रिकवरी लिंक पर क्लिक करें, और रिकवरी मोड शुरू हो जाएगा।
- सुनिश्चित करें कि वाई-फाई अब है या नहीं आपके डिवाइस से जुड़ा है या नहीं।
सहेजे गए वायरलेस नेटवर्क कनेक्शन को भूल जाइए
मैक वाई-फाई की समस्याओं को हल करने का एक और तरीका है, सभी सहेजे गए वायरलेस नेटवर्क को भूल जाना और हटा देना सिस्टम:
- Apple मेनू खोलें और सिस्टम वरीयताएँ टैब पर जाएँ।
- नेटवर्क सेटिंग्स पर क्लिक करें और wi-fi चुनें।
- 'उन्नत' पर क्लिक करें ' बटन।
- 'पसंदीदा नेटवर्क' सेटिंग खोलें और सहेजे गए नेटवर्क को हटा देंइसे.
- सहेजे गए नेटवर्क को हटाने के बाद वाई-फ़ाई कनेक्शन से दोबारा कनेक्ट करें. उम्मीद है, इस विधि ने वाई-फ़ाई नो हार्डवेयर इंस्टॉल त्रुटि को ठीक कर दिया होगा। इसकी प्रणाली। ध्यान रखें कि इस चरण को पूरा करने के लिए कीवर्ड 'लाइब्रेरी वरीयताएँ सिस्टम कॉन्फ़िगरेशन' हैं।
मैक डिवाइस से इस सेटिंग को हटाने के लिए, आपको चाहिए:
- फाइंडर खोलें।
- 'गो' विकल्प चुनें।
- गो टू फोल्डर टैब में, /Library/Preferences/SystemConfiguration में प्रवेश करें।
- NetworkInterfaces.plist को ढूंढें और इसे हटा दें।
- अपना मैक डिवाइस रीस्टार्ट करें।
पेशेवर मदद लें
यदि उपरोक्त सुझाए गए DIY समाधान विफल हो जाते हैं और वाईफाई नो हार्डवेयर त्रुटि संदेश तब भी दिखाई देता है जब आप इंटरनेट से कनेक्ट करने का प्रयास करते हैं , कोई गंभीर हार्डवेयर समस्या हो सकती है।
आप अपने डिवाइस को Apple Genius बार में ले जाकर इन समस्याओं से छुटकारा पा सकते हैं, या आप उनके आधिकारिक कॉल सेंटर के माध्यम से कॉल करके इस मामले पर चर्चा कर सकते हैं।
यदि आपके डिवाइस के लिए वारंटी समय समाप्त नहीं हुआ है, तो आप एक विशेष परामर्श प्राप्त करने के योग्य हो सकते हैं।
मैं अपने मैक पर अपना वाई-फाई कैसे वापस ला सकता हूं?
कई जागरूक उपयोगकर्ता अपने मैक डिवाइस से वाई-फाई कनेक्शन को अक्षम करना पसंद करते हैं जब वे इसका उपयोग नहीं कर रहे होते हैं। ऐसा करने का फायदा यह है कि आपके डिवाइस केबैटरी अधिक चलेगी। एक बार जब आप वाईफाई को निष्क्रिय कर देते हैं, तो आपका डिवाइस वाई-फाई आइकन को खाली दिखाएगा।
आप मेनू आइकन पर क्लिक करके और 'टर्न वाई-फाई' विकल्प का चयन करके वाई-फाई नेटवर्क से जल्दी से फिर से जुड़ सकते हैं। बाद में, आपका डिवाइस स्वचालित रूप से सहेजे गए वायरलेस नेटवर्क से जुड़ जाएगा, या आप इसे मैन्युअल रूप से एक नए नेटवर्क से कनेक्ट कर सकते हैं। नेटवर्क कनेक्शन टैब। यह सुविधा आपको आपके वाई-फाई कनेक्शन की बदलती स्थिति के बारे में अपडेट रखेगी।
निष्कर्ष
हम समझते हैं कि उपयोगकर्ताओं के लिए मैक वाईफाई हार्डवेयर समस्याएं कितनी कठिन हैं। हालाँकि, यदि आप ऊपर सुझाए गए समाधानों का उपयोग करते हैं, तो चीजें जल्दी से आपके पक्ष में ही घूमेंगी।