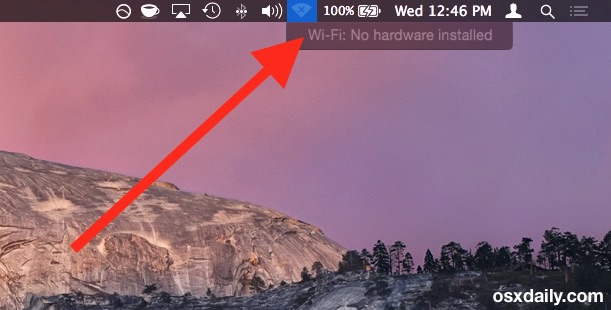Tartalomjegyzék
Rendszeres wifi felhasználóként bizonyára jól ismeri az általános wifi problémák gyors és egyszerű megoldásait, de tudja-e, mit tegyen, ha Mac készüléke a "Mac wifi nincs telepített hardver" hibával figyelmeztet.
Igen, jól hallotta! Mac készüléke meglepheti Önt egy nem kívánt felugró ablakkal, amikor wifi-kapcsolathoz csatlakozik. Sok felhasználó bosszankodik és aggódik emiatt a technikai hiba miatt; szerencsére azonban átfogó megoldások gyorsan véget vethetnek ennek a problémának.
Ha elakadtál ezzel a problémával, és szeretnéd magad megoldani, szerencsére, akkor jól jársz. Javasoljuk, hogy olvasd végig ezt a bejegyzést, mivel az alábbi módszerek hasznosnak és hatékonynak bizonyultak a probléma megoldásához.
Tehát, kezdjük el, és minden további késedelem nélkül működőképes wifi-kapcsolatot kapunk a Mac eszközünkhöz.
Miért mondja a Macem, hogy nincs telepített Wifi hardver?
Csak akkor kezdhetsz el megoldani egy problémát, ha megérted, hogy miért és hogyan fordul elő. Igen, jól tippeltél - ugyanez a szabály érvényes, amikor a Mac eszközöd furcsán viselkedik, és megállít a wi fi nincs telepített hardver probléma.
Fontos megérteni, hogy ez a probléma csak akkor merül fel, ha a Mac eszköz nem érzékeli a wifi adaptert. Elsősorban két okból lehet felelős a hibáért.
Először is, ez a furcsa hiba azt jelentheti, hogy valahogy a wifi hardver nem létezik a Mac készülékében. Ha biztos benne, hogy van hardver telepítve, akkor ez a hiba a hardverrendszer hibáját jelezheti. Nagy az esélye, hogy ez utóbbi ok lehet a probléma kiváltó oka.
Ahhoz, hogy tisztább képet kapjon erről a problémáról, futtassa le az Apple Hardware Test(AHT) programot.
Hogyan javíthatom ki a Macen telepített hardver hiányát?
Most, hogy ismerjük a probléma lehetséges okait, beszéljük meg a következő megoldásokat a probléma megoldására.
NVRAM és SMC alaphelyzetbe állítása
Ha nem értesz a technikához, lehet, hogy ez az első lehetőség nem fog tetszeni, de sok felhasználó azt állítja, hogy ez a végső megoldás a Mac hardverproblémáira. Bár a Mac eszköz NVRAM-jának és SMC-jének visszaállítása bonyolultnak hangzik, mégis megoldhatja az adott problémát.
Ráadásul ezt az eljárást minden Mac-modellen használhatja, ami azt jelenti, hogy nem kell különböző beállításokkal foglalkoznia a különböző modelleknél.
NVRAM:
Az NVRAM-ot a következő lépésekkel kell visszaállítani:
Lásd még: Alaska Inflight WiFi: Minden, amit tudni kell!- Indítsa újra Mac készülékét, és tartsa lenyomva a Command+Option+P+R billentyűkombinációt.
- Tartsa lenyomva ezeket a billentyűket, amíg nem hallja a rendszer újraindítási hangját. Ha meggyőződött arról, hogy a készülék újraindul, akkor elhagyhatja a billentyűket.
- Amikor a Mac eszközöd befejezte az újraindítási folyamatot, nyisd meg a wifi kapcsolatot, és nézd meg, hogy működik-e vagy sem.
SMC régebbi Macbookok számára
Ha a wi-fi probléma és a hibaüzenet nem javul, akkor kezdje el az eljárás második részét, és állítsa vissza az SMC funkciót.
A következő lépésekkel állíthatja vissza az SMC-t egy régebbi, cserélhető akkumulátorral rendelkező Macbook esetében:
- Kérjük, kapcsolja ki a Mack könyvet, és vegye ki az elemeket.
- Húzza ki a tápkábelt, és nyomja meg a bekapcsológombot körülbelül öt másodpercig.
- Amikor a Mac book újraindul, helyezze be az akkumulátort, és indítsa el a rendszert.
- Ha az újraindítás véget ér, ellenőrizze újra a wifi-kapcsolatot, és nézze meg, hogy ez a módszer működött-e vagy sem.
SMC: Új Mac eszközökhöz
A következő lépésekkel visszaállíthatja az SMC-t az olyan újabb készülékek esetében, mint a MacBook és a MacBook Pro, amelyek belső akkumulátorral működnek:
- Kapcsolja ki a MacBookot.
- Csatlakoztassa a Macbookot egy Magsafe kábellel, és dugja be egy konnektorba a töltés megkezdéséhez.
- Nyomja meg és tartsa lenyomva a shift+control+option+power gombokat együtt öt másodpercig.
- Indítsa el a rendszert a szokásos módon.
- Ha a wi-fi ikon az "x" nélkül jelenik meg, az azt jelenti, hogy ez a lépés sikeres volt, és azt jelzi, hogy a wifi rendszer működik.
SMS: Mac Pro, Mac Mini és iMac számítógépekhez
Az SMC alaphelyzetbe állítása olyan készülékek esetében, mint a Mac Pro, Mac mini és iMac, az alábbi lépések segítségével:
- Kérjük, kapcsolja ki a készüléket, és húzza ki a tápkábelt.
- Nyomja meg és tartsa lenyomva a bekapcsológombot öt másodpercig.
- Hagyja a bekapcsológombot, dugja vissza a tápkábelt a készülékbe, és hagyja, hogy a rendszer a szokásos módon bootoljon.
Apple Hardver teszt
Az Apple hardver teszt egy másik gyors megoldás a wi fi nincs telepített hardver probléma megoldására. A hardver tesztet a következő lépésekkel futtathatja a készüléken:
Lásd még: Wifi vs Ethernet sebesség - Melyik a gyorsabb? (Részletes összehasonlítás)- Kérjük, kapcsolja ki a Mac készülékét, és válassza le róla az összes külsőleg csatlakoztatott eszközt.
- Helyezze a Mac-eszközt sima, egyenletes felületre, amely jól szellőzik.
- A teszt elindításához nyomja meg a D billentyűt a rendszerindítás után azonnal.
- Hagyja a készüléket négy-öt percig, amíg az elvégzi a tesztet.
- A teszt befejezése után az eredmények megjelennek a képernyőn. Minden problémára a megoldást egy hibakóddal együtt kiemeli a rendszer.
- Kattintson a megadott helyreállítási linkre, és a helyreállítási mód elindul.
- Ellenőrizze, hogy a wi-fi csatlakozik-e a készülékhez vagy sem.
Felejtse el a mentett vezeték nélküli hálózati kapcsolatokat
A Mac wi-fi problémák megoldásának még egy módja, ha elfelejti és eltávolítja az összes elmentett vezeték nélküli hálózatot a rendszerből:
- Nyissa meg az Apple menüt, és lépjen a rendszerbeállítások fülre.
- Kattintson a hálózati beállításokra, és válassza a wi fi lehetőséget.
- Kattintson a "haladó" gombra.
- Nyissa meg az "előnyben részesített hálózat" beállításait, és törölje onnan a mentett hálózatokat.
- A mentett hálózatok eltávolítása után csatlakozzon újra a wi-fi kapcsolathoz. Remélhetőleg ez a módszer kijavította a wi-fi nincs telepített hardver hibát.
A NetworkInterfaces.plist törlése
Megoldhatja a Mac eszköz wi-fi problémáit, ha törli a networkinterfaces plist-et a rendszeréből. Ne feledje, hogy a kulcsszavak, amelyekkel ezt a lépést végre kell hajtani, a 'library preferences systemconfiguration'.
A beállítás eltávolításához a Mac eszközről a következőket kell tennie:
- Nyissa meg a Findert.
- Válassza a 'Go' opciót.
- A Go To Folder fülön írja be a /Library/Preferences/SystemConfiguration bejegyzést.
- Keresse meg a NetworkInterfaces.plist fájlt, és törölje.
- Indítsa újra a Mac készüléket.
Vegye igénybe a szakmai segítséget
Ha a fent javasolt barkácsmegoldások nem vezetnek eredményre, és a wifi nincs hardver hibaüzenet továbbra is megjelenik, amikor megpróbál csatlakozni az internethez, akkor komoly hardverprobléma állhat fenn.
Megszabadulhat ezektől a problémáktól, ha elviszi a készüléket az Apple Genius bárba, vagy megbeszélheti ezt a kérdést a hivatalos telefonos ügyfélszolgálaton keresztül.
Ha az Ön készülékére vonatkozó jótállási idő még nem járt le, előfordulhat, hogy jogosult lesz egy speciális konzultációra.
Hogyan kaphatom vissza a Wi-fi-t a Mac-emen?
Sok tudatos felhasználó inkább letiltja a wi-fi kapcsolatot a Mac készülékéről, amikor nem használja azt. Ennek előnye, hogy a készülék akkumulátora tovább bírja. Ha letiltja a wifit, a készülékén a wi-fi ikon üresnek fog látszani.
Gyorsan újra csatlakozhat a wi-fi hálózathoz a menü ikonra kattintva, majd a "wi-fi bekapcsolása" opciót kiválasztva. Ezután a készülék automatikusan csatlakozik a mentett vezeték nélküli hálózathoz, vagy manuálisan csatlakozhat egy új hálózathoz.
Segítene, ha a hálózati kapcsolatok lapon bekapcsolná a "wi fi állapot megjelenítése a menüsorban" opciót is. Ez a funkció folyamatosan tájékoztatja Önt a wi fi kapcsolat változó állapotáról.
Következtetés
Megértjük, hogy a Mac wifi hardverproblémák mennyire ijesztőek a felhasználók számára. Ha azonban a fent javasolt megoldásokat használja, a dolgok gyorsan csak az Ön javára fognak fordulni.