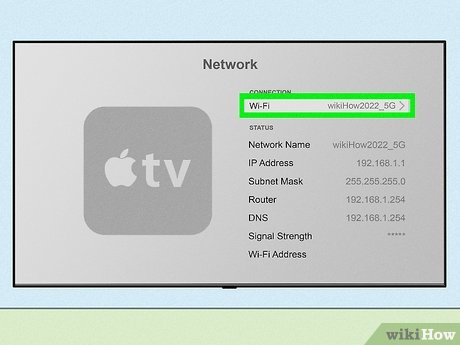Բովանդակություն
Մեր հեռուստացույցները խելացի են դարձել ultra HD էկրաններով, հեռակառավարման սարքերը նույնպես առաջադիմել են դեպի լավը. իր Apple TV հեռակառավարման հավելվածով: Եթե երբևէ օգտագործել եք հեռակառավարման հավելվածը և այնուհետև օգտագործել սովորական հնացած հեռակառավարիչներից որևէ մեկը, ապա դրանք մի աշխարհ կգտնեք:
Այս հոդվածը ձեզ մանրամասն կներկայացնի Apple TV Remote հավելվածի կառավարման գործառույթների մասին, այդ թվում՝ Wi-Fi կապ:
Ի՞նչ է Apple TV Remote-ը:
Հիմնականում Apple TV-ի հեռակառավարման վահանակը պարզապես «բան» չէ: Փոխարենը, սա ավելի առաջադեմ գործառույթ է, որը Apple-ը ներդրել է իր հեռուստացույցներում և այլ սարքերում:
Նպատակը կյանքը մի փոքր ավելի հեշտ և հարմարավետ դարձնելն է: Այժմ դուք ստիպված չեք լինի ձեր ձեռքերը փորել ձեր բազմոցի ներսում կամ բաց թողնել ձեր սիրած շոուի մեկնարկը միայն այն պատճառով, որ չեք կարող գտնել հեռակառավարման վահանակը, քանի որ այն այժմ ձեր մոտակա սարքերում է:
Այժմ դուք կառավարում եք ձեր Apple TV-ն: ըստ ձեր պահանջների: Դուք կարող եք աշխատեցնել ձեր հեռուստացույցը ձեր ձեռքի տակ եղած ցանկացած էլեկտրոնային գաջեթով: Միակ նախապայմանն այն է, որ այն պետք է լինի iOS սարք:
Սա այն պատճառով, որ այժմ նոր Apple TV-ն բավականաչափ խելացի է, որպեսզի հնարավոր լինի զուգակցել iPhone-ի և iPad-ի հետ և այլն:
Ինչպես զուգակցել Ձեր Apple TV-ն այլ Apple սարքերի հետ:
Եթե դուք iPhone-ի օգտատեր եք՝ ձեռքին խելացի հեռուստացույց, ապա հավանաբար այստեղ եք՝ պարզելու, թե ինչպես եքկարող է զուգակցել ձեր iPhone-ը կամ ցանկացած MAC սարք ձեր խելացի հեռուստացույցի հետ: Դե, ահա թե ինչպես պետք է գնալ նախքան զուգավորումը սկսելը:
- Դուք պետք է համոզվեք, որ ամբողջությամբ լիցքավորել եք ձեր iPhone-ը: Այն չպետք է կանգ առնի զուգավորման մեջտեղում:
- Դուք պետք է համոզվեք, որ թարմացրել եք սմարթֆոնի կարգավորումները:
- Համոզվեք, որ թարմացրեք ձեր Apple TV-ն վերջին տարբերակին:
- MAC գաջեթը պետք է լինի նույն սենյակում, ինչ խելացի հեռուստացույցը, քանի որ դուք չեք կարողանա զուգակցել մյուս սենյակում նստած:
- Ձեր Wi-Fi-ը պետք է գործարկվի և աշխատի, քանի որ այս կապը կարող եք հաստատել միայն ձեր wi-fi-ի միջոցով:
- Ստուգեք, արդյոք Wi-Fi-ը միանում է ձեր խելացի հեռուստացույցին:
- Հեռուստացույցը պետք է գործարկվի: Մի անհանգստացեք, եթե չեք կարող այն միացնել առանց հեռակառավարման: Պարզապես պետք է միացնել հեռուստացույցը, այնուհետև նորից միացնել այն, և այն ինքնաբերաբար կսկսի:
Բոլոր տարբերակների ստուգումը
Այս ամենի ստուգումը կարևոր է, քանի որ երբեմն կապն անհնար է դառնում ամենահիմար սխալների պատճառով: Եկեք հիմա անցնենք ձեր սմարթֆոնի միացմանը:
Եթե դուք թարմացրել եք ձեր Apple TV-ն և MAC գաջեթը iOS-ի վերջին տարբերակին, ապա ձեզ հարկավոր չէ ոչինչ անել: Դա պայմանավորված է նրանով, որ դուք կունենաք հեռակառավարման վահանակը:
Եթե ոչ, ապա դուք պետք է ստուգեք ձեռքով: Դուք կարող եք անցնել այն քայլերին, որոնք դուք պետք է հետևեք հոդվածում ավելի ուշ:
Դուք պետք չէ առաջ գնալ, եթեերբևէ միացրել եք ձեր iPhone-ը ձեր Apple TV-ին: Այս դեպքում այն արդեն միացված է ձեր iPhone-ին, և դուք կարող եք գտնել հեռակառավարման վահանակը միայն կառավարման կենտրոնում:
Ի՞նչ է հաջորդը:
Այն բանից հետո, երբ համոզվեք, որ վերը նշված բոլոր պահանջները բավարարված են, այժմ ժամանակն է զբաղվելու գործով:
Ստորև բերված են հետևյալ քայլերը, որոնք պետք է հետևել.
- Միացումը սկսելուց առաջ դուք պետք է համոզվեք, որ ձեր iPhone-ը և ձեր խելացի հեռուստացույցը միացված են նույն Wi-Fi-ին: Դուք չեք կարող հեռակառավարման վահանակը միացնել ձեր Apple TV-ին, եթե ձեր iPhone-ը տվյալների ռեժիմում է:
- Ավելացրեք Apple TV-ն ձեր կառավարման կենտրոնում: Դուք կարող եք կամ տեղադրել հավելվածը կամ փնտրել այն ձեր iPhone-ում:
- Դրանից հետո դուք պետք է բացեք Apple TV-ն, և կտեսնեք, որ ձեր հեռուստացույցն արդեն նշված է այնտեղ: Հպեք այնտեղ՝ ակտիվ կապի համար:
- Այս գործընթացին կարող է անհրաժեշտ լինել ձեր անցակոդը կամ ձեր մատով նույնականացումը:
Եթե ձեր խելացի հեռուստացույցը դեռևս չի միանում wifi-ին, համոզվեք, որ ձեր հեռուստացույցը համապատասխանում է միացմանը: Հեռուստացույցի հին մոդելներն ու տարբերակները չեն կարողանում կապ հաստատել։
Հե՞շտ է օգտագործել Apple TV հեռակառավարման տարբերակը:
Մի անհանգստացեք. ձեր հեռակառավարման վահանակը շարունակում է մնալ ձեր հեռակառավարման վահանակը: Այն նաև ձեր սարքում է, այնպես որ դուք պետք է բավականին արագ վարժվեք դրան: Այն կներկայացվեր նույնը, ինչ ցանկացած տեսակի խելացի հեռակառավարման վահանակ, նմանատիպ կառավարումներով, որպեսզի հեշտ լինի կառավարել:
Apple TV Remote-ի օգտագործման առավելությունները
Կան շատերըիրավիճակներ, երբ մարդիկ թերահավատորեն են վերաբերվում իրենց հեռախոսին որևէ բան միացնելուն, և մենք դա լիովին հասկանում ենք:
Դա հիմնականում անվտանգության խախտման կամ տեխնիկական խնդիրների պատճառով է: Բայց այստեղ ոչ մի բանի համար անհանգստանալու կարիք չկա: Երկու գաջեթներն էլ պատկանում են միևնույն կորպորացիային, և դա նրանց նախագծված խելացի հատկությունն է, այլ ոչ թե ինչ-որ բան, որը դուք ծովահեն եք անում:
Տես նաեւ: Լավագույն USB Wifi Extender -Դուք կշահեք, որովհետև․ .
Նաև, չե՞ք սիրում ապրել խելացի և բոլորից մի փոքր առաջ, այնպես չէ՞: Հեռուստացույցի խելացի վահանակը բավական է ձեր բոլոր ընկերներին և ընտանիքին ապշեցնելու համար:
Apple TV-ի Wifi-ի կարգավորումներ
Երբեմն դուք չեք կարող օգտագործել wifi ցանցի կարգավորումները, երբ միացրել եք Ethernet մալուխը Apple սարքին: Քանի որ դուք ունեք «ժամանակավոր» հեռակառավարման վահանակլարային ցանցին միանալու դեպքում դուք կարող եք օգտագործել հեռակառավարման վահանակը Wi-Fi ցանցի կազմաձևման համար:
Տես նաեւ: Ընդհանուր անլար Wi-Fi զանգ. արժե՞ այն:Ահա հետևյալ կերպ.
- Կցեք Apple TV-ն սարքին: Օգտագործեք Ethernet մալուխը ցանցին միացնելու համար: Ստուգեք, արդյոք ձեր Apple սարքը միացված է նույն ցանցին wifi-ի միջոցով:
- Տեսեք հեռակառավարման վահանակ, որն ունի ուղղության ստեղներ:
- Օգտագործեք iPhone-ի հեռակառավարման հավելվածը և անցեք «Ընդհանուր» տարբերակը:
- Այժմ անցեք «Remotes» տարբերակը, ընտրեք «Learn Remote» և ընտրեք «Start»:
- Սեղմեք հրամանների համար հարմար կոճակը, մինչև այն ճանաչի այն:
- Այնուհետև անվանեք ձեր հեռակառավարման վահանակը:
- Անջատեք Ethernet մալուխը և նավարկեք Ցանցի կարգավորումները՝ ձեր Apple TV-ի Wi-Fi ցանցը անվտանգության կարգավորումներով կարգավորելու համար:
Ներքևի գիծը
Հոգնե՞լ եք կորցնելուց կամ սխալ հեռակառավարման վահանակ ունենալուց: Apple-ի հեռակառավարումը մեկընդմիշտ կլուծի այս խնդիրները և թույլ կտա ձեզ լիարժեք վայելել ձեր Apple TV-ն: