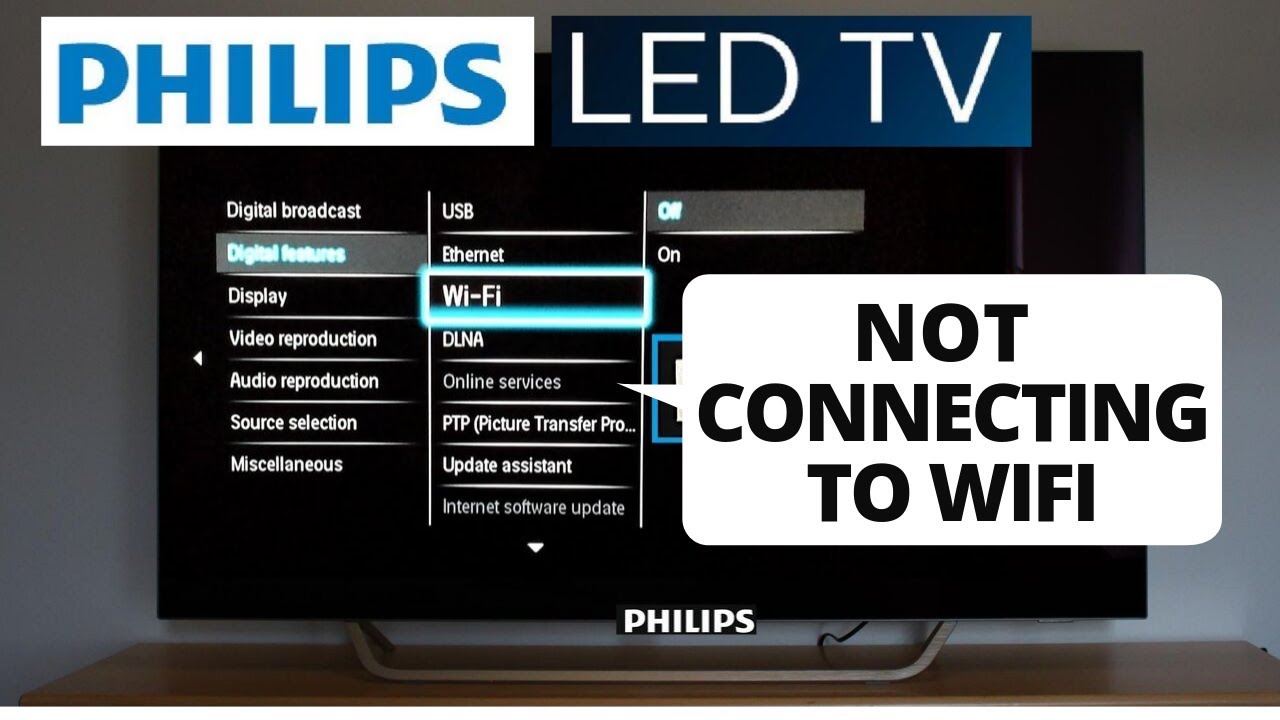Բովանդակություն
Խելացի հեռուստացույցները դուրս են եկել ավանդական հեռուստացույցներից, հետևաբար ամենուր ավելի տարածված են դառնում: Ավելին, դուք կարող եք կիսվել պատկերներով և տեսանյութերով շարժական սարքի միջոցով ավելի լավ տեսողական փորձի համար:
Phillips-ը ամենահայտնի ապրանքանիշերից մեկն է, որը հայտնի է իր բարձրորակ սարքերով, ինչպիսիք են խելացի հեռուստացույցը, Hue Lights-ը և շատ այլ խելացի սարքեր: տնային ապրանքներ. Օրինակ, Philips խելացի հեռուստացույցն ունի տարբեր մոդելներ, որոնք նախատեսված են տարբեր իրավիճակների և լուծումների համար, ինչպիսիք են նկարի որակը, օգտագործողի համար հարմարավետությունը, էրգոնոմիկությունը, անվտանգությունը և ձայնը:
Նրանց խելացի հեռուստացույցի վերջին մոդելը հիմնված է հայտնի Android TV-ի վրա: համակարգը, չնայած դրա կարգավորումներն ամբողջությամբ կախված են սարքի հարթակից և մոդելից:
Չնայած այն ունի ամենաանհավանական առանձնահատկությունները, դուք կարող եք հայտնվել այնպիսի իրավիճակում, երբ ձեր Philips խելացի հեռուստացույցը չմիանա Wi-Fi-ին: կամ մուտք ունենաք ինտերնետ:
Եթե բախվում եք Philips խելացի հեռուստացույցի անլար ցանցին չմիանալու խնդրի հետ, այլևս մի անհանգստացեք, քանի որ մենակ չեք: Շատ մարդիկ հայտնել են, որ բախվել են այս խնդրին:
Այս գրառումը կխոսի ձեր խելացի հեռուստացույցը անլար ցանցի հետ հեշտությամբ միացնելու եղանակների մասին:
Ստուգեք ձեր Wi-Fi երթուղիչի գաղտնաբառը
Այս խնդրի հետևում կանգնած ամենատարածված մեղավորներից մեկը անլար երթուղիչն է:
Ձեր երթուղիչի անլար գաղտնաբառը կամ բանալին սովորաբար գտնվում է ձեր երթուղիչի մոդեմի ներքևում կամ գրված է դրա փաստաթղթերում: Շատ երթուղիչների Wi-Fiգաղտնաբառը WPA և WPA2 կոդավորումն է, որն օգնում է միանալ Philips TV-ին:
Կա նաև WEP կոդավորման գաղտնաբառ կամ բանալի տասնվեցական գաղտնաբառով, որը բաղկացած է զրոյից մինչև ինը թվերից և A-ից մինչև B մեծատառերից:
Փորձեք փնտրել WPS կոճակ ձեր երթուղիչում: Դա պայմանավորված է նրանով, որ որոշ դեպքերում այն կարող է օգնել ժամանակավորապես նվազեցնել անլար ցանցի անվտանգությունը՝ օգնելու սարքերին միանալ ինտերնետին՝ առանց որևէ գաղտնաբառ օգտագործելու:
Այսպիսով, երբ փորձում եք ձեր Philips հեռուստացույցը միացնել ձեր ինտերնետային կապին, ընտրեք. Scan ընտրելու փոխարեն WPS:
Եթե ձեր գաղտնաբառը ընդամենը 5-ից 13 նիշ է, կապվեք ձեր երթուղիչի արտադրողի հետ և տեղեկացրեք այս մասին, որպեսզի նրանք կարողանան օգնել ձեզ լուծում գտնել:
Power Cycle Your WiFi երթուղիչ
Կան որոշ դեպքեր, երբ Philips հեռուստացույցի հետ անլար ցանցի միացումը խանգարում է WiFi երթուղիչի պատճառով:
Երբ երկար ժամանակ օգտագործում եք WiFi երթուղիչ, այն կարող է ազդում է երթուղիչի ներքին հիշողության վրա կամ սկսում է գերտաքանալ: Եթե դուք օգտագործել եք WiFi երթուղիչն ավելի քան 3-5 տարի, հավանական է, որ այն կարող է մաշվել:
Այդ պատճառով, որպեսզի այն աշխատի, դուք պետք է փորձեք կատարել սնուցման ցիկլ ձեր երթուղիչի վրա: Ահա այն քայլերը, որոնց կարող եք հետևել.
Տես նաեւ: Spectrum WiFi Setup - Ինքնատեղադրման ամբողջական ուղեցույց- Սկսեք անջատելով ձեր WiFi երթուղիչի հոսանքի լարը
- Այնուհետև սպասեք մեկ րոպե
- Մեկ րոպեն ավարտվում է վերջ, ետ միացրեք հոսանքի մալուխը
Սակայն, եթե մարտկոցըսնուցում է ձեր երթուղիչը, հեռացրեք մարտկոցը մեկ րոպեից ավելի:
Ի վերջո, շարունակական օգտագործման կամ գերտաքացման արդյունքում առաջացած ցանկացած անսարքությունը լուծելու ամենաարագ եղանակներից մեկը երթուղիչի մարտկոցի լիցքաթափումն է:
Սակայն, եթե դուք դեռ չեք կարող միացնել ձեր հեռուստացույցը անլար ցանցին, փորձեք ստորև նշված որոշ այլ մեթոդներ:
Կրկնակի ստուգեք ձեր Wi-Fi հեռուստացույցի ցանցային կարգավորումները
Մեկ այլ պատճառ, թե ինչու չեք կարող միացրեք ձեր հեռուստացույցը Wi-Fi-ին, որը կարող է լինել ձեր հեռուստացույցի կարգավորումը: Այսպիսով, համոզվեք, որ ձեր Philips TV ցանցի կարգավորումները սահմանված են այնպես, որ ցույց են տալիս ավտոմատ IP հասցեն: Եթե չգիտեք, թե ինչպես ստուգել կարգավորումները, ահա քայլ առ քայլ ուղեցույց:
- Սկսեք սեղմելով գլխավոր կոճակը հեռուստացույցի հեռակառավարման վահանակի միջոցով
- Սեղմեք կարգավորումների վրա: ներդիր
- Դրանից հետո ընտրեք բոլոր կարգավորումները
- Այնուհետև ընտրեք անլար և ցանցեր
- Սեղմեք լարով կամ Wi-Fi-ի վրա
- Հենց նոր պատուհան կբացվի , ընտրեք դիտել ցանցի կարգավորումները
- Այս ընտրացանկից դուք պետք է ստուգեք՝ արդյոք ձեր Philips հեռուստացույցի անլար ցանցի ռեժիմը սահմանված է DHCP/auto IP-ի համար, թե ոչ: Սա կօգնի ձեր հեռուստացույցին ավտոմատ կերպով կապ հաստատել, եթե ձեր անլար երթուղիչը փոխի Philips TV-ի IP հասցեն
Սակայն, հիշեք, որ կրկնակի ստուգեք IP հասցեն, քանի որ այն չպետք է սկսվի 0-ով կամ 169-ով, և ազդանշանի ուժգնությունը պետք է ցույց տա չորս տող: Եթե երկուսից որևէ մեկը չկա, կամ IP հասցեն դատարկ է, դիմեք ձեր ինտերնետ ծառայության մատակարարին (ISP)և զեկուցեք այս խնդրի մասին:
Կրկնակի ստուգեք Ձեր Wi-Fi երթուղիչի անվտանգության ընտրանքները
Շատ անգամ ձեր երթուղիչի անվտանգության կարգավորումները կարող են կապի խնդիր առաջացնել: Հետևաբար, այս խնդիրը շտկելու համար դուք պետք է փնտրեք հետևյալ կարգավորումները:
- Համոզվեք, որ ձեր երթուղիչի ամպային պաշտպանությունն անջատված է
- Համոզվեք, որ ձեր ինտերնետ 80 և 443 պորտերը բաց են
- Անջատեք թաքցնել/անտեսանելի SSID-ի տարբերակը ձեր երթուղիչի վրա
Սակայն բոլոր երթուղիչները տարբեր կարգավորումներ ունեն: Այսպիսով, կարգավորումներում պատշաճ փոփոխություններ կատարելու համար դիմեք հաճախորդների սպասարկման կենտրոն հետագա օգնության համար:
Եթե դեռևս դժվարանում եք միացնել ձեր Philips հեռուստացույցը Wi-Fi-ին, հետևեք ստորև նշված քայլերին:
Վերստեղծեք անլար ցանցային միացում
Եթե մի քանի անգամ փորձել եք միացնել ձեր հեռուստացույցը ինտերնետին, բայց դա ոչինչ չլուծեց, գուցե ստիպված լինեք վերստեղծել կապը:
Չնայած սա կարող է հազվադեպ, երբեմն մեղավորը կապն է, այլ ոչ թե երթուղիչը կամ Smart TV-ն:
Այս գործընթացը բաժանված է երկու քայլի.
- Մոռացեք ինտերնետ ցանցը
- Վերստեղծեք անլար կապը
Մոռացեք ինտերնետ ցանցը
Ձեր հեռուստացույցը ինտերնետին միացնելու համար նախ պետք է այն անջատեք ընթացիկ ինտերնետային ցանցից: Սա կհեռացնի ցանցի բոլոր քեշերը:
Եթե վստահ չեք, թե ինչպես մոռանալ ցանցը, ահա հետևյալ քայլերը, որոնք կարող եք հետևել.
- Սկսելսեղմելով ձեր հեռուստացույցի հեռակառավարման վահանակի գլխավոր կոճակը
- Այնուհետև ընտրեք Կարգավորումների տարբերակը
- Դրանից հետո դուք պետք է ցանկի մեջ փնտրեք ցանցերը: Տեղադրվելուց հետո սեղմեք դրա վրա:
- Ընտրեք լարային կամ WiFi տարբերակը
- Այնուհետև ընտրեք ձեր ընթացիկ ցանցը
- Նոր պատուհան բացվելուց հետո սեղմեք Մոռացեք ցանցը
Գործընթացն ավարտվելուց հետո վերագործարկեք ձեր հեռուստացույցը և երթուղիչը, որպեսզի նրանք կարողանան կարգավորել նոր կարգավորում:
Ստեղծեք անլար կապ Philips TV-ի հետ
Ձեր Philips հեռուստացույցը միացնելու համար դեպի Wi-Fi, համոզվեք, որ ունեք ձեր հեռուստացույցի հետ համատեղելի WLAN երթուղիչ: Դա ձեզ համար պարզեցնելու համար մենք թվարկել ենք ստորև նշված բոլոր քայլերը.
- Սկսեք սեղմելով ձեր հեռուստացույցի հեռակառավարման վահանակի գլխավոր կոճակը
- Այնուհետև ընտրեք միանալ ցանցին և այնուհետև սեղմեք ok
- Սեղմեք անլար տարբերակի վրա և կրկին սեղմեք ok
- Այնուհետև ընտրեք սկան կոճակը և սեղմեք հաստատման վրա
- Երբ այն ցույց կտա անլար կապերի ցանկը, ընտրեք ձեր անլար ցանցը ցանկից և այնուհետև ընտրեք լավ
- Այնուհետև կտեսնեք ձեր էկրանի ներքևի մասում բանալին մուտքագրելու տարբերակ: Կտտացրեք դրա վրա՝ ձեր գաղտնագրման բանալին մուտքագրելու համար:
- Օգտագործեք հեռակառավարման վահանակի թվային կոճակները՝ գաղտնագրված գաղտնաբառը մուտքագրելու համար:
- Ավարտելուց հետո սեղմեք OK: Դուք պետք է դա անեք միայն մեկ անգամ, քանի որ ձեր Philips հեռուստացույցը կպահի այս տեղեկատվությունը
- Այնուհետև սպասեք մի քանի րոպե, մինչև ձեր հեռուստացույցը փորձի միանալ Wi-Fi-ին
- Միացումից հետո:ավարտված է, ընտրեք լավ
- Ցանցի գործառույթի ձեր էկրանին կհայտնվի հաղորդագրություն, այնուհետև կտտացրեք ok կոճակը` կապն ավարտելու համար:
- Հենց որ անլար ցանցային կապ հաստատեք, դուք կարող է հեշտությամբ օգտագործել ձեր խելացի հեռուստացույցը:
Կոշտ վերականգնեք ձեր Philips հեռուստացույցը
Եթե վերը նշված լուծումներից որևէ մեկը չաշխատեց WiFi-ին միանալիս, փորձեք վերակայել ձեր սարքը: Շատ անգամ կոշտ վերակայումը կարող է օգնել վերականգնել կապը ձեր անլար ինտերնետի հետ:
Չգիտե՞ք, թե ինչպես կատարել կոշտ զրոյացում: Այլևս մի անհանգստացեք: Ահա մի հեշտ ուղեցույց, որին կարելի է հետևել.
- Սկսեք անջատելով հեռուստացույցը
- Այնուհետև անջատեք ցանկացած մալուխ կամ աքսեսուար հեռուստացույցից
- Սպասե՞ք։ Որոշ ժամանակ, մինչև նորից միացնեք ձեր մալուխը կամ որևէ այլ լրասարք
Գործարանային վերականգնում
Երբեմն Philips հեռուստացույցը չի միանում ինտերնետին, քանի որ դուք փոխել եք ձեր հեռուստացույցի կարգավորումները:
Հետևաբար, դուք պետք է վերականգնեք ձեր հեռուստացույցը իր լռելյայն գործարանային կարգավորումներին, որպեսզի մուտք գործեք ինտերնետ կապ:
Տես նաեւ: Չեմբերլեն MyQ Wifi-ի տեղադրման վերջնական ուղեցույցՀիշեք, որ դա նույնը չէ, ինչ կոշտ վերակայումը, քանի որ դա կմաքրի ձեր հեռուստացույցի ամեն ինչ և կփոխվի: կարգավորումներն իրենց լռելյայն գործարանային կարգավորումներում:
Ահա քայլ առ քայլ հրահանգները, որոնց կարող եք հետևել.
- Սկսեք՝ սեղմելով ձեր Philips հեռուստացույցի հեռակառավարման վահանակի գլխավոր կոճակը
- Այնուհետև հիմնական ընտրացանկից դուք պետք է ընտրեք Setup
- Դրանից հետո սեղմեք TVկարգավորումներ
- Այնուհետև ընտրեք գործարանային կարգավորումների տարբերակը և սեղմեք ok
- Հենց որ սեղմեք ok, էկրանին կհայտնվի տուփ, որը կխնդրի Ձեզ մուտքագրել PIN կոդը:
- Այնուհետև մուտքագրեք լռելյայն կոդը՝ 8888, կամ մուտքագրեք այդ նոր գաղտնաբառը, եթե նախկինում փոխել եք այն:
- Դրանից հետո սեղմեք վերակայման տարբերակը և ընտրեք լավ կոճակը:
- Ձեր Philips TV-ն կսկսի իր վերակայման գործընթացը, որը կհեռացնի նախկինում արված բոլոր կարգավորումները, հավելվածները կամ հարմարեցումը: Այնուհետև այն կվերադարձնի լռելյայն կարգավորումներին:
- Երբ հեռուստացույցը վերադառնա իր լռելյայն կարգավիճակին, փորձեք միանալ անլար ինտերնետ ցանցին:
Փորձարկել Wired Connection-ով
Որպեսզի պարզեք, թե արդյոք հեռուստացույցի կամ երթուղիչի հետ կապված խնդիր կա, փորձեք փորձարկել այլ կապերի միջոցով, ինչպիսիք են լարային ինտերնետ կապը կամ օգտագործեք այլ երթուղիչ և այլն: Ստորև բերված են մի քանի եղանակներ, որոնցով կարող եք փորձել շտկել այս սխալը.
- Միացրեք WiFi երթուղիչը և հեռուստացույցը լարային կապի միջոցով Ethernet մալուխի միջոցով
- Ստեղծեք շարժական թեժ կետ ցանց և փորձեք միանալ ձեր խելացի հեռուստացույցին
- Փոխել ձեր երթուղիչը
Վերինտեղադրեք ձեր հեռուստացույցը
Եթե ձեր հեռուստացույցը չի կարող մուտք գործել ձեր WiFi ցանց նույնիսկ տարբեր լուծումներ փորձելուց հետո, հավանական է, որ ձեր սարքում վրիպակ կա: Հետեւաբար, դուք պետք է նորից տեղադրեք այն: Այնուամենայնիվ, հիշեք, որ այս գործընթացում կկորցնեք բոլոր կարգավորումները, ձայնագրությունները:
- Սկսեք՝ սեղմելով տունհեռուստացույցի հեռակառավարման վահանակի կոճակը
- Այնուհետև հիմնական ընտրացանկից ընտրեք Setup
- Հենց նոր պատուհան բացվի, ընտրեք հեռուստացույցի կարգավորումները և սեղմեք OK
- Այնուհետև ընտրեք Reinstall TV
- Մի անհանգստացեք, եթե ձեր ընտրացանկը չունի Reinstall TV տարբերակ, քանի որ կարգավորումները տարբեր են մոդելից մոդել: Այսպիսով, փորձեք փնտրել Ընդհանուր կարգավորումներ:
- Սեղմեք դրա վրա, այնուհետև ընտրեք Reinstall TV
Եզրակացություն
Չնայած ցանցին միանալու խնդիրները կարող են զայրացնել, դուք կարող եք դրանք շտկել Այս հոդվածի շնորհիվ արագ տիրեք ձեր տան հարմարավետությանը:
Այն ամենը, ինչ դուք պետք է անեք, հետևեք հրահանգներին համապատասխան քայլերին, և շուտով դուք կվայելեք խելացի հեռուստացույց առանց բուֆերի: