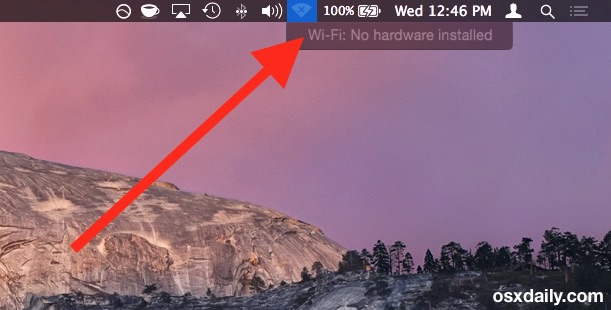Efnisyfirlit
Sem venjulegur Wi-Fi-notandi verður þú að vera vel kunnugur fljótlegum og auðveldum lausnum á almennum Wi-Fi-vandamálum, en veistu hvað þú átt að gera þegar Mac tækið þitt varar þig við með villunni „Mac wifi no hardware installed“.
Já, þú heyrðir það rétt! Mac tækið þitt gæti komið þér á óvart með óæskilegum sprettiglugga þegar það er tengt við Wi-Fi tengingu. Margir notendur hafa áhyggjur og áhyggjur af þessum tæknilega galla; sem betur fer geta alhliða lausnir fljótt bundið enda á þetta vandamál.
Ef þú ert fastur í þessu vandamáli og vilt leysa það sjálfur, sem betur fer, þá ertu í vændum. Við mælum með að þú lesir þessa færslu þar til yfir lýkur, þar sem eftirfarandi aðferðir hafa reynst gagnlegar og árangursríkar til að laga þetta vandamál.
Svo, við skulum byrja og fá virka Wi-Fi tengingu fyrir Mac tækið þitt án frekari tafa.
Af hverju segir Mac minn að enginn Wifi vélbúnaður sé uppsettur?
Þú getur aðeins byrjað að leysa vandamál þegar þú getur skilið hvers vegna og hvernig það gerist. Já, þú giskaðir á það rétt - þessi sama regla gildir þegar Mac tækið þitt virkar undarlega og stoppar þig með vandamálið með Wi fi án uppsetts vélbúnaðar.
Það er nauðsynlegt að skilja að þetta vandamál kemur aðeins upp þegar Mac tækið þitt tekst ekki að greina wifi millistykkið. Fyrst og fremst eru tvær ástæður sem gætu borið ábyrgð á þessari villu.
Í fyrsta lagi gæti þessi undarlega villa þýtt að einhvern veginn þráðlausa netiðvélbúnaður er ekki til í Mac tækinu þínu. Ef þú ert viss um að það sé vélbúnaður uppsettur í því gæti þessi villa táknað bilun í vélbúnaðarkerfi. Það eru miklar líkur á að síðarnefnda ástæðan gæti verið undirrót þessa vandamáls.
Til að fá skýrari mynd af þessu vandamáli ættir þú að keyra Apple Hardware Test(AHT).
Hvernig Laga ég engan vélbúnað sem er uppsettur á Mac minn?
Nú þegar við vitum hugsanlegar ástæður fyrir því að búa til þetta vandamál, skulum við ræða eftirfarandi lausnir til að laga þetta mál.
Endurstilla NVRAM og SMC
Ef þú ert ekki tækni- kunnátta, þú gætir ekki líkað við þennan fyrsta valkost, en margir notendur hafa haldið því fram að hann sé fullkominn lausn fyrir Mac vélbúnaðarvandamál. Jafnvel þó að endurstilla NVRAM og SMC Mac tækisins hljómi flókið, getur það samt leyst vandamálið sem fyrir hendi er.
Að auki geturðu notað þessa aðferð á hverri Mac gerð, sem þýðir að þú þarft ekki að takast á við mismunandi stillingar fyrir mismunandi gerðir.
NVRAM:
Þú verður að endurstilla NVRAM með eftirfarandi skrefum:
- Endurræstu Mac tækið þitt og haltu inni Command+Option +P+R lyklar saman.
- Haltu þessum lyklum inni þar til þú heyrir endurræsingarhljóð kerfisins. Þegar þú ert viss um að tækið sé að endurræsa geturðu skilið lyklana eftir.
- Þegar Mac tækið þitt hefur lokið endurræsingarferlinu ættirðu að opna wifi tenginguna og athuga hvort hún virki eða ekki.
SMC fyrirEldri Macbook tölvur
Ef Wi-Fi vandamálið og villuboðin eru ekki lagfærð, ættir þú að hefja seinni hluta málsmeðferðarinnar og endurstilla SMC eiginleikann.
Notaðu eftirfarandi skref til að endurstilla SMC af eldri Macbook sem er með rafhlöðum sem hægt er að fjarlægja:
- Slökktu á Mack bókinni og fjarlægðu rafhlöðurnar í henni.
- Fjarlægðu rafmagnssnúruna og ýttu á aflhnappinn í um það bil fimm sekúndur.
- Þegar Mac bókin endurræsir sig ættir þú að setja rafhlöðuna í og ræsa kerfið upp.
- Þegar endurræsingunni lýkur, ættirðu að athuga wifi tenginguna aftur og athuga hvort þessi aðferð virkaði eða ekki.
SMC: Fyrir ný Mac tæki
Með eftirfarandi skrefum geturðu endurstillt SMC fyrir nýrri tæki eins og MacBook og MacBook Pro, sem virka með innri rafhlöðum:
- Slökktu á MacBook.
- Tengdu Macbook með Magsafe snúru og settu hana í rafmagnsinnstungu til að hefja hleðslu.
- Ýttu á og haltu inni shift+control+option+ aflhnappar saman í fimm sekúndur.
- Ræstu kerfið upp eins og venjulega.
- Ef þú sérð Wi fi táknið án 'x' þýðir það að þetta skref hafi tekist og það gefur til kynna að Wi-Fi kerfið sé að virka.
SMS: Fyrir Mac Pro, Mac Mini og iMac
Endurstilla SMC fyrir tæki eins og Mac Pro, Mac mini og iMac með því að nota þessar skref:
- Slökktu á tækinu og fjarlægðu rafmagnssnúruna.
- Ýttu á og haltu inniaflhnappur í fimm sekúndur.
- Slepptu rofanum, settu rafmagnssnúruna aftur í tækið og láttu kerfið ræsa eins og venjulega.
Apple Hardware Test
Apple vélbúnaðarpróf er önnur skyndilausn fyrir vandamálið með Wi-Fi án uppsetts vélbúnaðar. Þú getur keyrt þetta vélbúnaðarpróf á tækinu þínu með því að fylgja þessum skrefum:
Sjá einnig: Hvernig á að laga Logitech þráðlaust lyklaborð sem virkar ekki?- Slökktu á Mac tækinu þínu og aftengdu öll utanaðkomandi tæki frá því.
- Settu Mac tækið þitt á a flatt, jafnt yfirborð sem hefur góða loftræstingu.
- Ýttu á D-takkann samstundis eftir ræsingu til að hefja prófið.
- Látið tækið standa í fjórar til fimm mínútur meðan það framkvæmir prófið.
- Þegar prófinu er lokið munu niðurstöðurnar birtast á skjánum þínum. Lausnin fyrir hvert vandamál verður auðkennd ásamt villukóða.
- Smelltu á endurheimtartengilinn sem gefinn er upp og endurheimtarhamurinn mun hefjast.
- Gakktu úr skugga um að athuga hvort Wi-Fi sé núna tengt við tækið þitt eða ekki.
Gleymdu vistuðu þráðlausu nettengingunum
Ein leið til að leysa Mac Wi-Fi vandamál er með því að gleyma og fjarlægja öll vistuð þráðlaus net af kerfi:
- Opnaðu Apple valmyndina og farðu í flipann kerfisstillingar.
- Smelltu á netstillingar og veldu wi fi.
- Smelltu á 'advanced' ' hnappinn.
- Opnaðu 'valið net' stillingar og eyddu vistuðum netum fráþað.
- Tengdu aftur við Wi-Fi tengingu eftir að vistuð netkerfi hafa verið fjarlægð. Vonandi hefði þessi aðferð lagað villuna í þráðlausu neti án uppsetts vélbúnaðar.
Delete The NetworkInterfaces.plist
Þú getur leyst Wi-Fi vandamál Mac tækisins þíns með því að eyða netviðmótsplista frá kerfi þess. Hafðu í huga að lykilorðin til að framkvæma þetta skref eru 'kerfisstillingar fyrir bókasafnsstillingar'.
Til að fjarlægja þessa stillingu úr Mac tækinu ættirðu að:
- Opna Finder.
- Veldu 'Go' valkostinn.
- Í Go To Folder flipanum, sláðu inn /Library/Preferences/SystemConfiguration.
- Finndu NetworkInterfaces.plist og eyddu því.
- Endurræstu Mac tækið þitt.
Taktu faglega aðstoð
Ef ofangreindar ráðlagðar DIY lausnir mistakast og villuskilaboðin um wifi enginn vélbúnaður birtast enn þegar þú reynir að tengjast internetinu , gæti verið alvarlegt vélbúnaðarvandamál.
Þú getur losað þig við þessi vandamál með því að fara með tækið þitt á Apple Genius barinn, eða þú getur rætt þetta mál í gegnum opinbera símaver þeirra.
Ef ábyrgðartíminn er ekki liðinn fyrir tækið þitt gætirðu átt rétt á að fá sérstaka ráðgjöf.
Hvernig fæ ég Wi-Fi aftur á Mac minn?
Margir meðvitaðir notendur kjósa að slökkva á Wi-Fi tengingunni frá Mac tækinu sínu þegar þeir nota það ekki. Ávinningurinn af því að gera þetta er að tækið þittrafhlaðan endist lengur. Þegar þú hefur slökkt á Wi-Fi-netinu mun tækið þitt sýna Wi-Fi-táknið tómt.
Þú getur fljótt tengst Wi-Fi-netinu aftur með því að smella á valmyndartáknið og velja „snúa Wi-Fi“ valkostinn. Síðan mun tækið þitt ganga sjálfkrafa inn á vistað þráðlausa netkerfið, eða þú getur tengt það handvirkt við nýtt net.
Það myndi hjálpa ef þú kveiktir líka á 'sýna Wi-Fi stöðu á valmyndarstiku' úr nettengingar flipann. Þessi eiginleiki mun halda þér uppfærðum um breytta stöðu Wi-Fi tengingarinnar.
Sjá einnig: Hvernig á að endurstilla Xfinity Wifi BoxÁlyktun
Við skiljum hversu skelfileg Mac WiFi vélbúnaðarvandamál eru fyrir notendur. Hins vegar, ef þú notar ofangreindar lausnir, munu hlutirnir fljótt snúast aðeins þér í hag.