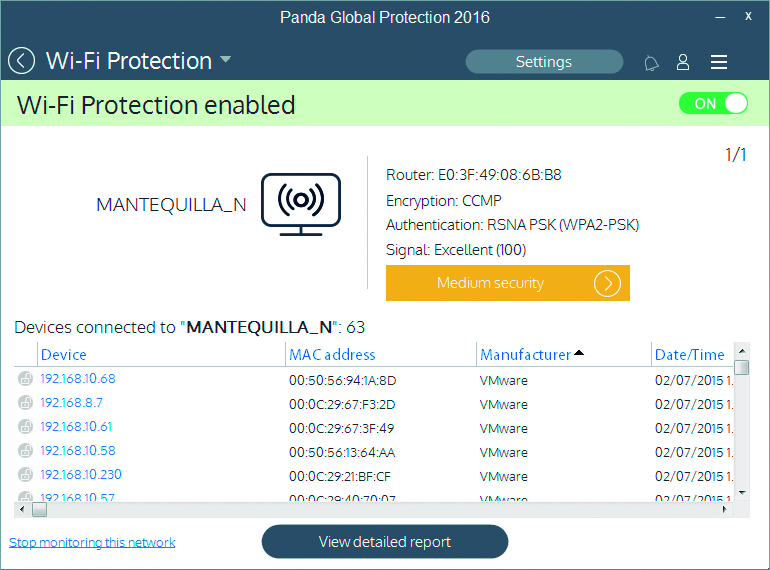目次
インターネットは今ほど安くはありませんが、それでも自分のWifiを手に入れないフリーターがいます。 自分のWifiを使うことを誰かに許可している場合は別ですが、知らないうちに人のWifiを使うのは決してクールではありません。 では、どうやってデバイスをWifiからブロックするのでしょうか。 その方法はいくつかあります。
関連項目: PC用ベストWifiカード - レビュー&バイイングガイドWifiネットワークに誰かを入れたい理由はいくつかあるでしょう。 一番の理由はデータ使用量です。 パッケージのデータ量が無制限でない場合、データ量を多く使う人はそれを使い切ってしまうかもしれません。 そうなると、追加のデータ料金を支払わなければならなくなるのです。
また、ネットワークに接続する機器が多すぎると、速度が低下することがあります。 インターネットの料金を支払っているのは自分だけなのですから、契約した高速パッケージを楽しむべきでしょう。
目次
- あなたのWifiから誰かを追い出すことはできますか?
- 特定のデバイスをWifiから遮断することはできますか?
- ルーターからデバイスをブロックするにはどうすればよいですか?
- サードパーティ製アプリケーションの使用
あなたのWifiから誰かを追い出すことはできますか?
あなたのWifiから誰かを追い出すことはとても簡単です。 まず、パスワードをあまり単純にせず、数ヶ月ごとに変更しましょう。 多くのフリーローダーはサードパーティーのアプリケーションを使ってあなたのWifiネットワークに侵入するので、それに対処する最善の方法は、パスワードを常に変更することです。
誰かが勝手に接続を使用していると思う場合は、ルーターのSSIDを変更することもできます。 ルーターの管理パネルにログインし、SSIDとパスワードの両方を変更するだけです。 これはWifiバンディットからの防御の最初の行なので、強いパスワードを保持し、あなたが信頼し、あなたのWifiにアクセスしても問題がない人にのみそれを与えたいのですが。
このほか、特定のデバイスをブロックする具体的な方法もあります。 パスワードを変更すればよいのですが、誰かがWifiにアクセスするのを禁止したい場合は、そのMACアドレスをブロックすることができます。
特定のデバイスをWifiから遮断することはできますか?
MACアドレスフィルタリングにより、特定のデバイスがWifiネットワークを使用するのをブロックすることができます。 ブロックしたいデバイスのMACアドレスがわかっていれば、簡単に実行することができます。
MACアドレス(Media Access Control)は、デバイスに割り当てられた固有の番号です。 IPアドレスとは異なり、デバイスがどこにあっても同じです。 つまり、これがネットワークに不要なデバイスをブロックする鍵です。 あなたのネットワークに権利があるため、完全に合法です。
ルーターのウェブホストインタフェースからMACアドレスを確認することができます。 正確な設定や利用できる情報はルーターによって異なりますが、ほとんどの場合、IPアドレスと関連するMACアドレスを利用することができます。
関連項目: Nintendo SwitchがWiFiに接続できないのを直す方法また、Wifiネットワークへのアクセスを自分のデバイスだけに許可し、他のデバイスのアクセスコントロールをブロックする方法もあります。 デバイスのアドレスを保存しておけば、Wifiが見えていても、新しいデバイスは接続できません。
新しいデバイスがホームネットワークにアクセスするのを阻止したい場合、ネットワークのSSIDを隠すこともできます。 これは少し極端で、正確には確実ではありませんが、ある程度ネットワークを保護することができます。 そのためには、ネットワークポータル/管理者からSSIDブロードキャストを無効にする必要があります。
もちろん、設定を変更して見えるようにすることもできますが、その場合もパスワードで保護されていることを確認してください。
ルーターからデバイスをブロックするにはどうすればよいですか?
まず、ブロックしたい機器のMACアドレスを確認します。 そのためには、ルーターの管理パネルまたはWebインターフェースにアクセスする必要があります。 ここでは、家庭内のどのコンピューターからでもアクセスできる方法を紹介します:
- ブラウザを起動し、ルーターのIPアドレス(一般的には192.168.1.1または192.168.10.1です)を入力します。
- 認証情報を使ってログインする(ルーターに記載されている場合もあります)。
- 周囲を見渡し、接続機器のリストを見つける
ルーターによっては、このリストが異なるタブや見出しで表示されることがあります。 ネットワーク」や「接続機器」などのタブを探してください。 このリストを見つけると、IPアドレスと、そのIPアドレスに対応するMACアドレスを確認することができるようになります。
サードパーティ製アプリケーションの使用
また、Wireless Network WatcherやFingなどのサードパーティ製アプリケーションをダウンロードして、お使いの携帯電話で使用することもできます。
例えば、Wireless Network Watcherアプリでは、スキャンを実行すると、接続されているすべてのデバイスと、MACアドレスを含む詳細が表示されます。
MACアドレスをメモしておくと、ネットワークからデバイスを永久にブロックすることができます。 自分のものではないデバイスが、Wifiを盗んでいる可能性があります。
アドレスをメモしたら、PCの電源を入れ、ルーターの管理画面に移動します。 ルーターの管理画面でデバイスをブロックする方法は次のとおりです:
- ブラウザを起動し、ルーターのIPアドレスを入力する
- 認証情報を使ってログインする
- ワイヤレス」または「詳細メニュー」、「セキュリティ」の順にクリックします。
- MAC Filterをクリックします。
- アクセスを遮断したいMACアドレスをフィルターリストに追加する
- MACフィルターモードはRejectを選択
- 今すぐ「応募する」をクリック
ルーターの管理画面によって手順やボタンが異なりますが、アクセスコントロールのためのフィルタリング機能はルーターに共通です。 デバイスをブロックする場合、ホワイトリストに登録することもできます。 そうすれば、ホワイトリストに登録したデバイスだけがネットワークに接続できるようになります。 これはお勧めできませんが、デバイスを見つける手間が省けます。Wifiネットワークに接続されているすべてのデバイス。