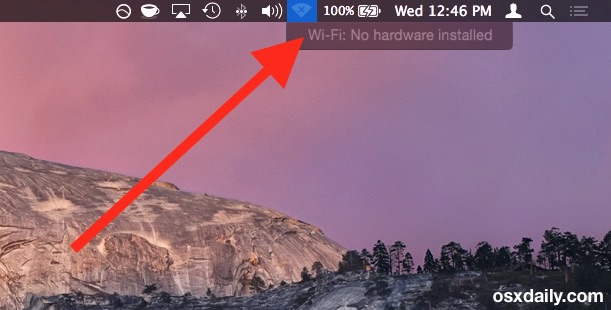Სარჩევი
როგორც ჩვეულებრივი Wi-Fi-ის მომხმარებელი, თქვენ კარგად უნდა იცოდეთ სწრაფი და მარტივი გადაწყვეტილებები Wi-Fi-ის ზოგადი პრობლემებისთვის, მაგრამ იცით თუ არა რა უნდა გააკეთოთ, როდესაც თქვენი Mac მოწყობილობა გაფრთხილებთ შეცდომით „Mac wifi არ არის დაინსტალირებული აპარატურა“.
დიახ, სწორად გაიგეთ! თქვენმა Mac მოწყობილობამ შეიძლება გაგიკვირდეთ არასასურველი ამომხტარი ფანჯრით, როდესაც მას უკავშირდებით wifi კავშირს. ბევრი მომხმარებელი წუხს და წუხს ამ ტექნიკური ხარვეზის გამო; თუმცა, საბედნიეროდ, ყოვლისმომცველმა გადაწყვეტილებმა შეიძლება სწრაფად დაასრულოს ეს პრობლემა.
თუ თქვენ გაჭედილი ხართ ამ საკითხში და გსურთ ამ ყველაფრის დამოუკიდებლად მოგვარება, საბედნიეროდ, თქვენ მზად ხართ. გირჩევთ, ბოლომდე წაიკითხოთ ეს პოსტი, რადგან შემდეგი მეთოდები აღმოჩნდა სასარგებლო და ეფექტური ამ პრობლემის მოსაგვარებლად.
მაშ ასე, დავიწყოთ და მივიღოთ ფუნქციონალური wifi კავშირი თქვენი Mac მოწყობილობისთვის ყოველგვარი შეფერხების გარეშე.
რატომ ამბობს ჩემი Mac, რომ არ არის დაინსტალირებული Wifi აპარატურა?
პრობლემის გადაჭრა შეგიძლიათ მხოლოდ მაშინ დაიწყოთ, როცა გაიგებთ, რატომ და როგორ ჩნდება ის. დიახ, თქვენ სწორად გამოიცანით - იგივე წესი მოქმედებს, როდესაც თქვენი Mac მოწყობილობა უცნაურად მოქმედებს და აჩერებს Wi-Fi-ს, ტექნიკის დაყენების გარეშე.
აუცილებელია გვესმოდეს, რომ ეს პრობლემა წარმოიქმნება მხოლოდ მაშინ, როდესაც თქვენი Mac მოწყობილობა ვერ აღმოაჩენს wifi ადაპტერს. უპირველეს ყოვლისა, არსებობს ორი მიზეზი, რომელიც შეიძლება პასუხისმგებელი იყოს ამ შეცდომის გამო.
პირველ რიგში, ეს უცნაური შეცდომა შეიძლება ნიშნავდეს, რომ რაღაცნაირად wifiაპარატურა არ არსებობს თქვენს Mac მოწყობილობაში. თუ დარწმუნებული ხართ, რომ მასში დამონტაჟებულია აპარატურა, ეს შეცდომა შეიძლება მიუთითებდეს აპარატურის სისტემის უკმარისობაზე. დიდი შანსია, რომ ეს უკანასკნელი მიზეზი იყოს ამ პრობლემის მთავარი მიზეზი.
ამ საკითხის უფრო მკაფიო სურათის მისაღებად, თქვენ უნდა გაუშვათ Apple Hardware Test (AHT).
როგორ ვასწორებ თუ არა ჩემს Mac-ზე დაინსტალირებული აპარატურა?
ახლა, როდესაც ჩვენ ვიცით ამ პრობლემის შექმნის პოტენციური მიზეზები, მოდით განვიხილოთ შემდეგი გადაწყვეტილებები ამ პრობლემის მოსაგვარებლად.
Იხილეთ ასევე: Zmodo Wireless NVR Setup - საბოლოო გზამკვლევიგადატვირთეთ NVRAM და SMC
თუ არ ხართ ტექნიკური საზრიანი, შეიძლება არ მოგეწონოთ ეს პირველი ვარიანტი, მაგრამ ბევრმა მომხმარებელმა განაცხადა, რომ ის არის საბოლოო გამოსავალი Mac-ის ტექნიკის პრობლემებისთვის. მიუხედავად იმისა, რომ თქვენი Mac მოწყობილობის NVRAM-ისა და SMC-ის გადატვირთვა რთულად ჟღერს, მას მაინც შეუძლია პრობლემის გადაჭრა.
დამატებით, შეგიძლიათ გამოიყენოთ ეს პროცედურა Mac-ის ყველა მოდელზე, რაც იმას ნიშნავს, რომ თქვენ არ გჭირდებათ ამის გაკეთება. სხვადასხვა პარამეტრები სხვადასხვა მოდელისთვის.
NVRAM:
თქვენ უნდა გადატვირთოთ NVRAM შემდეგი ნაბიჯების გამოყენებით:
- გადატვირთეთ თქვენი Mac მოწყობილობა და ხანგრძლივად დააჭირეთ Command+Option +P+R კლავიშები ერთად.
- დააჭირეთ ამ კლავიშებს, სანამ არ გაიგონებთ სისტემის გადატვირთვის ხმას. როგორც კი დარწმუნდებით, რომ მოწყობილობა გადაიტვირთება, შეგიძლიათ დატოვოთ კლავიშები.
- როდესაც თქვენი Mac მოწყობილობა დაასრულებს გადატვირთვის პროცესს, უნდა გახსნათ wifi კავშირი და ნახოთ მუშაობს თუ არა.
SMC Forძველი Macbooks
თუ wifi-ის პრობლემა და შეცდომის შეტყობინება არ მოგვარდა, უნდა დაიწყოთ პროცედურის მეორე ნაწილი და გადატვირთოთ SMC ფუნქცია.
გამოიყენეთ შემდეგი ნაბიჯები SMC-ის გადატვირთვისთვის. ძველი Macbook, რომელსაც აქვს მოსახსნელი ბატარეები:
- გთხოვთ გამორთეთ Mack book და ამოიღეთ მისი ბატარეები.
- ამოხსენით კვების კაბელი და დააჭირეთ ჩართვის ღილაკს დაახლოებით ხუთი წამის განმავლობაში.
- როდესაც Mac book გადაიტვირთება, თქვენ უნდა ჩასვათ ბატარეა და ჩატვირთოთ სისტემა.
- როდესაც გადატვირთვა დასრულდება, ხელახლა უნდა შეამოწმოთ wifi კავშირი და ნახოთ, მუშაობდა თუ არა ეს მეთოდი.
SMC: ახალი Mac მოწყობილობებისთვის
შემდეგი ნაბიჯებით შეგიძლიათ გადატვირთოთ SMC უფრო ახალი მოწყობილობებისთვის, როგორიცაა MacBook და MacBook Pro, რომლებიც ფუნქციონირებენ შიდა ბატარეებით:
- გამორთეთ MacBook.
- შეუერთეთ Macbook-ს Magsafe კაბელით და ჩადეთ ის დენის განყოფილებაში დატენვის დასაწყებად.
- დააჭირეთ და ხანგრძლივად დააჭირეთ shift+control+option+ ჩართვის ღილაკები ერთად ხუთი წამის განმავლობაში.
- ჩატვირთეთ სისტემა ჩვეულებისამებრ.
- თუ ხედავთ wifi ხატულას „x“-ის გარეშე, ეს ნიშნავს, რომ ეს ნაბიჯი წარმატებით დასრულდა და ის მიუთითებს, რომ wifi სისტემა მუშაობს.
SMS: Mac Pro-სთვის, Mac Mini-სთვის და iMac-ისთვის
გადააყენეთ SMC მოწყობილობებისთვის, როგორიცაა Mac Pro, Mac mini და iMac ამ საშუალებების გამოყენებით ნაბიჯები:
- გთხოვთ გამორთეთ მოწყობილობა და ამოიღეთ კვების კაბელი.
- დააჭირეთ და ხანგრძლივად დააჭირეთ ღილაკსჩართვის ღილაკი ხუთი წამის განმავლობაში.
- დატოვეთ ჩართვის ღილაკი, ჩასვით დენის კაბელი ისევ მოწყობილობაში და მიეცით სისტემის ჩატვირთვა ჩვეულებრივად.
Apple Hardware Test
Apple-ის ტექნიკის ტესტი კიდევ ერთი სწრაფი გამოსავალია Wi-Fi-სთვის, ტექნიკის დაყენებული პრობლემის გარეშე. თქვენ შეგიძლიათ ჩაატაროთ ეს ტექნიკის ტესტი თქვენს მოწყობილობაზე შემდეგი ნაბიჯების შემდეგ:
- გთხოვთ, გამორთეთ თქვენი Mac მოწყობილობა და გათიშეთ მისგან ყველა გარედან მიმაგრებული მოწყობილობა.
- განათავსეთ თქვენი Mac მოწყობილობა ბრტყელი, თანაბარი ზედაპირი, რომელსაც აქვს კარგი ვენტილაცია.
- დააჭირეთ D კლავიშს ჩატვირთვის შემდეგ მყისიერად ტესტის დასაწყებად.
- დაატოვეთ მოწყობილობა ოთხი-ხუთი წუთის განმავლობაში, სანამ ის ტესტს ატარებს.
- ტესტის დასრულების შემდეგ, შედეგები გამოჩნდება თქვენს ეკრანზე. ყველა პრობლემის გადაწყვეტა მონიშნული იქნება შეცდომის კოდთან ერთად.
- დააწკაპუნეთ აღდგენის მითითებულ ბმულზე და აღდგენის რეჟიმი დაიწყება.
- დარწმუნდით, რომ Wi-Fi არის თუ არა ახლა დაკავშირებულია თქვენს მოწყობილობასთან თუ არა.
დაივიწყეთ შენახული უსადენო ქსელის კავშირები
Mac wi-fi პრობლემების გადაჭრის კიდევ ერთი გზა არის ყველა შენახული უკაბელო ქსელის დავიწყება და წაშლა სისტემა:
- გახსენით Apple მენიუ და გადადით სისტემის პრეფერენციების ჩანართზე.
- დააწკაპუნეთ ქსელის პარამეტრებზე და აირჩიეთ wi fi.
- დააწკაპუნეთ „გაფართოებულზე“. ' ღილაკი.
- გახსენით 'სასურველი ქსელის' პარამეტრები და წაშალეთ შენახული ქსელები აქედანის.
- ხელახლა დაუკავშირდით wi fi კავშირს შენახული ქსელების წაშლის შემდეგ. იმედია, ამ მეთოდით გამოასწორებდა Wi-Fi-ს უპრობლემოდ ტექნიკის დაყენების შეცდომას.
წაშალეთ NetworkInterfaces.plist
თქვენ შეგიძლიათ მოაგვაროთ თქვენი Mac მოწყობილობის wi-fi პრობლემები ქსელის ინტერფეისების სიის წაშლით. მისი სისტემა. გაითვალისწინეთ, რომ ამ ნაბიჯის შესასრულებლად საკვანძო სიტყვებია „ბიბლიოთეკის პარამეტრების სისტემის კონფიგურაცია“.
ამ პარამეტრის Mac მოწყობილობიდან წასაშლელად, თქვენ უნდა:
- გახსნათ Finder.
- აირჩიეთ „გადასვლა“ ვარიანტი.
- გადასვლის ჩანართში, შედით /Library/Preferences/SystemConfiguration.
- იპოვეთ NetworkInterfaces.plist და წაშალეთ იგი.
- გადატვირთეთ თქვენი Mac მოწყობილობა.
მიმართეთ პროფესიონალურ დახმარებას
თუ ზემოთ შემოთავაზებული წვრილმანი გადაწყვეტილებები ვერ მოხერხდა და Wifi no hardware შეცდომის შეტყობინება კვლავ გამოჩნდება, როდესაც ცდილობთ ინტერნეტთან დაკავშირებას , შეიძლება იყოს სერიოზული ტექნიკის პრობლემა.
Იხილეთ ასევე: Qlink უსადენო მონაცემები არ მუშაობს? სცადეთ ეს შესწორებებიამ პრობლემების თავიდან აცილება შეგიძლიათ თქვენი მოწყობილობის Apple Genius ზოლში გადატანით, ან შეგიძლიათ განიხილოთ ეს საკითხი ზარის საშუალებით მათი ოფიციალური ქოლ ცენტრის მეშვეობით.
<. 0>თუ თქვენი მოწყობილობის საგარანტიო ვადა არ ამოიწურა, შესაძლოა მიიღოთ სპეციალური კონსულტაცია.როგორ დავაბრუნო Wi-Fi ჩემს Mac-ზე?
ბევრი შეგნებული მომხმარებელი ურჩევნია გამორთოს wi fi კავშირი თავისი Mac მოწყობილობიდან, როდესაც ისინი არ იყენებენ მას. ამის სარგებელი არის თქვენი მოწყობილობისბატარეა უფრო დიდხანს გაგრძელდება. Wi-Fi-ის გათიშვის შემდეგ, თქვენი მოწყობილობა აჩვენებს wi-fi ხატულას, როგორც ცარიელი.
შეგიძლიათ სწრაფად დაუკავშირდეთ wi fi ქსელს მენიუს ხატულაზე დაწკაპუნებით და „გადააბრუნეთ wi fi“ ოფციის არჩევით. ამის შემდეგ, თქვენი მოწყობილობა ავტომატურად შეუერთდება შენახულ უკაბელო ქსელს, ან შეგიძლიათ ხელით დაუკავშიროთ ახალ ქსელს.
დაგეხმარებათ, თუ თქვენ ასევე ჩართავთ „Wi Fi სტატუსის ჩვენება მენიუს ზოლში“ ქსელის კავშირების ჩანართი. ეს ფუნქცია გაგაცნობთ თქვენი wi-fi კავშირის ცვალებადი სტატუსის შესახებ.
დასკვნა
ჩვენ გვესმის, რამდენად საშიშია Mac wifi აპარატურის პრობლემები მომხმარებლებისთვის. თუმცა, თუ ზემოთ შემოთავაზებულ გადაწყვეტილებებს გამოიყენებთ, ყველაფერი სწრაფად გადაიქცევა მხოლოდ თქვენს სასარგებლოდ.