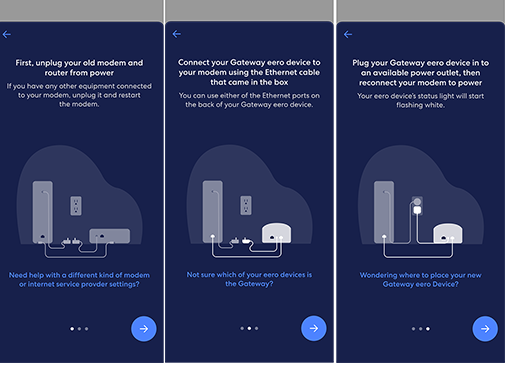តារាងមាតិកា
ប្រសិនបើអ្នកកំពុងជួបបញ្ហាជាមួយការតភ្ជាប់ឥតខ្សែនៅក្នុងផ្ទះរបស់អ្នក eero Home WiFi គឺជាដំណោះស្រាយដែលអាចសម្រេចបាន។ ការដំឡើងវ៉ាយហ្វាយនេះគឺងាយស្រួល និងឆ្លាតវៃ។
ឧបករណ៍វ៉ាយហ្វាយដ៏មានថាមពលតិចតួចនេះផ្តល់នូវការភ្ជាប់អ៊ីនធឺណិតយ៉ាងទូលំទូលាយទៅកាន់គ្រប់ជ្រុងនៃផ្ទះរបស់អ្នក។ លើសពីនេះ អ្នកអាចពង្រីកការគ្របដណ្តប់របស់វាដោយបន្ថែម eeros និង beacons បន្ថែមទៀត។
តោះស្វែងយល់បន្ថែមអំពីការដំឡើង Eero WiFi ដ៏លឿន និងត្រង់នេះនៅថ្ងៃនេះ។
សូមមើលផងដែរ: របៀបលាក់ Wifi របស់ខ្ញុំ - ការណែនាំជាជំហានៗEero Home Mesh Network
មុន ការដំឡើង eero WiFi សូមស្វែងយល់ថាតើឧបករណ៍នេះជាអ្វី។
Eero គឺជាឧបករណ៍កំណត់ផ្លូវសម្រាប់ការតភ្ជាប់អ៊ីនធឺណិតដែលដើរតួជារ៉ោតទ័រ។ ទោះជាយ៉ាងណាក៏ដោយ កត្តាខាងក្រោមធ្វើឱ្យមានភាពសក្តិសមនឹងប្រាក់របស់អ្នក៖
- ការដំឡើងងាយស្រួល
- ការរចនាបង្រួម
- តម្លៃសមរម្យ
ក្រៅពីនេះ អ្នកអាចបង្កើតបណ្តាញសំណាញ់ឥតខ្សែតាមរយៈ eeros ជាច្រើននៅក្នុងផ្ទះរបស់អ្នក។ វិធីនោះ អ្នកនឹងអាចចូលប្រើអ៊ីនធឺណិតបាននៅគ្រប់ជ្រុងនៃផ្ទះរបស់អ្នក។
ឥឡូវនេះ នៅពេលអ្នកបើកកញ្ចប់ អ្នកនឹងឃើញរបស់ទាំងនេះ៖
- New Eero (ច្រើនទៀត ជាងមួយ ប្រហែលជា)
- ខ្សែអ៊ីសឺរណិតមួយ
- ខ្សែថាមពល
ប្រសិនបើអ្នកមានឧបករណ៍បន្សំម៉ូឌឹម-រ៉ោតទ័រ អ្នកអាចភ្ជាប់អ៊ីសឺរណិតរបស់អ្នកយ៉ាងងាយស្រួលដើម្បីពង្រីក ជួរនៃការតភ្ជាប់អ៊ីនធឺណិត។ លើសពីនេះទៅទៀត មុខងារនេះមាននៅក្នុង Router ទាំងអស់។ ប៉ុន្តែអ្នកត្រូវតែកំណត់រចនាសម្ព័ន្ធការកំណត់របស់រ៉ោតទ័រដោយដៃ។
ឥឡូវនេះ សូមចូលទៅកាន់ការដំឡើងបណ្តាញ eero ។
តើខ្ញុំតំឡើងរ៉ោតទ័រឥតខ្សែ Eero របស់ខ្ញុំដោយរបៀបណា?
មិនដូចរ៉ោតទ័រទេ eero ប្រើវិធីដំឡើងផ្សេង។ ដូច្នេះយើងនឹងរ៉ាប់រងនោះជាជំហានៗ។
ទាញយក Eero App & បង្កើតគណនី
- ទាញយកកម្មវិធី Eero នៅលើឧបករណ៍ iOS ឬ Android រៀងៗខ្លួន។ ទោះយ៉ាងណាក៏ដោយ អ្នកមិនអាចដំឡើង eero នៅលើកម្មវិធីរុករកតាមអ៊ីនធឺណិតបានទេ។
- ប្រសិនបើអ្នកមានគណនី Amazon សូមប្រើវាដើម្បីចូល។ បើមិនដូច្នេះទេ អ្នកត្រូវតែបង្កើតគណនី eero ជាមុនសិន។ អ្នកនឹងត្រូវដាក់លេខទូរស័ព្ទ និងអាសយដ្ឋានអ៊ីមែលដែលមានសុពលភាព។ បន្ទាប់ពីនោះ អ្នកនឹងទទួលបានលេខកូដផ្ទៀងផ្ទាត់ដើម្បីចូលប្រើកម្មវិធី។
ដាក់ពង្រាយ Eero Gateway
eero gateway គឺជាឧបករណ៍បណ្តាញចម្បងដែលនឹងជំនួសរបស់អ្នក។ រ៉ោតទ័រ។ អ្នកត្រូវតែភ្ជាប់ eero gateway ដោយផ្ទាល់ទៅម៉ូដឹមរបស់អ្នក។
ទោះជាយ៉ាងណាក៏ដោយ អ្នកអាចភ្ជាប់ gateway ទៅ router ផងដែរ។ ប៉ុន្តែវាអាចនឹងប៉ះពាល់ដល់ដំណើរការអ៊ីនធឺណិតឥតខ្សែ។
- ដំបូង សូមដករ៉ោតទ័រ ម៉ូដឹម និងឧបករណ៍កំណត់ផ្លូវផ្សេងទៀតទាំងអស់។
- ភ្ជាប់ច្រកផ្លូវទៅកាន់ម៉ូដឹមរបស់អ្នកតាមរយៈខ្សែអ៊ីសឺរណិត។ បនា្ទាប់មកបញ្ចូលខ្សែថ្នមៗទៅក្នុងច្រក។ លើសពីនេះ ច្រកជាច្រើនទៀតមាននៅខាងក្រោយឧបករណ៍ eero។
- បន្ទាប់ពីនោះ សូមដោតច្រក eero ចូលទៅក្នុងព្រីភ្លើង។ ឥឡូវត្រលប់មកវិញ ហើយដោតរ៉ោតទ័រ និងម៉ូដឹមផងដែរ។ អ្នកនឹងឃើញពន្លឺភ្លើងបង្ហាញនៅលើឧបករណ៍។
បង្កើតបណ្តាញ Eero
- កម្មវិធីនឹងរកឃើញបណ្តាញថ្មីរបស់អ្នក។ លើសពីនេះទៅទៀត អំពូល LED របស់ច្រកចេញចូលនឹងរឹង។ នោះបង្ហាញថាកម្មវិធីបានរកឃើញបណ្តាញថ្មីមួយដោយជោគជ័យ។
- បន្ទាប់មកអ្នកត្រូវកំណត់ទីតាំងសម្រាប់របស់អ្នក។gateway។
- បន្ទាប់ពីនោះ សូមកំណត់ SSID និងពាក្យសម្ងាត់របស់អ្នកសម្រាប់បណ្តាញថ្មីរបស់អ្នក ហើយរក្សាទុក។
ភ្ជាប់ឧបករណ៍ WiFi ទៅបណ្តាញ Eero
- បើក WiFi នៅលើឧបករណ៍របស់អ្នក ហើយស្វែងរកអ្វីដែលអ្នកកំពុងស្វែងរកនៅក្នុងបញ្ជី។
- បញ្ចូលពាក្យសម្ងាត់ត្រឹមត្រូវដើម្បីភ្ជាប់ទៅបណ្តាញថ្មី។
បន្ថែម Eeros ឬ Beacons
អ្នកអាចបន្ថែម eero ផ្សេងទៀតទៅកាន់ច្រកចេញតាមរយៈការតភ្ជាប់អ៊ីសឺរណិត។ ម៉្យាងវិញទៀត beacons ត្រូវបានភ្ជាប់ដោយឥតខ្សែប៉ុណ្ណោះ។
ដូច្នេះ នោះហើយជារបៀបដែលអ្នកបញ្ចប់ការដំឡើងយ៉ាងឆាប់រហ័ស។
សំណួរគេសួរញឹកញាប់
តើ Eero ចាំបាច់ត្រូវដោតចូលទៅក្នុងម៉ូដឹមទេ ?
ប្រសិនបើអ្នកចង់ជំនួសរ៉ោតទ័ររបស់អ្នកដោយប្រើអេរ៉ូ សូមដោតវាទៅក្នុងម៉ូដឹម។
តើអ៊ីរ៉ូជារ៉ោតទ័រ ឬម៉ូឌឹមទេ?
Eero ដើរតួជារ៉ោតទ័រ ហើយជំនួសវា។ លើសពីនេះ អ្នកត្រូវតែមានម៉ូដឹម ដើម្បីចូលប្រើអ៊ីនធឺណិតឥតខ្សែទៅកាន់ឧបករណ៍ WiFi របស់អ្នក។
ហេតុអ្វីបានជា Eero របស់ខ្ញុំមិនភ្ជាប់?
វាប្រហែលជាដោយសារតែសេវាអ៊ីនធឺណិតចូល ឬផ្នែករឹងរបស់ eero។ ដូច្នេះហើយ ក្រុមហ៊ុននិយាយថា "ហៅទូរសព្ទមកយើង" ឱ្យបានឆាប់តាមដែលអាចធ្វើទៅបាន ប្រសិនបើបញ្ហាផ្នែករឹងកើតឡើង។
លើសពីនេះទៅទៀត អ្នកក៏អាចពិនិត្យមើលផ្នែកជំនួយបច្ចេកទេសបន្ថែមទៀត ប្រសិនបើអ្នកយល់ថាអត្ថបទនេះមានប្រយោជន៍។
សេចក្តីសន្និដ្ឋាន
Eero នាំមកជូននូវ WiFi នៅផ្ទះដែលមានល្បឿនលឿន និងសុវត្ថិភាពឥឡូវនេះនៅក្នុងចក្រភពអង់គ្លេស។ ដូច្នេះហើយ សូមអនុវត្តតាមការណែនាំអំពីការដំឡើងបណ្តាញ eero ដ៏សាមញ្ញ ដើម្បីធ្វើឱ្យការតភ្ជាប់អ៊ីធឺណិត WiFi ល្អបំផុតនៅទូទាំងផ្ទះរបស់អ្នក។
សូមមើលផងដែរ: របៀបផ្ទេរឯកសាររវាងកុំព្យូទ័រយួរដៃពីរដោយប្រើ WiFi នៅក្នុង Windows 10