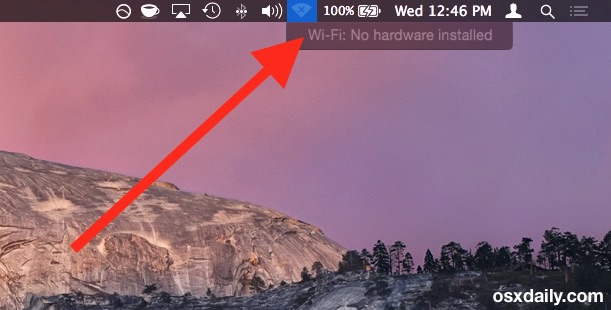ສາລະບານ
ໃນຖານະເປັນຜູ້ໃຊ້ wifi ປົກກະຕິ, ທ່ານຈະຕ້ອງຮູ້ຈັກດີກັບການແກ້ໄຂໄວ ແລະງ່າຍດາຍສໍາລັບບັນຫາ wifi ທົ່ວໄປ, ແຕ່ເຈົ້າຮູ້ບໍວ່າຄວນເຮັດແນວໃດເມື່ອອຸປະກອນ Mac ຂອງທ່ານເຕືອນທ່ານດ້ວຍຄວາມຜິດພາດ “Mac wifi ບໍ່ມີຮາດແວຕິດຕັ້ງ”.
ແມ່ນແລ້ວ, ເຈົ້າໄດ້ຍິນມັນຖືກຕ້ອງ! ອຸປະກອນ Mac ຂອງທ່ານອາດຈະເຮັດໃຫ້ທ່ານແປກໃຈທີ່ບໍ່ຕ້ອງການທີ່ບໍ່ຕ້ອງການໃນເວລາທີ່ການເຊື່ອມຕໍ່ກັບການເຊື່ອມຕໍ່ wifi. ຜູ້ໃຊ້ຈໍານວນຫຼາຍ fret ແລະກັງວົນກ່ຽວກັບ glitch ທາງດ້ານວິຊາການນີ້; ແນວໃດກໍ່ຕາມ, ໂຊກດີ, ການແກ້ໄຂແບບຄົບຊຸດສາມາດຈົບບັນຫານີ້ໄດ້ໄວ.
ຖ້າທ່ານຕິດຢູ່ກັບບັນຫານີ້ ແລະຕ້ອງການແກ້ໄຂທັງໝົດດ້ວຍຕົວທ່ານເອງ, ໂຊກດີ, ທ່ານຢູ່ໃນການປິ່ນປົວ. ພວກເຮົາແນະນຳໃຫ້ທ່ານອ່ານໂພສນີ້ຈົນຈົບ, ເພາະວ່າວິທີການຕໍ່ໄປນີ້ໄດ້ພິສູດແລ້ວວ່າມີປະໂຫຍດ ແລະມີປະສິດທິພາບໃນການແກ້ໄຂບັນຫານີ້.
ດັ່ງນັ້ນ, ມາເລີ່ມ ແລະຮັບການເຊື່ອມຕໍ່ wifi ທີ່ມີປະໂຫຍດສຳລັບອຸປະກອນ Mac ຂອງທ່ານໂດຍບໍ່ຕ້ອງລ່າຊ້າອີກຕໍ່ໄປ.
ເປັນຫຍັງ Mac ຂອງຂ້ອຍເວົ້າວ່າບໍ່ມີຮາດແວ Wifi ຕິດຕັ້ງ?
ທ່ານສາມາດເລີ່ມແກ້ໄຂບັນຫາໄດ້ພຽງແຕ່ເມື່ອເຈົ້າສາມາດເຂົ້າໃຈວ່າເປັນຫຍັງ ແລະມັນເກີດຂຶ້ນໄດ້ແນວໃດ. ແມ່ນແລ້ວ, ທ່ານເດົາມັນຖືກຕ້ອງ- ກົດລະບຽບດຽວກັນນີ້ໃຊ້ໄດ້ເມື່ອອຸປະກອນ Mac ຂອງທ່ານເຮັດໜ້າທີ່ແປກປະຫຼາດ ແລະຢຸດທ່ານດ້ວຍບັນຫາການຕິດຕັ້ງ wi fi ບໍ່ມີຮາດແວ.
ມັນເປັນສິ່ງຈໍາເປັນທີ່ຈະເຂົ້າໃຈວ່າບັນຫານີ້ເກີດຂຶ້ນເມື່ອອຸປະກອນ Mac ຂອງທ່ານເທົ່ານັ້ນ. ບໍ່ພົບອະແດັບເຕີ wifi. ຕົ້ນຕໍ, ມີສອງເຫດຜົນທີ່ສາມາດຮັບຜິດຊອບສໍາລັບຄວາມຜິດພາດນີ້.
ທໍາອິດ, ຄວາມຜິດພາດທີ່ແປກປະຫລາດນີ້ສາມາດຫມາຍຄວາມວ່າບາງ wifi.ຮາດແວບໍ່ມີຢູ່ໃນອຸປະກອນ Mac ຂອງທ່ານ. ຖ້າທ່ານແນ່ໃຈວ່າມີຮາດແວຕິດຕັ້ງຢູ່ໃນນັ້ນ, ຄວາມຜິດພາດນີ້ສາມາດສະແດງເຖິງຄວາມລົ້ມເຫຼວຂອງລະບົບຮາດແວ. ມີໂອກາດສູງທີ່ເຫດຜົນສຸດທ້າຍອາດຈະເປັນສາເຫດຂອງບັນຫານີ້.
ເພື່ອໃຫ້ໄດ້ຮູບພາບທີ່ຊັດເຈນກວ່າຂອງບັນຫານີ້, ທ່ານຄວນດໍາເນີນການ Apple Hardware Test(AHT).
ເບິ່ງ_ນຳ: ການທົບທວນຄືນ Cricket WiFi Hotspot: ທຸກສິ່ງທຸກຢ່າງທີ່ທ່ານຈໍາເປັນຕ້ອງຮູ້ແນວໃດ. ຂ້ອຍແກ້ໄຂບໍ່ມີຮາດແວທີ່ຕິດຕັ້ງຢູ່ໃນ Mac ຂອງຂ້ອຍບໍ?
ໃນປັດຈຸບັນທີ່ພວກເຮົາຮູ້ສາເຫດທີ່ເປັນໄປໄດ້ສໍາລັບການສ້າງບັນຫານີ້, ໃຫ້ເຮົາປຶກສາຫາລືວິທີແກ້ໄຂຕໍ່ໄປນີ້ເພື່ອແກ້ໄຂບັນຫານີ້.
ຣີເຊັດ NVRAM ແລະ SMC
ຫາກທ່ານບໍ່ແມ່ນເຕັກໂນໂລຊີ- savvy, ທ່ານອາດຈະບໍ່ມັກທາງເລືອກທໍາອິດນີ້, ແຕ່ຜູ້ໃຊ້ຈໍານວນຫຼາຍໄດ້ອ້າງວ່າມັນເປັນການແກ້ໄຂທີ່ສຸດສໍາລັບບັນຫາຮາດແວ Mac. ເຖິງແມ່ນວ່າການຣີເຊັດ NVRAM ແລະ SMC ຂອງອຸປະກອນ Mac ຂອງທ່ານເບິ່ງຄືວ່າສັບສົນ, ມັນຍັງສາມາດແກ້ໄຂບັນຫາຢູ່ໃນມືໄດ້.
ນອກຈາກນັ້ນ, ທ່ານສາມາດນໍາໃຊ້ຂັ້ນຕອນນີ້ໃນທຸກຮູບແບບຂອງ Mac, ຊຶ່ງຫມາຍຄວາມວ່າທ່ານບໍ່ຈໍາເປັນຕ້ອງແກ້ໄຂ. ການຕັ້ງຄ່າທີ່ແຕກຕ່າງກັນສໍາລັບຮູບແບບທີ່ແຕກຕ່າງກັນ.
NVRAM:
ທ່ານຕ້ອງໄດ້ຕັ້ງຄ່າ NVRAM ໃໝ່ໂດຍການໃຊ້ຂັ້ນຕອນຕໍ່ໄປນີ້:
- ປິດເປີດອຸປະກອນ Mac ຂອງທ່ານຄືນໃໝ່ ແລະກົດປຸ່ມ Command+Option ຄ້າງໄວ້ ປຸ່ມ +P+R ຮ່ວມກັນ.
- ກົດປຸ່ມເຫຼົ່ານີ້ຄ້າງໄວ້ຈົນກວ່າທ່ານຈະໄດ້ຍິນສຽງປິດເປີດລະບົບຄືນໃໝ່. ເມື່ອທ່ານແນ່ໃຈວ່າອຸປະກອນປິດເປີດໃໝ່ແລ້ວ, ທ່ານສາມາດປະກະແຈໄວ້ໄດ້.
- ເມື່ອອຸປະກອນ Mac ຂອງທ່ານສຳເລັດຂະບວນການ reboot, ທ່ານຄວນເປີດການເຊື່ອມຕໍ່ wifi ແລະເບິ່ງວ່າມັນເຮັດວຽກຫຼືບໍ່.<10
SMC ສໍາລັບMacbooks ເກົ່າ
ຖ້າບັນຫາ wi fi ແລະຂໍ້ຄວາມສະແດງຂໍ້ຜິດພາດບໍ່ໄດ້ຮັບການແກ້ໄຂ, ທ່ານຄວນເລີ່ມຕົ້ນພາກສ່ວນທີສອງຂອງຂັ້ນຕອນແລະຕັ້ງຄ່າຄຸນສົມບັດ SMC ຄືນໃໝ່.
ໃຊ້ຂັ້ນຕອນຕໍ່ໄປນີ້ເພື່ອຣີເຊັດ SMC ຂອງ Macbook ລຸ້ນເກົ່າທີ່ມີແບັດເຕີຣີທີ່ຖອດອອກໄດ້:
- ກະລຸນາປິດ Mack book ແລະຖອດແບດເຕີຣີຂອງມັນອອກ.
- ຖອດສາຍໄຟອອກແລ້ວກົດປຸ່ມເປີດປິດປະມານຫ້າວິນາທີ.
- ເມື່ອ Mac book ຣີສະຕາດ, ທ່ານຄວນໃສ່ແບັດເຕີລີ ແລະ ບູດລະບົບ.
- ເມື່ອປິດເປີດເຄື່ອງໃໝ່ແລ້ວ, ທ່ານຄວນກວດເບິ່ງການເຊື່ອມຕໍ່ wifi ຄືນໃໝ່ ແລະເບິ່ງວ່າວິທີນີ້ໃຊ້ໄດ້ຫຼືບໍ່.
SMC: ສຳລັບອຸປະກອນ Mac ໃໝ່
ດ້ວຍຂັ້ນຕອນຕໍ່ໄປນີ້, ທ່ານສາມາດຣີເຊັດ SMC ສຳລັບອຸປະກອນໃໝ່ກວ່າເຊັ່ນ MacBook ແລະ MacBook Pro, ເຊິ່ງເຮັດວຽກກັບແບັດເຕີຣີພາຍໃນ:
- ປິດ MacBook.
- ເຂົ້າຮ່ວມ Macbook ດ້ວຍສາຍ Magsafe ແລະສຽບມັນໃສ່ປລັກສຽບໄຟເພື່ອເລີ່ມສາກໄຟ.
- ກົດ shift+control+option+ ຄ້າງໄວ້. ປຸ່ມເປີດປິດຕິດຕໍ່ກັນເປັນເວລາຫ້າວິນາທີ.
- ເປີດລະບົບຕາມປົກກະຕິ.
- ຖ້າທ່ານເຫັນໄອຄອນ wi fi ໂດຍບໍ່ມີສັນຍາລັກ 'x,' ມັນໝາຍຄວາມວ່າຂັ້ນຕອນນີ້ສຳເລັດແລ້ວ, ແລະມັນ. ຊີ້ບອກວ່າລະບົບ wifi ເຮັດວຽກຢູ່.
SMS: ສໍາລັບ Mac Pro, Mac Mini, ແລະ iMac
ຣີເຊັດ SMC ສໍາລັບອຸປະກອນເຊັ່ນ Mac Pro, Mac mini, ແລະ iMac ໂດຍການໃຊ້ສິ່ງເຫຼົ່ານີ້. ຂັ້ນຕອນ:
- ກະລຸນາປິດອຸປະກອນ ແລະຖອດສາຍໄຟຂອງມັນອອກ.
- ກົດຄ້າງໄວ້.ປຸ່ມເປີດປິດເປັນເວລາຫ້າວິນາທີ.
- ອອກຈາກປຸ່ມເປີດປິດ, ສຽບສາຍໄຟກັບຄືນໃສ່ອຸປະກອນ ແລະປ່ອຍໃຫ້ລະບົບເປີດເຄື່ອງໄດ້ຕາມປົກກະຕິ.
ການທົດສອບຮາດແວ Apple
<0>ການທົດສອບຮາດແວ Apple ເປັນອີກການແກ້ໄຂໄວສໍາລັບການ wi fi ບໍ່ມີບັນຫາການຕິດຕັ້ງຮາດແວ. ທ່ານສາມາດດໍາເນີນການທົດສອບຮາດແວນີ້ຢູ່ໃນອຸປະກອນຂອງທ່ານໂດຍການປະຕິບັດຕາມຂັ້ນຕອນເຫຼົ່ານີ້:- ກະລຸນາປິດອຸປະກອນ Mac ຂອງທ່ານແລະຕັດການເຊື່ອມຕໍ່ອຸປະກອນທີ່ເຊື່ອມຕໍ່ພາຍນອກທັງຫມົດຈາກມັນ.
- ວາງອຸປະກອນ Mac ຂອງທ່ານຢູ່ໃນ ພື້ນຜິວທີ່ຮາບພຽງ, ມີການລະບາຍອາກາດໄດ້ດີ.
- ກົດປຸ່ມ D ທັນທີຫຼັງຈາກເປີດເຄື່ອງເພື່ອເລີ່ມການທົດສອບ.
- ປະອຸປະກອນໄວ້ສີ່ຫາຫ້ານາທີເມື່ອມັນເຮັດການທົດສອບ.
- ເມື່ອການທົດສອບສໍາເລັດຮູບ, ຜົນໄດ້ຮັບຈະປາກົດຢູ່ໃນຫນ້າຈໍຂອງທ່ານ. ການແກ້ໄຂສຳລັບທຸກບັນຫາຈະຖືກເນັ້ນໃສ່ພ້ອມກັບລະຫັດຂໍ້ຜິດພາດ.
- ຄລິກທີ່ລິ້ງການກູ້ຂໍ້ມູນທີ່ໃຫ້ໄວ້, ແລະຮູບແບບການກູ້ຂໍ້ມູນຈະເລີ່ມຂຶ້ນ.
- ໃຫ້ແນ່ໃຈວ່າກວດເບິ່ງວ່າ wi fi ດຽວນີ້ຫຼືບໍ່. ເຊື່ອມຕໍ່ກັບອຸປະກອນຂອງທ່ານຫຼືບໍ່.
ລືມການເຊື່ອມຕໍ່ເຄືອຂ່າຍໄຮ້ສາຍທີ່ບັນທຶກໄວ້
ອີກວິທີໜຶ່ງໃນການແກ້ໄຂບັນຫາ Mac wi fi ແມ່ນໂດຍການລືມ ແລະລຶບທຸກເຄືອຂ່າຍໄຮ້ສາຍທີ່ບັນທຶກໄວ້ຈາກເຄື່ອງ. ລະບົບ:
- ເປີດເມນູ Apple ແລະໄປທີ່ແຖບການຕັ້ງຄ່າລະບົບ.
- ຄລິກໃສ່ການຕັ້ງຄ່າເຄືອຂ່າຍ ແລະເລືອກ wi fi.
- ຄລິກທີ່ 'ຂັ້ນສູງ. 'ປຸ່ມ.
- ເປີດການຕັ້ງຄ່າ 'ເຄືອຂ່າຍທີ່ຕ້ອງການ' ແລະລຶບເຄືອຂ່າຍທີ່ບັນທຶກໄວ້ຈາກມັນ.
- ເຊື່ອມຕໍ່ຄືນໃໝ່ກັບການເຊື່ອມຕໍ່ wi fi ຫຼັງຈາກຖອນເຄືອຂ່າຍທີ່ບັນທຶກໄວ້. ຫວັງເປັນຢ່າງຍິ່ງ, ວິທີການນີ້ຈະແກ້ໄຂຂໍ້ຜິດພາດໃນການຕິດຕັ້ງ wi fi ບໍ່ມີຮາດແວ.
ລຶບ NetworkInterfaces.plist
ທ່ານສາມາດແກ້ໄຂບັນຫາ wi fi ຂອງອຸປະກອນ Mac ຂອງທ່ານໄດ້ໂດຍການລຶບ plist ຂອງຕົວເຊື່ອມຕໍ່ເຄືອຂ່າຍຈາກ ລະບົບຂອງຕົນ. ຈື່ໄວ້ວ່າຄໍາສໍາຄັນເພື່ອປະຕິບັດຂັ້ນຕອນນີ້ແມ່ນ 'ການຕັ້ງຄ່າລະບົບການຕັ້ງຄ່າຫ້ອງສະໝຸດ'.
ຊ່ວຍເຫຼືອແບບມືອາຊີບ
ຖ້າວິທີແກ້ໄຂ DIY ທີ່ແນະນຳຂ້າງເທິງນັ້ນລົ້ມເຫລວ ແລະຂໍ້ຄວາມສະແດງຂໍ້ຜິດພາດຂອງ wifi ບໍ່ມີຮາດແວຍັງປາກົດຂຶ້ນເມື່ອທ່ານພະຍາຍາມເຊື່ອມຕໍ່ອິນເຕີເນັດ. , ອາດຈະມີບັນຫາຮາດແວທີ່ຮ້າຍແຮງ.
ທ່ານສາມາດກໍາຈັດບັນຫາເຫຼົ່ານີ້ໄດ້ໂດຍການເອົາອຸປະກອນຂອງທ່ານໄປທີ່ແຖບ Apple Genius, ຫຼືທ່ານສາມາດສົນທະນາເລື່ອງນີ້ຜ່ານທາງສູນການໂທຂອງເຂົາເຈົ້າໄດ້.
ເບິ່ງ_ນຳ: Xbox WiFi Booster - ເກມອອນລາຍດ້ວຍຄວາມໄວສູງຖ້າເວລາຮັບປະກັນບໍ່ໝົດອາຍຸສຳລັບອຸປະກອນຂອງທ່ານ, ເຈົ້າອາດມີສິດໄດ້ຮັບການປຶກສາພິເສດ.
ຂ້ອຍຈະເອົາ Wi fi ຂອງຂ້ອຍກັບມາຢູ່ໃນ Mac ຂອງຂ້ອຍໄດ້ແນວໃດ?
ຜູ້ໃຊ້ທີ່ມີສະຕິຫຼາຍຄົນມັກປິດການເຊື່ອມຕໍ່ wi fi ຈາກອຸປະກອນ Mac ຂອງເຂົາເຈົ້າເມື່ອເຂົາເຈົ້າບໍ່ໄດ້ໃຊ້ມັນ. ຜົນປະໂຫຍດຂອງການເຮັດນີ້ແມ່ນອຸປະກອນຂອງທ່ານແບັດເຕີຣີຈະໃຊ້ໄດ້ດົນກວ່າ. ເມື່ອທ່ານປິດການນຳໃຊ້ wifi, ອຸປະກອນຂອງທ່ານຈະສະແດງໄອຄອນ wi fi ໃຫ້ຫວ່າງເປົ່າ.
ທ່ານສາມາດເຊື່ອມຕໍ່ເຄືອຂ່າຍ wi fi ຄືນໃໝ່ໄດ້ຢ່າງວ່ອງໄວໂດຍການຄລິກທີ່ໄອຄອນເມນູ ແລະເລືອກຕົວເລືອກ 'turn wi fi'. ຫຼັງຈາກນັ້ນ, ອຸປະກອນຂອງທ່ານຈະເຂົ້າຮ່ວມເຄືອຂ່າຍໄຮ້ສາຍທີ່ບັນທຶກໄວ້ໂດຍອັດຕະໂນມັດ, ຫຼືທ່ານສາມາດເຊື່ອມຕໍ່ມັນດ້ວຍຕົນເອງກັບເຄືອຂ່າຍໃຫມ່.
ມັນຈະຊ່ວຍໄດ້ຖ້າທ່ານເປີດ 'ສະແດງສະຖານະ wi fi ໃນແຖບເມນູ' ຈາກຕົວເລືອກ ແຖບການເຊື່ອມຕໍ່ເຄືອຂ່າຍ. ຄຸນສົມບັດນີ້ຈະເຮັດໃຫ້ທ່ານອັບເດດສະຖານະການປ່ຽນແປງຂອງການເຊື່ອມຕໍ່ wi fi ຂອງທ່ານ. ແນວໃດກໍ່ຕາມ, ຖ້າທ່ານໃຊ້ວິທີແກ້ໄຂທີ່ແນະນຳຂ້າງເທິງ, ສິ່ງຕ່າງໆຈະປ່ຽນໄປໂດຍໄວເທົ່ານັ້ນ.