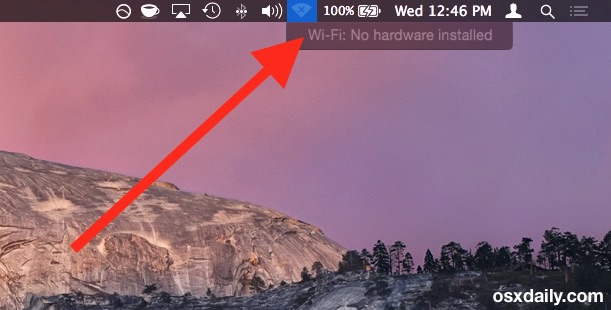Satura rādītājs
Kā regulārs wifi lietotājs jūs noteikti labi zināt, kā ātri un vienkārši atrisināt vispārējās wifi problēmas, bet vai zināt, ko darīt, ja jūsu Mac ierīce brīdina ar kļūdu "Mac wifi nav instalētas aparatūras".
Jā, jūs dzirdējāt pareizi! Jūsu Mac ierīce var pārsteigt ar nevēlamu uznirstošo logu, kad to pieslēdzat wifi savienojumam. Daudzi lietotāji uztraucas un uztraucas par šo tehnisko kļūmi, taču, par laimi, visaptveroši risinājumi var ātri novērst šo problēmu.
Ja esat iestrēdzis ar šo problēmu un vēlaties to atrisināt pats, par laimi, jums ir prieks. Iesakām izlasīt šo ziņu līdz galam, jo šādas metodes ir izrādījušās noderīgas un efektīvas, lai atrisinātu šo problēmu.
Sāksim un bez kavēšanās nodrošināsim funkcionālu wifi savienojumu jūsu Mac ierīcei.
Kāpēc mans Mac saka, ka nav instalēta Wifi aparatūra?
Jūs varat sākt risināt problēmu tikai tad, kad varat saprast, kāpēc un kā tā rodas. Jā, jūs pareizi uzminējāt - šis pats noteikums attiecas uz gadījumiem, kad jūsu Mac ierīce darbojas dīvaini un apstādina jūs ar wi fi nav instalētas aparatūras problēmu.
Skatīt arī: Kā savienot Yi mājas kameru ar Wi-Fi?Ir svarīgi saprast, ka šī problēma rodas tikai tad, ja Mac ierīce nespēj noteikt wifi adapteri. Galvenokārt ir divi iemesli, kas varētu būt atbildīgi par šo kļūdu.
Pirmkārt, šī dīvainā kļūda varētu nozīmēt, ka jūsu Mac ierīcē nav wifi aparatūras. Ja esat pārliecināts, ka tajā ir instalēta aparatūra, šī kļūda varētu liecināt par aparatūras sistēmas kļūmi. Pastāv liela iespēja, ka pēdējais iemesls varētu būt šīs problēmas galvenais iemesls.
Lai gūtu skaidrāku priekšstatu par šo problēmu, vajadzētu palaist Apple Hardware Test(AHT).
Kā novērst, ka datorā Mac nav instalēta aparatūra?
Tagad, kad zinām iespējamos šīs problēmas rašanās iemeslus, apspriedīsim šādus risinājumus šīs problēmas novēršanai.
NVRAM un SMC atiestatīšana
Ja neesat tehniski zinošs, šī pirmā iespēja jums varētu nepatikt, taču daudzi lietotāji ir apgalvojuši, ka tā ir galīgais risinājums Mac aparatūras problēmām. Lai gan Mac ierīces NVRAM un SMC atiestatīšana izklausās sarežģīti, tā tomēr var atrisināt problēmu.
Turklāt šo procedūru var izmantot visos Mac modeļos, un tas nozīmē, ka dažādiem modeļiem nav jārisina dažādi iestatījumi.
NVRAM:
NVRAM ir jāatiestatina, izmantojot šādas darbības:
- Pārstartējiet Mac ierīci un nospiediet un turiet vienlaicīgi taustiņus Command+Option+P+R.
- Turiet nospiest šos taustiņus, līdz atskan sistēmas pārstartēšanas skaņa. Kad esat pārliecināts, ka ierīce tiek pārstartēta, varat atstāt taustiņus.
- Kad Mac ierīce ir pabeigusi pārstartēšanas procesu, jāatver wifi savienojums un jāpārbauda, vai tas darbojas.
SMC vecākiem Macbook datoriem
Ja wi fi problēma un kļūdas ziņojums netiek novērsti, jāsāk procedūras otrā daļa un jāatjauno SMC funkcija.
Lai atiestatītu vecāka Macbook, kam ir noņemamas baterijas, SMC, izmantojiet šādas darbības:
- Lūdzu, izslēdziet Macka grāmatu un izņemiet baterijas.
- Izņemiet barošanas kabeli un aptuveni piecas sekundes nospiediet barošanas pogu.
- Kad Mac book restartējas, jāieliek akumulators un jāstartē sistēma.
- Kad restartēšana ir pabeigta, jāpārbauda wifi savienojums un jāpārbauda, vai šī metode ir vai nav darbojusies.
SMC: Jaunām Mac ierīcēm
Veicot tālāk norādītās darbības, varat atiestatīt SMC jaunākām ierīcēm, piemēram, MacBook un MacBook Pro, kas darbojas ar iekšējām baterijām:
- Izslēdziet MacBook.
- Pievienojiet Macbook ar Magsafe kabeli un ievietojiet to strāvas kontaktligzdā, lai sāktu uzlādi.
- Nospiediet un piecas sekundes turiet nospiestas kopā pogas shift+control+option+power.
- Palaidiet sistēmu kā parasti.
- Ja redzat wi fi ikonu bez "x", tas nozīmē, ka šis solis ir bijis veiksmīgs un ka wifi sistēma darbojas.
SMS: Mac Pro, Mac Mini un iMac ierīcēm
Atiestatiet SMC tādām ierīcēm kā Mac Pro, Mac mini un iMac, izmantojot šos soļus:
- Lūdzu, izslēdziet ierīci un noņemiet tās barošanas kabeli.
- Nospiediet un piecas sekundes turiet ieslēgšanas pogu.
- Atstājiet ieslēgtu barošanas pogu, ievietojiet barošanas kabeli atpakaļ ierīcē un ļaujiet sistēmai startēt kā parasti.
Apple aparatūras tests
Apple aparatūras tests ir vēl viens ātrs wi fi nav instalētas aparatūras problēmas risinājums. Šo aparatūras testu varat palaist ierīcē, veicot šādas darbības:
- Lūdzu, izslēdziet Mac ierīci un atvienojiet no tās visas ārēji pievienotās ierīces.
- Novietojiet Mac ierīci uz līdzenas, līdzenas virsmas ar labu ventilāciju.
- Lai uzsāktu testu, uzreiz pēc palaišanas nospiediet D taustiņu.
- Atstājiet ierīci uz četrām līdz piecām minūtēm, kamēr tā veic testu.
- Kad tests būs pabeigts, ekrānā parādīsies rezultāti. Katras problēmas risinājums tiks izcelts kopā ar kļūdas kodu.
- Noklikšķiniet uz norādītās atkopšanas saites, un tiks palaists atkopšanas režīms.
- Pārbaudiet, vai wi fi tagad ir savienots ar ierīci.
Aizmirstiet par saglabātajiem bezvadu tīkla savienojumiem
Vēl viens veids, kā atrisināt Mac wi fi problēmas, ir aizmirst un noņemt no sistēmas visus saglabātos bezvadu tīklus:
- Atveriet Apple izvēlni un atveriet cilni Sistēmas preferences.
- Noklikšķiniet uz tīkla iestatījumi un atlasiet wi fi.
- Noklikšķiniet uz pogas "Izvērsts".
- Atveriet "vēlamā tīkla" iestatījumus un dzēsiet no tiem saglabātos tīklus.
- Atkārtoti pieslēdzieties wi fi savienojumam pēc saglabāto tīklu noņemšanas. Cerams, ka šī metode būtu novērsusi wi fi nav uzstādītas aparatūras kļūdu.
NetworkInterfaces.plist dzēšana
Mac ierīces wi fi problēmas varat atrisināt, no tās sistēmas izdzēšot networkinterfaces plist. Paturiet prātā, ka atslēgas vārdi, lai veiktu šo darbību, ir "bibliotēkas preferences systemconfiguration".
Lai noņemtu šo iestatījumu no Mac ierīces, jums vajadzētu:
- Atveriet meklētājprogrammu Finder.
- Izvēlieties opciju "Iet".
- Cilnē Iet uz mapi ievadiet /Library/Preferences/SystemConfiguration.
- Atrodiet NetworkInterfaces.plist un dzēsiet to.
- Restartējiet Mac ierīci.
Pieteikties profesionālai palīdzībai
Ja iepriekš ieteiktie DIY risinājumi neizdodas un wifi nav aparatūras kļūdas paziņojums joprojām tiek parādīts, kad mēģināt izveidot savienojumu ar internetu, iespējams, ir nopietna aparatūras problēma.
Šo problēmu varat novērst, nogādājot ierīci Apple Genius bārā, vai arī varat apspriest šo jautājumu, zvanot, izmantojot oficiālo zvanu centru.
Ja jūsu ierīces garantijas laiks vēl nav beidzies, iespējams, jums ir tiesības saņemt īpašu konsultāciju.
Kā atgūt Wi fi savā Mac datorā?
Daudzi apzinīgi lietotāji izvēlas atslēgt wi fi savienojumu savā Mac ierīcē, ja to neizmanto. Tas nozīmē, ka ierīces akumulators ilgāk darbosies. Atslēdzot wifi, ierīcē parādīsies tukša wi fi ikona.
Skatīt arī: OctoPi WiFi iestatīšanaVarat ātri atjaunot savienojumu ar wi fi tīklu, noklikšķinot uz izvēlnes ikonas un izvēloties opciju "ieslēgt wi fi". Pēc tam ierīce automātiski pievienosies saglabātajam bezvadu tīklam vai arī varat to manuāli pievienot jaunam tīklam.
Būtu noderīgi, ja cilnē Tīkla savienojumi ieslēgtu arī opciju "Rādīt wi fi statusu izvēlnes joslā". Šī funkcija jūs pastāvīgi informēs par wi fi savienojuma statusa izmaiņām.
Secinājums
Mēs saprotam, cik biedējošas lietotājiem ir Mac wifi aparatūras problēmas. Tomēr, ja izmantosiet iepriekš ieteiktos risinājumus, viss ātri mainīsies tikai par labu jums.