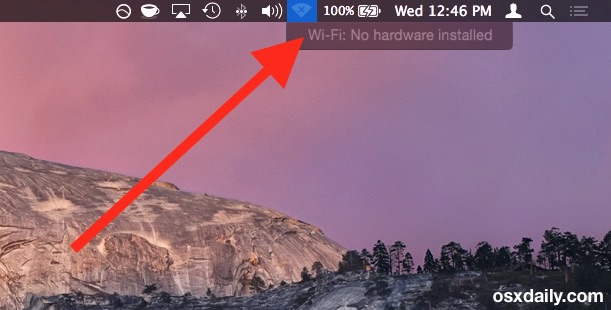Содржина
Како обичен корисник на Wi-Fi, мора да сте добро запознаени со брзите и лесни решенија за општи проблеми со Wi-Fi, но дали знаете што да правите кога вашиот Mac уред ве предупредува со грешка „Mac wifi нема инсталирано хардвер“.
Да, добро слушнавте! Вашиот Mac уред може да ве изненади со несакан скокачки прозорец кога го поврзувате со Wi-Fi конекција. Многу корисници се грижат и се грижат поради оваа техничка грешка; сепак, за среќа, сеопфатните решенија можат брзо да стават крај на овој проблем.
Ако сте заглавени со ова прашање и сакате да го решите сето тоа сами, за среќа, ви претстои задоволство. Ви предлагаме да ја прочитате оваа објава до крај, бидејќи следните методи се покажаа корисни и ефективни за решавање на овој проблем.
Значи, ајде да започнеме и да добиеме функционална Wi-Fi конекција за вашиот Mac уред без натамошно одложување.
Зошто мојот Mac вели дека нема инсталирано Wifi хардвер?
Можете да започнете да решавате проблем само кога ќе разберете зошто и како се појавува. Да, точно погодивте - истото правило важи кога вашиот Mac уред се однесува чудно и ве запира со Wi-Fi без инсталиран проблем со хардвер.
Од суштинско значење е да разберете дека овој проблем се јавува само кога вашиот Mac уред не успева да го открие адаптерот за WiFi. Првенствено, постојат две причини кои би можеле да бидат одговорни за оваа грешка.
Прво, оваа чудна грешка може да значи дека некако WiFiхардвер не постои во вашиот Mac уред. Ако сте сигурни дека има инсталирано хардвер во него, оваа грешка може да означи неуспех на хардверскиот систем. Постои голема шанса дека последната причина може да биде основната причина за овој проблем.
За да добиете појасна слика за овој проблем, треба да го извршите тестот за хардвер на Apple (AHT).
Исто така види: Како да пренесувате датотеки од Android на компјутер преку WiFiКако Дали поправам дека нема инсталирано хардвер на мојот Mac?
Сега кога ги знаеме потенцијалните причини за создавање на овој проблем, ајде да разговараме за следните решенија за да го решиме овој проблем.
Ресетирајте ги NVRAM и SMC
Ако не сте технолошки такт, можеби нема да ви се допадне оваа прва опција, но многу корисници тврдат дека тоа е крајниот лек за хардверските проблеми на Mac. Иако ресетирањето на NVRAM и SMC на вашиот Mac уред звучи комплицирано, сепак може да го реши проблемот.
Покрај тоа, можете да ја користите оваа постапка на секој модел на Mac, што значи дека не треба да се справувате со различни поставки за различни модели.
NVRAM:
Мора да го ресетирате NVRAM користејќи ги следните чекори:
- Рестартирајте го вашиот Mac уред и притиснете и задржете Command+Option +P+R копчињата заедно.
- Чувајте ги притиснати овие копчиња додека не го слушнете звукот за рестартирање на системот. Откако ќе бидете сигурни дека уредот се рестартира, тогаш можете да ги оставите копчињата.
- Кога вашиот Mac уред ќе заврши со процесот на рестартирање, треба да ја отворите Wi-Fi-врската и да видите дали работи или не.
SMC ЗаПостари Macbooks
Ако проблемот со Wi-Fi и пораката за грешка не се поправени, треба да го започнете вториот дел од постапката и да ја ресетирате функцијата SMC.
Користете ги следните чекори за ресетирање на SMC на постар Macbook што има отстранливи батерии:
- Ве молиме исклучете ја книгата Mack и извадете ги батериите.
- Отстранете го кабелот за напојување и притиснете го копчето за вклучување приближно пет секунди.
- Кога книгата Mac ќе се рестартира, треба да ја вметнете батеријата и да го подигнете системот.
- Штом ќе заврши рестартирањето, треба повторно да ја проверите Wi-Fi-врската и да видите дали овој метод функционирал или не.
SMC: за нови Mac уреди
Со следните чекори, можете да го ресетирате SMC за поновите уреди како MacBook и MacBook Pro, кои функционираат со внатрешни батерии:
- Исклучете го MacBook.
- Приклучете го MacBook со Magsafe кабел и вметнете го во штекер за да почне да се полни.
- Притиснете и задржете го shift+control+option+ копчињата за вклучување заедно пет секунди.
- Подигнете го системот како и обично.
- Ако ја видите иконата wi fi без „x“, тоа значи дека овој чекор е успешен и покажува дека Wi-Fi системот работи.
SMS: за Mac Pro, Mac Mini и iMac
Ресетирај SMC за уреди како Mac Pro, Mac mini и iMac со користење на овие чекори:
- Ве молиме исклучете го уредот и извадете го кабелот за напојување.
- Притиснете и задржете гокопчето за вклучување пет секунди.
- Оставете го копчето за вклучување, вметнете го кабелот за напојување назад во уредот и оставете го системот да се подигне како и обично.
Тест на хардвер на Apple
Хардверскиот тест на Apple е уште еден брз лек за проблемот со Wi-Fi без инсталиран хардвер. Можете да го извршите овој хардверски тест на вашиот уред следејќи ги овие чекори:
- Ве молиме исклучете го вашиот Mac уред и исклучете ги сите надворешно прикачени уреди од него.
- Поставете го вашиот Mac уред на рамна, изедначена површина што има добра вентилација.
- Притиснете го копчето D веднаш по подигањето за да започне тестот.
- Оставете го уредот четири до пет минути додека го врши тестот.
- Штом ќе заврши тестот, резултатите ќе се појават на вашиот екран. Решението за секој проблем ќе биде означено заедно со код за грешка.
- Кликнете на дадената врска за враќање и режимот за враќање ќе започне.
- Проверете дали Wi-Fi е сега поврзан со вашиот уред или не.
Заборавете на зачуваните безжични мрежни врски
Уште еден начин да ги решите проблемите со Mac wifi е со заборавање и отстранување на сите зачувани безжични мрежи од систем:
- Отворете го менито на Apple и одете во картичката за поставки на системот.
- Кликнете на мрежните поставки и изберете wi fi.
- Кликнете на „напредно копче.
- Отворете ги поставките за „преферирана мрежа“ и избришете ги зачуваните мрежи одтоа.
- Повторно поврзете се со Wi-Fi конекција откако ќе ги отстраните зачуваните мрежи. Се надеваме дека овој метод би ја поправил грешката со Wi-Fi без инсталирање хардвер.
Избришете го NetworkInterfaces.plist
Можете да ги решите проблемите со Wi-Fi на вашиот Mac уред со бришење на списокот со мрежните интерфејси од неговиот систем. Имајте на ум дека клучните зборови за извршување на овој чекор се „конфигурација на системот за претпочитани библиотеки“.
За да ја отстраните оваа поставка од уредот Mac, треба:
- Отворете го Finder.
- Изберете ја опцијата „Оди“.
- Во картичката Оди во папка, внесете /Library/Preferences/SystemConfiguration.
- Најдете ја NetworkInterfaces.plist и избришете ја.
- Рестартирајте го вашиот Mac уред.
Побарајте професионална помош
Ако горенаведените предложени решенија сам не успеат и пораката за грешка wifi без хардвер сè уште се појавува кога се обидувате да се поврзете на интернет , може да има сериозен хардверски проблем.
Можете да се ослободите од овие проблеми со носење на вашиот уред до лентата Apple Genius или може да разговарате за ова прашање преку повик преку нивниот официјален центар за повици.
Ако времето на гаранцијата не е истечено за вашиот уред, можеби ќе ги исполнувате условите да добиете специјална консултација.
Како да го вратам мојот Wi-Fi на мојот Mac?
Многу свесни корисници претпочитаат да ја оневозможат Wi-Fi конекцијата од нивниот Mac уред кога не ја користат. Придобивката од тоа е тоа што на вашиот уредбатеријата ќе трае подолго. Откако ќе го оневозможите Wi-Fi-то, вашиот уред ќе покаже дека иконата за wi-fi е празна.
Исто така види: Најдобар WiFi сензор за температура за купување во 2023 годинаМожете брзо повторно да се поврзете на Wi-Fi мрежата со кликнување на иконата од менито и избирање на опцијата „врти Wi-Fi“. Потоа, вашиот уред автоматски ќе се приклучи на зачуваната безжична мрежа или можете рачно да го поврзете на нова мрежа.
Би помогнало ако ја вклучите и опцијата „покажи статус на Wi-Fi во лентата со мени“ од табот за мрежни врски. Оваа функција ќе ве информира за променливиот статус на вашата Wi-Fi конекција.
Заклучок
Разбираме колку се застрашувачки проблемите со хардверот на Mac wifi за корисниците. Меѓутоа, ако ги користите горенаведените решенија, работите брзо ќе се свртат само во ваша корист.