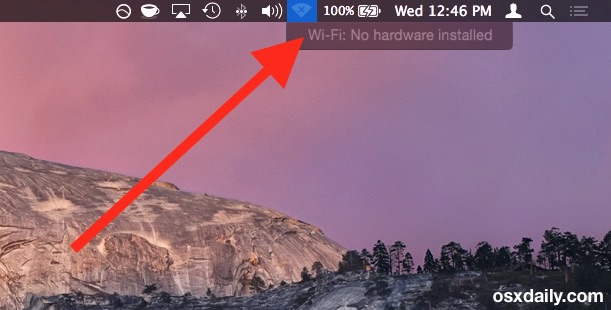Агуулгын хүснэгт
Энгийн wifi хэрэглэгчийн хувьд та ерөнхий wifi-тай холбоотой асуудлыг хурдан бөгөөд хялбар шийдэх арга замыг сайн мэддэг байх ёстой, гэхдээ таны Mac төхөөрөмж "Mac wifi-д тоног төхөөрөмж суулгаагүй байна" гэсэн алдааг анхааруулж байвал яах ёстойг та мэдэх үү.
Тийм ээ, та зөв сонссон! Таны Mac төхөөрөмж wifi холболтод холбогдох үед хүсээгүй цонх гарч таныг гайхшруулж болзошгүй. Олон хэрэглэгчид энэ техникийн доголдолд санаа зовж, санаа зовдог; Гэсэн хэдий ч азаар цогц шийдлүүд нь энэ асуудлыг хурдан арилгах боломжтой.
Хэрэв та энэ асуудалд гацсан бөгөөд үүнийг ганцаараа шийдэхийг хүсч байгаа бол аз болоход танд таатай байна. Дараах аргууд нь энэ асуудлыг шийдвэрлэхэд тустай, үр дүнтэй болох нь батлагдсан тул бид танд энэ нийтлэлийг дуустал уншихыг зөвлөж байна.
Тиймээс хойш та Mac төхөөрөмжид зориулсан Wi-Fi холболтыг хойшлуулалгүйгээр эхлүүлцгээе.
Яагаад миний Mac-д Wi-Fi төхөөрөмж суулгаагүй гэж байна вэ?
Яагаад, яаж үүссэнийг ойлгож байж л та асуудлыг шийдэж эхэлнэ. Тийм ээ, та үүнийг зөв таасан байна- таны Mac төхөөрөмж хачирхалтай ажиллаж, Wi-Fi-д ямар ч тоног төхөөрөмж суулгаагүй байхад таныг зогсооход энэ дүрэм үйлчилнэ.
Энэ асуудал зөвхөн таны Mac төхөөрөмжид л гарч ирдэг гэдгийг ойлгох нь чухал. wifi адаптерийг илрүүлж чадахгүй байна. Юуны өмнө, энэ алдааны хариуцлагыг хүлээх хоёр шалтгаан бий.
Нэгдүгээрт, энэ хачирхалтай алдаа нь ямар нэгэн байдлаар wifi-г идэвхжүүлсэн гэсэн үг юм.техник хангамж таны Mac төхөөрөмжид байхгүй. Хэрэв та үүнд тоног төхөөрөмж суулгасан гэдэгт итгэлтэй байгаа бол энэ алдаа нь техник хангамжийн системийн доголдлыг илтгэнэ. Сүүлчийн шалтгаан нь энэ асуудлын үндсэн шалтгаан байж болох магадлал өндөр байна.
Энэ асуудлыг илүү тодорхой болгохын тулд та Apple-ийн техник хангамжийн тестийг (AHT) ажиллуулах хэрэгтэй.
Хэрхэн Би Mac дээр суулгаагүй техник хангамжийг засах уу?
Одоо бид энэ асуудлыг үүсгэж болзошгүй шалтгааныг мэдэж байгаа тул энэ асуудлыг засах дараах шийдлүүдийг ярилцъя.
NVRAM болон SMC-г дахин тохируулах
Хэрэв та технологийн Та энэ эхний сонголтод дургүй байж магадгүй ч олон хэрэглэгчид үүнийг Mac-ийн техник хангамжийн асуудлыг шийдвэрлэх хамгийн сайн шийдэл гэж мэдэгджээ. Хэдийгээр Mac төхөөрөмжийн NVRAM болон SMC-г дахин тохируулах нь төвөгтэй мэт санагдаж байгаа ч энэ нь одоо байгаа асуудлыг шийдэж чадна.
Үүнээс гадна та энэ процедурыг Mac загвар бүр дээр ашиглах боломжтой бөгөөд ингэснээр та асуудлыг шийдэх шаардлагагүй болно. өөр өөр загварт зориулсан өөр өөр тохиргоо.
NVRAM:
Та дараах алхмуудыг ашиглан NVRAM-г дахин тохируулах ёстой:
- Mac төхөөрөмжөө дахин ачаалаад Command+Option-г удаан дарна уу. +P+R товчлууруудыг хамтад нь.
- Системийг дахин ачаалах дууг сонсох хүртэл эдгээр товчлуурыг дарж байгаарай. Төхөөрөмж дахин ачаалж байгаа гэдэгт итгэлтэй болсны дараа та түлхүүрээ үлдээж болно.
- Таны Mac төхөөрөмж дахин ачаалж дуусмагц wifi холболтоо нээж, ажиллаж байгаа эсэхийг харах хэрэгтэй.
SMC ForХуучин Macbook-ууд
Хэрэв wi-fi-н асуудал болон алдааны мэдэгдлийг засаагүй бол та процедурын хоёр дахь хэсгийг эхлүүлж, SMC функцийг дахин тохируулах хэрэгтэй.
Хэрэв SMC-г дахин тохируулахын тулд дараах алхмуудыг дагана уу. зөөврийн зайтай хуучин Macbook:
- Mack book-г унтрааж, батарейг нь салгана уу.
- Цахилгааны кабелийг салгаад цахилгаан товчийг ойролцоогоор таван секунд дарна уу.
- Mac ном дахин асах үед та батарейгаа оруулаад системийг асаах хэрэгтэй.
- Дахин ачаалах ажиллагаа дуусмагц та Wi-Fi холболтоо дахин шалгаж, энэ арга ажилласан эсэхийг шалгах хэрэгтэй.
SMC: Шинэ Mac төхөөрөмжүүдийн хувьд
Дараах алхмуудыг хийснээр та дотоод батарейгаар ажилладаг MacBook болон MacBook Pro зэрэг шинэ төхөөрөмжүүдийн SMC-ийг дахин тохируулах боломжтой:
- MacBook-г унтраа.
- Magsafe кабелиар Macbook-ээ холбож, цэнэглэж эхлэхийн тулд цахилгааны залгуурт оруулна уу.
- Shift+control+option+-г удаан дарна уу. асаах товчийг таван секундын турш дарна уу.
- Системийг ердийнхөөрөө ачаална уу.
- Хэрэв та "x"-гүй wi-fi дүрсийг харвал энэ алхам амжилттай болсон гэсэн үг. wifi систем ажиллаж байгааг харуулж байна.
SMS: Mac Pro, Mac Mini болон iMac-д зориулсан
Эдгээрийг ашиглан Mac Pro, Mac mini, iMac зэрэг төхөөрөмжүүдийн SMC-г дахин тохируулна уу. алхмууд:
- Төхөөрөмжийг унтрааж, тэжээлийн кабелийг нь салгана уу.
- Голж дарна уу.асаах товчийг таван секунд дарна уу.
- Асаах товчийг орхиж, цахилгааны кабелийг төхөөрөмжид буцааж оруулаад системийг ердийнхөөрөө ачаална уу.
Apple-ийн техник хангамжийн туршилт
Apple-ийн техник хангамжийн тест нь ямар ч тоног төхөөрөмж суулгаагүй Wi-Fi-н асуудлыг шийдэх өөр нэг хурдан засвар юм. Та дараах алхмуудыг дагаж төхөөрөмж дээрээ энэ техник хангамжийн тестийг ажиллуулж болно:
- Mac төхөөрөмжөө унтрааж, гаднаас холбогдсон бүх төхөөрөмжийг түүнээс салгана уу.
- Mac төхөөрөмжөө компьютер дээр байрлуулна уу. Агааржуулалт сайтай тэгш, тэгш гадаргуутай байна.
- Ачаалсны дараа D товчийг дарж туршилтыг эхлүүлнэ үү.
- Туршилт хийж байх үед төхөөрөмжийг дөрвөөс таван минут байлгана.
- Туршилт дууссаны дараа үр дүн таны дэлгэцэн дээр гарч ирнэ. Асуудал бүрийн шийдлийг алдааны кодтой хамт тодруулна.
- Өгөгдсөн сэргээх холбоос дээр дарснаар сэргээх горим эхэлнэ.
- Wi-Fi байгаа эсэхийг шалгана уу. таны төхөөрөмжтэй холбогдсон эсэх.
Хадгалсан утасгүй сүлжээний холболтыг март
Mac-ийн Wi-Fi-ын асуудлыг шийдэх өөр нэг арга бол хадгалсан бүх утасгүй сүлжээг мартаж, устгах явдал юм. систем:
- Apple цэсийг нээгээд системийн тохиргооны таб руу очно уу.
- Сүлжээний тохиргоог товшоод wi fi-г сонгоно уу.
- "Нарийвчилсан" дээр дарна уу. ' товчийг дарна уу.
- 'Давуулагдсан сүлжээ' тохиргоог нээж, хадгалсан сүлжээнүүдийг устгана уу.үүнийг.
- Хадгалсан сүлжээг устгасны дараа Wi-Fi холболтод дахин холбогдоно уу. Энэ арга нь ямар ч тоног төхөөрөмж суулгаагүй wi-fi алдааг зассан байх гэж найдаж байна.
NetworkInterfaces.plist-ийг устгах
Та сүлжээний интерфэйсийн plist-ийг устгаснаар Mac төхөөрөмжийнхөө wi-fi асуудлыг шийдэж болно. түүний систем. Энэ алхмыг гүйцэтгэх түлхүүр үгс нь "номын сангийн тохиргооны системийн тохиргоо" гэдгийг санаарай.
Энэ тохиргоог Mac төхөөрөмжөөс устгахын тулд та:
- Хайгчийг нээнэ үү.
- 'Явах' сонголтыг сонгоно уу.
- Folder руу очих табаас /Library/Preferences/SystemConfiguration руу оруулна уу.
- NetworkInterfaces.plist-г олоод устгана уу.
- Mac төхөөрөмжөө дахин эхлүүлнэ үү.
Мэргэжлийн тусламж авна уу
Хэрэв дээрх санал болгосон DIY шийдлүүд амжилтгүй болж, wifi-д ямар ч техник хангамжийн алдааны мессеж гарч ирсээр байвал интернетэд холбогдохыг оролдоход , техник хангамжийн ноцтой асуудал байж магадгүй.
Мөн_үзнэ үү: Зөөврийн компьютер дээр iPhone Wi-Fi-г хэрхэн ашиглах вэТа төхөөрөмжөө Apple Genius баар руу аваачиж эдгээр асуудлаас ангижрах эсвэл албан ёсны дуудлагын төвөөр дамжуулан энэ асуудлыг ярилцаж болно.
Хэрэв таны төхөөрөмжийн баталгаат хугацаа дуусаагүй бол та тусгай зөвлөгөө авах эрхтэй байж магадгүй.
Би хэрхэн Wi-Fi-аа Mac дээрээ буцааж авах вэ?
Ухамсартай олон хэрэглэгчид Mac төхөөрөмжөө ашиглаагүй үедээ Wi-Fi холболтыг идэвхгүй болгохыг илүүд үздэг. Үүний давуу тал нь таны төхөөрөмж юмбатерей нь удаан үргэлжлэх болно. Wi-Fi-г идэвхгүй болгосны дараа таны төхөөрөмж Wi-Fi дүрсийг хоосон харуулах болно.
Та цэсийн дүрс дээр товшиж, "wi fi-г эргүүлэх" сонголтыг сонгосноор Wi-Fi сүлжээнд хурдан холбогдох боломжтой. Үүний дараа таны төхөөрөмж хадгалсан утасгүй сүлжээнд автоматаар нэгдэх эсвэл та үүнийг гараар шинэ сүлжээнд холбох боломжтой.
Мөн_үзнэ үү: Google WiFi DNS: Таны мэдэх ёстой бүх зүйл!Мөн та цэснээс "wi-fi статусыг цэсийн мөрөнд харуулах" сонголтыг идэвхжүүлбэл тус болно. сүлжээний холболтын таб. Энэ функц нь таны wi-fi холболтын төлөвийн өөрчлөлтийн талаар танд мэдээлэл өгөх болно.
Дүгнэлт
Бид Mac-ийн wifi-ийн техник хангамжийн асуудал хэрэглэгчдийн хувьд ямар аймшигтай болохыг ойлгож байна. Гэсэн хэдий ч, хэрэв та дээр дурдсан шийдлүүдийг ашиглавал бүх зүйл зөвхөн таны талд хурдан эргэх болно.