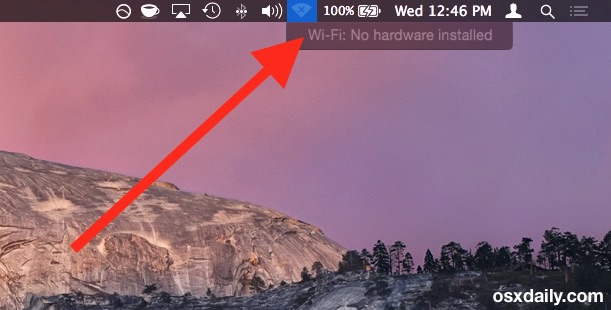सामग्री सारणी
नियमित वायफाय वापरकर्ता म्हणून, तुम्हाला सामान्य वायफाय समस्यांसाठी जलद आणि सोप्या उपायांची चांगली ओळख असणे आवश्यक आहे, परंतु जेव्हा तुमचे Mac डिव्हाइस तुम्हाला “Mac wifi नो हार्डवेअर इंस्टॉल केलेले नाही” त्रुटीची चेतावणी देत असेल तेव्हा काय करावे हे तुम्हाला माहीत आहे.
होय, तुम्ही ते बरोबर ऐकले आहे! तुमचे Mac डिव्हाइस वायफाय कनेक्शनशी कनेक्ट करताना अवांछित पॉप-अपमुळे तुम्हाला आश्चर्यचकित करू शकते. अनेक वापरकर्ते या तांत्रिक बिघाडामुळे घाबरतात आणि काळजी करतात; तथापि, सुदैवाने, सर्वसमावेशक उपायांमुळे ही समस्या त्वरीत संपुष्टात येऊ शकते.
हे देखील पहा: सोनोसला वायफायशी कसे कनेक्ट करावेतुम्ही या समस्येत अडकले असाल आणि हे सर्व स्वतःहून सोडवायचे असल्यास, सुदैवाने, तुम्ही उपचारासाठी आहात. आम्ही सुचवितो की तुम्ही हे पोस्ट शेवटपर्यंत वाचा, कारण या समस्येचे निराकरण करण्यासाठी खालील पद्धती उपयुक्त आणि प्रभावी ठरल्या आहेत.
तर, चला सुरू करू आणि तुमच्या Mac डिव्हाइससाठी आणखी विलंब न करता फंक्शनल वायफाय कनेक्शन मिळवू.
माझे मॅक वायफाय हार्डवेअर स्थापित केलेले नाही असे का म्हणतो?
तुम्ही समस्या सोडवणे तेव्हाच सुरू करू शकता जेव्हा तुम्हाला ती का आणि कशी होते हे समजू शकते. होय, तुमचा अंदाज बरोबर आहे- जेव्हा तुमचे मॅक डिव्हाईस विचित्र वागत असते आणि तुम्हाला वाय-फाय कोणत्याही हार्डवेअर इन्स्टॉल समस्यांमुळे थांबवत असते तेव्हा हाच नियम लागू होतो.
हे समजणे आवश्यक आहे की ही समस्या तेव्हाच उद्भवते जेव्हा तुमचे Mac डिव्हाइस वायफाय अडॅप्टर शोधण्यात अयशस्वी. प्रामुख्याने, या त्रुटीसाठी दोन कारणे जबाबदार धरली जाऊ शकतात.
प्रथम, या विचित्र त्रुटीचा अर्थ असा होऊ शकतो की कसे तरी वायफायतुमच्या Mac डिव्हाइसमध्ये हार्डवेअर अस्तित्वात नाही. त्यामध्ये हार्डवेअर स्थापित असल्याची तुम्हाला खात्री असल्यास, ही त्रुटी हार्डवेअर प्रणालीचे अपयश दर्शवू शकते. नंतरचे कारण हे या समस्येचे मूळ कारण असण्याची दाट शक्यता आहे.
या समस्येचे अधिक स्पष्ट चित्र मिळविण्यासाठी, तुम्ही Apple हार्डवेअर चाचणी(AHT) चालवावी.
कसे मी माझ्या मॅकवर कोणतेही हार्डवेअर स्थापित केलेले नाही याचे निराकरण करू का?
आता आम्हाला ही समस्या निर्माण होण्याची संभाव्य कारणे माहित आहेत, या समस्येचे निराकरण करण्यासाठी खालील उपायांवर चर्चा करूया.
NVRAM आणि SMC रीसेट करा
तुम्ही तंत्रज्ञान नसल्यास- जाणकार, तुम्हाला कदाचित हा पहिला पर्याय आवडणार नाही, परंतु बर्याच वापरकर्त्यांनी मॅक हार्डवेअर समस्यांसाठी अंतिम निराकरण असल्याचा दावा केला आहे. जरी तुमच्या Mac डिव्हाइसचे NVRAM आणि SMC रीसेट करणे क्लिष्ट वाटत असले, तरीही ते समस्या सोडवू शकते.
याशिवाय, तुम्ही ही प्रक्रिया प्रत्येक Mac मॉडेलवर वापरू शकता, याचा अर्थ तुम्हाला हाताळण्याची गरज नाही. भिन्न मॉडेल्ससाठी भिन्न सेटिंग्ज.
NVRAM:
तुम्ही खालील चरणांचा वापर करून NVRAM रीसेट करणे आवश्यक आहे:
- तुमचे Mac डिव्हाइस रीबूट करा आणि Command+Option दाबा आणि धरून ठेवा +P+R की एकत्र.
- आपल्याला सिस्टम रीबूट आवाज ऐकू येईपर्यंत या की दाबून ठेवा. डिव्हाइस रीबूट होत असल्याची खात्री झाल्यावर, तुम्ही की सोडू शकता.
- तुमच्या Mac डिव्हाइसने रीबूट प्रक्रिया पूर्ण केल्यावर, तुम्ही वायफाय कनेक्शन उघडले पाहिजे आणि ते काम करत आहे की नाही ते पहा.<10
SMC साठीजुने मॅकबुक
वाय-फाय समस्या आणि त्रुटी संदेश निश्चित न झाल्यास, तुम्ही प्रक्रियेचा दुसरा भाग सुरू करावा आणि SMC वैशिष्ट्य रीसेट करावे.
चे SMC रीसेट करण्यासाठी खालील पायऱ्या वापरा जुन्या मॅकबुकमध्ये काढता येण्याजोग्या बॅटरी आहेत:
हे देखील पहा: USB शिवाय PC इंटरनेट मोबाईलशी कसे कनेक्ट करावे- कृपया मॅक बुक बंद करा आणि त्यातील बॅटरी काढून टाका.
- पॉवर केबल काढा आणि पॉवर बटण अंदाजे पाच सेकंद दाबा.<10
- मॅक बुक रीस्टार्ट झाल्यावर, तुम्ही बॅटरी घाला आणि सिस्टम बूट करा.
- रीबूट संपल्यावर, तुम्ही वायफाय कनेक्शन पुन्हा तपासले पाहिजे आणि ही पद्धत काम करते की नाही ते पहा.
SMC: नवीन मॅक उपकरणांसाठी
पुढील चरणांसह, तुम्ही MacBook आणि MacBook Pro सारख्या नवीन उपकरणांसाठी SMC रीसेट करू शकता, जे अंतर्गत बॅटरीसह कार्य करतात:
- मॅकबुक बंद करा.
- मॅगसेफ केबलसह मॅकबुकमध्ये सामील व्हा आणि चार्जिंग सुरू करण्यासाठी पॉवर आउटलेटमध्ये घाला.
- शिफ्ट+कंट्रोल+ऑप्शन+ दाबा आणि धरून ठेवा पॉवर बटणे पाच सेकंदांसाठी एकत्र ठेवा.
- नेहमीप्रमाणे सिस्टम बूट करा.
- तुम्हाला 'x' शिवाय वाय-फाय चिन्ह दिसल्यास, याचा अर्थ असा की ही पायरी यशस्वी झाली आहे आणि ते वायफाय सिस्टीम कार्यरत असल्याचे सूचित करते.
SMS: Mac Pro, Mac Mini आणि iMac साठी
हे वापरून Mac Pro, Mac mini आणि iMac सारख्या उपकरणांसाठी SMC रीसेट करा पायऱ्या:
- कृपया डिव्हाइस बंद करा आणि त्याची पॉवर केबल काढा.
- दाबा आणि धरून ठेवापाच सेकंदांसाठी पॉवर बटण.
- पॉवर बटण सोडा, पॉवर केबल पुन्हा डिव्हाइसमध्ये घाला आणि सिस्टमला नेहमीप्रमाणे बूट होऊ द्या.
Apple हार्डवेअर चाचणी
अॅपल हार्डवेअर चाचणी ही वाय-फाय हार्डवेअर इंस्टॉल नसलेल्या समस्येचे आणखी एक द्रुत निराकरण आहे. तुम्ही या चरणांचे पालन करून तुमच्या डिव्हाइसवर ही हार्डवेअर चाचणी चालवू शकता:
- कृपया तुमचे Mac डिव्हाइस बंद करा आणि त्यातून बाहेरून संलग्न केलेली सर्व डिव्हाइस डिस्कनेक्ट करा.
- तुमचे Mac डिव्हाइस एका वर ठेवा सपाट, समान पृष्ठभाग ज्यामध्ये चांगले वायुवीजन आहे.
- चाचणी सुरू करण्यासाठी बूट झाल्यानंतर लगेच डी-की दाबा.
- चाचणी पूर्ण होत असताना डिव्हाइसला चार ते पाच मिनिटे सोडा.
- चाचणी पूर्ण झाल्यावर, परिणाम तुमच्या स्क्रीनवर दिसतील. प्रत्येक समस्येचे निराकरण एरर कोडसह हायलाइट केले जाईल.
- दिलेल्या रिकव्हरी लिंकवर क्लिक करा आणि रिकव्हरी मोड सुरू होईल.
- आता वाय-फाय आहे का ते तपासा. तुमच्या डिव्हाइसशी कनेक्ट केलेले आहे किंवा नाही.
सेव्ह केलेले वायरलेस नेटवर्क कनेक्शन विसरा
मॅक वायफाय समस्या सोडवण्याचा आणखी एक मार्ग म्हणजे सेव्ह केलेले सर्व वायरलेस नेटवर्क विसरणे आणि काढून टाकणे. सिस्टम:
- ऍपल मेनू उघडा आणि सिस्टम प्राधान्ये टॅबवर जा.
- नेटवर्क सेटिंग्जवर क्लिक करा आणि वायफाय निवडा.
- 'प्रगत वर क्लिक करा ' बटण.
- 'प्राधान्य नेटवर्क' सेटिंग्ज उघडा आणि मधून सेव्ह केलेले नेटवर्क हटवाते.
- सेव्ह केलेले नेटवर्क काढून टाकल्यानंतर वाय-फाय कनेक्शनशी पुन्हा कनेक्ट करा. आशा आहे की, या पद्धतीमुळे wifi नो हार्डवेअर इन्स्टॉल त्रुटी दूर झाली असती.
NetworkInterfaces.plist हटवा
तुम्ही तुमच्या मॅक डिव्हाइसच्या वायफाय समस्यांचे निराकरण करून नेटवर्क इंटरफेस प्लिस्ट हटवू शकता. त्याची प्रणाली. लक्षात ठेवा की ही पायरी करण्यासाठी कीवर्ड म्हणजे 'लायब्ररी प्राधान्ये सिस्टम कॉन्फिगरेशन'.
मॅक डिव्हाइसवरून हे सेटिंग काढून टाकण्यासाठी, तुम्ही:
- फाइंडर उघडा.
- 'गो' पर्याय निवडा.
- गो टू फोल्डर टॅबमध्ये, /Library/Preferences/SystemConfiguration प्रविष्ट करा.
- NetworkInterfaces.plist शोधा आणि ती हटवा.
- तुमचे मॅक डिव्हाइस रीस्टार्ट करा.
व्यावसायिक मदत घ्या
वरील सुचवलेले DIY उपाय अयशस्वी झाल्यास आणि तुम्ही इंटरनेटशी कनेक्ट करण्याचा प्रयत्न करत असताना वायफायमध्ये हार्डवेअर त्रुटी संदेश दिसत नसल्यास , एक गंभीर हार्डवेअर समस्या असू शकते.
तुमचे डिव्हाइस Apple जिनियस बारवर घेऊन तुम्ही या समस्यांपासून मुक्त होऊ शकता किंवा तुम्ही त्यांच्या अधिकृत कॉल सेंटरद्वारे कॉलवर या विषयावर चर्चा करू शकता.
तुमच्या डिव्हाइससाठी वॉरंटीची वेळ कालबाह्य झाली नसल्यास, तुम्ही विशेष सल्लामसलत करण्यास पात्र असाल.
मी माय मॅकवर माझा वायफाय परत कसा मिळवू?
अनेक जागरूक वापरकर्ते जेव्हा ते वापरत नसतात तेव्हा त्यांच्या Mac डिव्हाइसवरून वाय-फाय कनेक्शन अक्षम करणे पसंत करतात. असे करण्याचा फायदा म्हणजे तुमच्या डिव्हाइसचाबॅटरी जास्त काळ टिकेल. एकदा तुम्ही वायफाय अक्षम केल्यावर, तुमचे डिव्हाइस वाय-फाय चिन्ह रिकामे असल्याचे दर्शवेल.
तुम्ही मेनू चिन्हावर क्लिक करून आणि 'टर्न वायफाय' पर्याय निवडून वायफाय नेटवर्कशी द्रुतपणे पुन्हा कनेक्ट करू शकता. त्यानंतर, तुमचे डिव्हाइस सेव्ह केलेल्या वायरलेस नेटवर्कमध्ये आपोआप सामील होईल, किंवा तुम्ही ते व्यक्तिचलितपणे नवीन नेटवर्कशी कनेक्ट करू शकता.
तुम्ही मेनू बारमध्ये वायफाय स्थिती दर्शवा' पर्याय देखील चालू केल्यास ते मदत करेल. नेटवर्क कनेक्शन टॅब. हे वैशिष्ट्य तुम्हाला तुमच्या वाय-फाय कनेक्शनच्या बदलत्या स्थितीबद्दल अपडेट ठेवेल.
निष्कर्ष
मॅक वायफाय हार्डवेअर समस्या वापरकर्त्यांसाठी किती भयानक आहेत हे आम्हाला समजते. तथापि, तुम्ही वर सुचविलेले उपाय वापरल्यास, गोष्टी त्वरीत फक्त तुमच्या बाजूने वळतील.