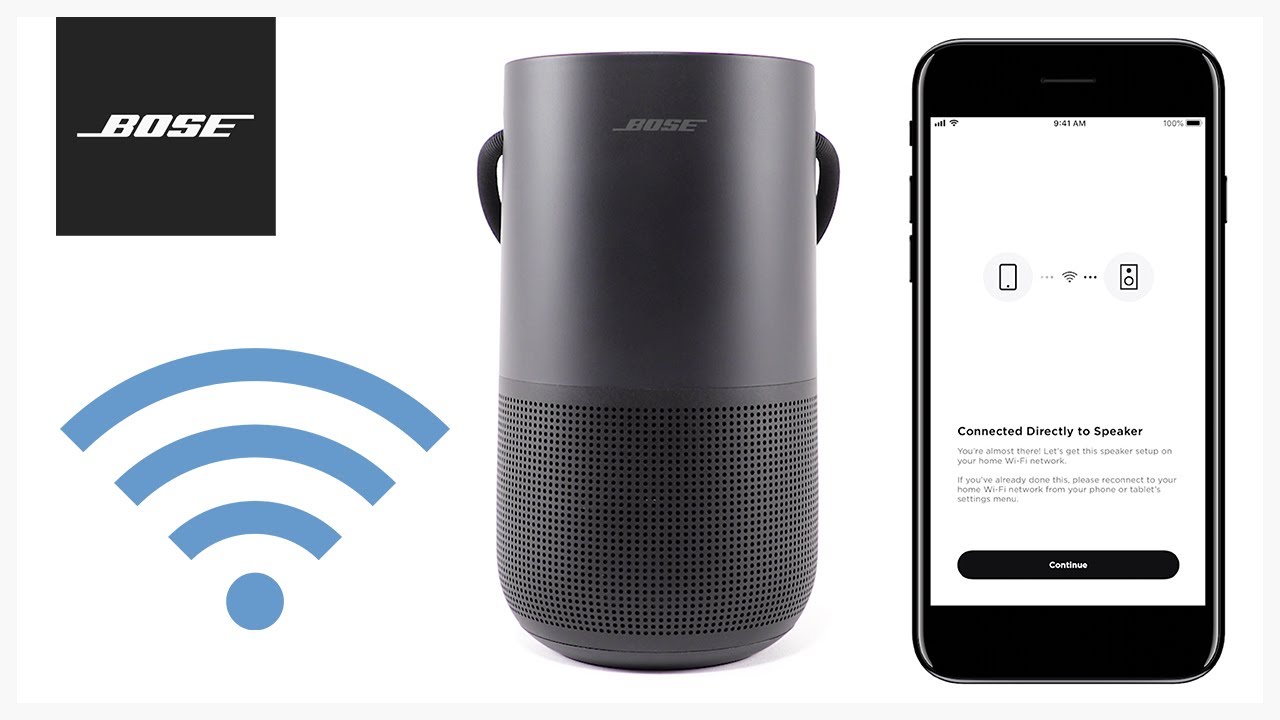မာတိကာ
Spotify၊ iTunes၊ Tune in၊ Deezer၊ Pandora နှင့် အခြားအရာများကဲ့သို့သော တေးဂီတထုတ်လွှင့်ခြင်းဝန်ဆောင်မှုများကို နားဆင်လိုပါက Bose Wifi စပီကာများက သင့်ကို စိတ်ပျက်စေမည်မဟုတ်ပါ။ သင်လုပ်ရန်လိုအပ်သည်မှာ စပီကာများကို Wifi သို့ချိတ်ဆက်ပြီး သင့် Android နှင့် iOS စက်ပစ္စည်းများရှိ အက်ပ်ကိုအသုံးပြု၍ မည်သည့်သီချင်းကိုမဆိုဖွင့်ပါ။
ဆက်တင်များကိုထိန်းချုပ်ရန် Bose စနစ်နှင့် Wifi ချိတ်ဆက်နည်းကို လေ့လာရန် အောက်ပါလမ်းညွှန်ချက်ကို ဖတ်ပါ။ အိမ်ရှိ မည်သည့်နေရာမှမဆို သီချင်းပြောင်းပါ။
Bose နှင့် Wi-Fi ချိတ်ဆက်နည်း။
သင်သည် Bose စမတ်စပီကာအား တပ်ဆင်မှုမုဒ်နှင့် Bose အက်ပ်ကို အသုံးပြု၍ Wifi သို့ ချိတ်ဆက်နိုင်သည်။
Wi-Fi စနစ်ထည့်သွင်းမှုဝင်းဒိုး
စဖွင့်သတ်မှတ်မုဒ်ကို ဖွင့်ခြင်းဖြင့် Bose အသံလင့်ခ်စပီကာကို ချိတ်ဆက်နိုင်သည် အိမ်သုံး Wi-Fi ကွန်ရက်သို့ ၎င်းသည် စနစ်ထည့်သွင်းမှုနှင့် ချိတ်ဆက်မှုဆိုင်ရာ စစ်ဆေးမှုများကို ပေါ့ပါးသွားစေသည့် အထောက်အကူဖြစ်စေသည့် အင်္ဂါရပ်တစ်ခုဖြစ်သည်။
ပထမဦးစွာ၊ ကနဦးတပ်ဆင်မှုအတွက် Wifi ရောက်တာ၏ လွှမ်းခြုံမှုအကွာအဝေးအတွင်း စပီကာကို ထားရှိရန် အရေးကြီးပါသည်။
တပ်ဆင်မှုမုဒ်သို့ ဝင်ရောက်ရန် Wi-Fi အလင်းသည် ပယင်းအတုံးအခဲ ဖြစ်သွားသည်ကို သင်မြင်ရသည်အထိ ကစားခြင်းနှင့် aux ခလုတ်များကို တပြိုင်နက် နှိပ်၍ ဖိထားပါ။ ထို့နောက်၊ သင်သည် အောက်ခြေရှိ Reset ခလုတ်ကို နှစ်စက္ကန့်ကြာ နှိပ်နိုင်သည်။
Bose အက်ပ်မှတစ်ဆင့် အခြားရွေးချယ်သတ်မှတ်မှု
သင်၏ iOS သို့မဟုတ် Android စက်တွင် Bose အက်ပ်ကိုလည်း ထည့်သွင်းနိုင်သည်။ ပထမဦးစွာ အက်ပ်ကိုဖွင့်ပြီး တပ်ဆင်မှုမုဒ်သို့ ဝင်ရောက်ရန် ညွှန်ကြားချက်များကို လိုက်နာပါ။
ကြည့်ပါ။: 2023 ခုနှစ်အတွက် အကောင်းဆုံး WiFi Doorbell 9 ခု- ထိပ်တန်း ဗီဒီယိုတံခါးခေါင်းလောင်းများသင်ထည့်လိုသော ဒေါင်လိုက်စာရင်းမှ စမတ်စက်ပစ္စည်းကို ရွေးချယ်ရန် အက်ပ်ပေါ်ရှိ “+” ဆိုင်းဘုတ်ကို နှိပ်နိုင်ပါသည်။ ဥပမာအားဖြင့် သင်သွားနိုင်သည်။“စပီကာများ & အနီးနားရှိ Bose အသံလင့်ခ်စပီကာကို စကင်န်ဖတ်ရန် Soundbars များ။
“ထုတ်ကုန်ထည့်ရန်” မျက်နှာပြင်တွင်၊ သင်အလိုရှိသောထုတ်ကုန်ကိုရွေးချယ်ရန် ညာဘက် သို့မဟုတ် ဘယ်ဘက်သို့ ပွတ်ဆွဲနိုင်ပါသည်။ ထို့နောက်၊ သင်၏ရွေးချယ်မှုကို အတည်ပြုရန် “ထုတ်ကုန်ထည့်ရန်” ကိုနှိပ်နိုင်သည်။
ထုတ်ကုန်ကို အတည်ပြုပြီးသည်နှင့်၊ သင်သည် Wi-Fi ထိန်းချုပ်မှုဘောင်မှ ထုတ်လွှင့်သည့် Wi-Fi ကွန်ရက်ကို ရွေးချယ်နိုင်ပြီး ကွန်ရက်စကားဝှက်ကို ရိုက်ထည့်ကာ၊ “Connect” ကိုနှိပ်ပါ။ ဤနည်းဖြင့် သင်သည် သင်၏ Bose soundtouch တွင် Wi-fi ကို စတင်အသုံးပြုနိုင်ပါသည်။
Bose soundlink စပီကာ၏အမည်ကို ထားရှိရန် သို့မဟုတ် စိတ်ကြိုက်အမည်တစ်ခု သတ်မှတ်ရန် သင့်အပေါ်တွင် မူတည်သည်။ ထို့နောက် “Save” ကိုနှိပ်ပြီး မျှဝေခြင်း” မျက်နှာပြင်သို့ ဆက်သွားပါ။ နောက်ဆုံးတွင်၊ တူညီသော Wi-Fi ကွန်ရက်ရှိ မတူညီသော ဂီတအကောင့်များကို စပီကာကို အသုံးပြုခွင့်ပေးရန် "Yes" ကို ရွေးချယ်ပါ။
တနည်းအားဖြင့် သင့်အကောင့်မှ ထုတ်ကုန်ကိုသာ အသုံးပြုရန် 'ကျေးဇူးပါ' ကို ရွေးပါ။ နောက်ဆုံးအနေဖြင့် သင်သည် "ADAPTIQ" ဖန်သားပြင်သို့သွားပြီး အသံအရည်အသွေးကို ချိန်ညှိရန် သို့မဟုတ် ချိန်ညှိရန် "စတင်ရန်" ကိုနှိပ်နိုင်ပါသည်။
အဘယ်ကြောင့် Bose သည် Wi-Fi နှင့် မချိတ်ဆက်သနည်း။
Wi-Fi သို့ Bose ကွန်ရက်မှ မချိတ်ဆက်ပါက ကြိုးမဲ့စပီကာကို ပြန်လည်သတ်မှတ်နိုင်ပါသည်။ ဥပမာအားဖြင့်၊ သင်သည် Bose Wifi ကို ပြန်လည်သတ်မှတ်ရန် ဤအဆင့်များကို လိုက်နာနိုင်သည်-
- ဦးစွာ၊ သင်သည် Bose စပီကာကို ပါဝါပိတ်ပြီး ပါဝါထောက်ပံ့မှုမှကြိုးကို ဖယ်ရှားနိုင်သည်။
- ထို့နောက်၊ ချိတ်ဆက်ပါ။ Bose စပီကာအား ပါဝါထောက်ပံ့မှုတွင် စက္ကန့် 30 စောင့်ပြီး ပြန်လည်စတင်ရန် စက္ကန့် 30 စောင့်ပါ။
- ပါဝါကို စက္ကန့် 30 ကြာ အဆက်ဖြတ်ပြီး ၎င်းကို ပါဝါဖွင့်ခြင်းဖြင့် router ကို ပြန်လည်စတင်နိုင်ပါသည်။
- သင်စောင့်နိုင်သည်အထိ စောင့်ဆိုင်းနိုင်ပါသည်။ ကြည့်ပါ။စပီကာ၏ Wifi လိုဂိုသည် လိမ္မော်ရောင်ပြောင်းသွားပါသည်။
ထို့အပြင် သင်သည် ကြိုးမဲ့အချက်ပြလက်ခံမှုအား အနှောင့်အယှက်ဖြစ်စေနိုင်သော လျှပ်စစ်ပစ္စည်းမပါဘဲ Wifi ရောက်တာအနီးတွင် စပီကာကို ထားရှိပါက ကူညီပေးပါမည်။ တစ်ခါတစ်ရံတွင်၊ ရှာဖွေကြည့်ရှုခြင်းနှင့် တိုက်ရိုက်လွှင့်ခြင်းအတွက် အိမ်သုံး Wi-Fi ကွန်ရက်သို့ စက်ပစ္စည်းအများအပြားကို ချိတ်ဆက်ထားပါက၊ ကြိုးမဲ့စပီကာတွင် ချိတ်ဆက်မှုအမြန်နှုန်း နှေးကွေးခြင်းကို တွေ့ကြုံခံစားရမည်ဖြစ်ပါသည်။
ကြည့်ပါ။: WiFi မပါဘဲ YouTube ကို ဘယ်လိုကြည့်မလဲ။ပြဿနာသည် Bose soundtouch စပီကာ သို့မဟုတ် ကြိုးမဲ့ကွန်ရက်တွင် ပြဿနာရှိမရှိ စစ်ဆေးရန် Wifi ကို အခြား Wifi ရောက်တာနှင့် ချိတ်ဆက်ကြည့်ပါ။ အကယ်၍ သင်သည် Wi-Fi ကွန်ရက်အမည် SSID၊ စကားဝှက်များ သို့မဟုတ် အခြားလုံခြုံရေးဆက်တင်များကို ပြောင်းလဲခဲ့ပါက Bose soundtouch အက်ပ်တွင် သက်ဆိုင်ရာ စက်ဆက်တင်များကို အပ်ဒိတ်လုပ်ရပါမည်။
တနည်းအားဖြင့် Bose စပီကာကို ဖယ်ရှားခြင်းဖြင့် ၎င်းကို စက်ရုံထုတ်တွင် ပြန်လည်သတ်မှတ်နိုင်သည်။ Bose အကောင့်မှ ထို့နောက်၊ သင်သည် “Skip forward” နှင့် “Power” ခလုတ်ကို ငါးစက္ကန့်ကြာဖိကိုင်ထားရန် အဝေးထိန်းခလုတ်ကို အသုံးပြုနိုင်သည်။ ပယင်းရောင်ပြောင်းသွားသည့် Wi-Fi အချက်ပြမီးကို သင်တွေ့ပြီးသည်နှင့် ပြန်လည်စတင်သည့် လုပ်ငန်းစဉ်သည် ပြီးဆုံးသွားပါသည်။
အထက်ပါနည်းလမ်းများ တစ်ခုမှ အလုပ်မလုပ်ပါက၊ ဆော့ဖ်ဝဲလ် ချွတ်ယွင်းချက်များကို ဖယ်ရှားရန် ဆော့ဖ်ဝဲအပ်ဒိတ်ဖိုင်ကို ထည့်သွင်းခြင်းဖြင့် router ကွန်ရက်ဆက်တင်များကို အပ်ဒိတ်လုပ်နိုင်ပါသည်။
နိဂုံးချုပ်
၎င်းကို Wifi ကွန်ရက်သို့ချိတ်ဆက်ခြင်းဖြင့် Bose soundtouch စပီကာတွင် အင်တာနက်ရေဒီယို တိုက်ရိုက်ကြည့်ရှုခြင်းကို သင်ခံစားနိုင်သည်။ Bose Wi-fi အပြီးသတ်တပ်ဆင်မှုနှင့် Wifi ပြဿနာဖြေရှင်းခြင်းနည်းပညာများနှင့်ပတ်သက်၍ အထက်ဖော်ပြပါဆောင်းပါးသည် အထောက်အကူဖြစ်မည်ဟု မျှော်လင့်ပါသည်။