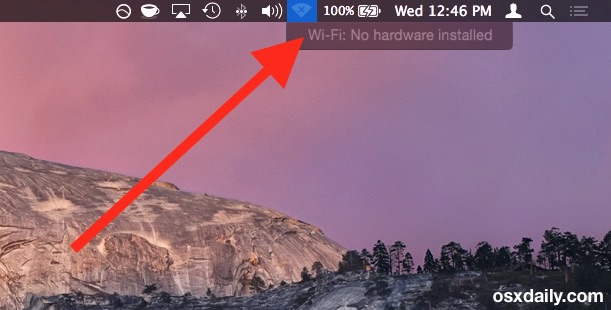မာတိကာ
ပုံမှန် wifi အသုံးပြုသူတစ်ဦးအနေဖြင့်၊ သင်သည် အထွေထွေ wifi ပြဿနာများအတွက် လွယ်ကူမြန်ဆန်သော ဖြေရှင်းနည်းများကို ကောင်းစွာသိထားရမည်ဖြစ်သော်လည်း သင်၏ Mac စက်က သင့်အား "Mac wifi no hardware ထည့်သွင်းထားခြင်းမရှိသော" error ဖြင့် သတိပေးသောအခါ ဘာလုပ်ရမည်ကို သင်သိပါသလား။
ဟုတ်တယ်၊ မင်းပြောတာမှန်တယ်။ သင်၏ Mac စက်သည် wifi ချိတ်ဆက်မှုသို့ ချိတ်ဆက်သည့်အခါ မလိုလားအပ်သော ပေါ့ပ်အပ်တစ်ခုဖြင့် သင့်ကို အံ့အားသင့်စေနိုင်သည်။ အသုံးပြုသူများစွာသည် ဤနည်းပညာဆိုင်ရာ ချို့ယွင်းချက်ကြောင့် စိုးရိမ်ပူပန်နေကြပါသည်။ သို့သော် ကံကောင်းထောက်မစွာ၊ ပြည့်စုံသောဖြေရှင်းနည်းများသည် ဤပြဿနာကို လျင်မြန်စွာအဆုံးသတ်နိုင်သည်။
ဤပြဿနာကို သင်ကိုယ်တိုင်ဖြေရှင်းလိုပြီး အားလုံးကိုဖြေရှင်းလိုပါက ကံကောင်းထောက်မစွာ၊ သင်သည် ကုသမှုခံယူနေပါသည်။ ဤပြဿနာကို ဖြေရှင်းရန်အတွက် အောက်ပါနည်းလမ်းများသည် အသုံးဝင်ပြီး ထိရောက်ကြောင်း သက်သေပြထားသောကြောင့် ဤပို့စ်ကို အဆုံးအထိဖတ်ရန် အကြံပြုအပ်ပါသည်။
ထို့ကြောင့် သင့် Mac စက်အတွက် လုပ်ဆောင်နိုင်သော wifi ချိတ်ဆက်မှုတစ်ခုကို စတင်ပြီး ရယူလိုက်ကြပါစို့။
ကျွန်ုပ်၏ Mac သည် Wifi ဟာ့ဒ်ဝဲထည့်သွင်းထားခြင်းမရှိကြောင်း အဘယ်ကြောင့်ဆိုသနည်း။
ဘာကြောင့် ဖြစ်ပေါ်လာသလဲဆိုတာကို နားလည်နိုင်မှသာ ပြဿနာတစ်ခုကို စတင်ဖြေရှင်းနိုင်မှာပါ။ မှန်ပါသည်၊ သင်ခန့်မှန်းထားသည်- သင့် Mac စက်ပစ္စည်းသည် ထူးဆန်းစွာလုပ်ဆောင်နေပြီး wi fi no hardware ထည့်သွင်းထားသည့်ပြဿနာကြောင့် သင့်အားရပ်တန့်သွားသည့်အခါ ဤတူညီသောစည်းမျဉ်းသည် အကျုံးဝင်ပါသည်။
သင့် Mac စက်ပစ္စည်းတွင်သာ ဤပြဿနာဖြစ်ပေါ်လာကြောင်း နားလည်ရန်အရေးကြီးပါသည်။ wifi adapter ကို ရှာမတွေ့ပါ။ အဓိကအားဖြင့်၊ ဤအမှားအတွက် တာဝန်ခံနိုင်သည့် အကြောင်းရင်းနှစ်ခုရှိသည်။
ပထမအချက်မှာ၊ ဤထူးဆန်းသောအမှားသည် wifi ကို တစ်နည်းနည်းဖြင့် ဆိုလိုခြင်းဖြစ်နိုင်သည်။သင့် Mac စက်တွင် ဟာ့ဒ်ဝဲမရှိပါ။ ၎င်းတွင် ဟာ့ဒ်ဝဲထည့်သွင်းထားကြောင်း သေချာပါက၊ ဤအမှားသည် ဟာ့ဒ်ဝဲစနစ်၏ ချို့ယွင်းမှုကို ကိုယ်စားပြုနိုင်သည်။ ဤပြဿနာ၏ မူလဇစ်မြစ်ဖြစ်နိုင်သည့် အကြောင်းရင်းသည် အခွင့်အလမ်း မြင့်မားပါသည်။
ဤပြဿနာ၏ ပိုမိုရှင်းလင်းသော ပုံရိပ်ကိုရရှိရန်၊ သင်သည် Apple Hardware Test(AHT) ကို လုပ်ဆောင်သင့်သည်။
မည်သို့လုပ်ဆောင်မည်နည်း။ ကျွန်ုပ်၏ Mac တွင် မတပ်ဆင်ထားသော ဟာ့ဒ်ဝဲကို ကျွန်ုပ် ပြုပြင်မလား။
ယခုပြဿနာကို ဖန်တီးရခြင်းဖြစ်နိုင်ချေရှိသော အကြောင်းရင်းများကို ကျွန်ုပ်တို့ သိပြီးဖြစ်၍ ဤပြဿနာကို ဖြေရှင်းရန် အောက်ပါဖြေရှင်းနည်းများကို ဆွေးနွေးကြပါစို့။
NVRAM နှင့် SMC ကို ပြန်လည်သတ်မှတ်ပါ
သင်သည် နည်းပညာမဟုတ်ပါက- တတ်သိနားလည်သော၊ သင်သည် ဤပထမရွေးချယ်မှုကို မကြိုက်နိုင်သော်လည်း အသုံးပြုသူအများအပြားက ၎င်းကို Mac ဟာ့ဒ်ဝဲပြဿနာများအတွက် အဆုံးစွန်ဖြေရှင်းချက်တစ်ခုဟု ဆိုကြသည်။ သင်၏ Mac စက်ပစ္စည်း၏ NVRAM နှင့် SMC ကို ပြန်လည်သတ်မှတ်ခြင်းသည် ရှုပ်ထွေးသည်ဟု ထင်ရသော်လည်း ၎င်းသည် ပြဿနာကို ဖြေရှင်းနိုင်ဆဲဖြစ်သည်။
ကြည့်ပါ။: WiFi မပါဘဲ Kindle Fire တွင် အင်တာနက်ကို မည်သို့ရယူရမည်နည်း။ထို့အပြင်၊ ဤလုပ်ငန်းစဉ်ကို Mac မော်ဒယ်တိုင်းတွင် သင်အသုံးပြုနိုင်သည်၊ ဆိုလိုသည်မှာ သင်ကိုင်တွယ်ဖြေရှင်းရန်မလိုအပ်ပါ။ မတူညီသောမော်ဒယ်များအတွက် မတူညီသောဆက်တင်များ။
NVRAM-
အောက်ပါအဆင့်များကိုအသုံးပြု၍ NVRAM ကို ပြန်လည်သတ်မှတ်ရပါမည်-
- သင့် Mac စက်ပစ္စည်းကို ပြန်လည်စတင်ပြီး Command+Option ကို နှိပ်ပြီး ဖိထားပါ။ +P+R သော့တွဲများ။
- စနစ်ပြန်ဖွင့်သံကို သင်မကြားမချင်း ဤသော့များကို ဖိထားပါ။ စက်ပစ္စည်းကို ပြန်လည်စတင်နေပြီဖြစ်ကြောင်း သေချာသည်နှင့် သင်သည် သော့များကို ထားခဲ့နိုင်ပါသည်။
- သင်၏ Mac စက်သည် ပြန်လည်စတင်ခြင်းလုပ်ငန်းစဉ်ကို ပြီးဆုံးသွားသောအခါ၊ သင်သည် wifi ချိတ်ဆက်မှုကို ဖွင့်ပြီး ၎င်းသည် အလုပ်လုပ်ခြင်း ရှိ၊ မရှိ စစ်ဆေးသင့်သည်။
SMC အတွက်Macbook အဟောင်းများ
Wi fi ပြဿနာနှင့် အမှားအယွင်း မက်ဆေ့ချ်ကို မဖြေရှင်းပါက၊ သင်သည် လုပ်ထုံးလုပ်နည်း၏ ဒုတိယအပိုင်းကို စတင်ပြီး SMC အင်္ဂါရပ်ကို ပြန်လည်သတ်မှတ်သင့်သည်။
SMC ကို ပြန်လည်သတ်မှတ်ရန်အတွက် အောက်ပါအဆင့်များကို အသုံးပြုပါ။ ဖြုတ်တပ်နိုင်သောဘက်ထရီပါရှိသော Macbook အဟောင်းတစ်ခု-
- ကျေးဇူးပြု၍ Mack book ကိုပိတ်ပြီး ၎င်း၏ဘက်ထရီများကို ဖယ်ရှားပါ။
- ပါဝါကြိုးကို ဖြုတ်ပြီး ပါဝါခလုတ်ကို ငါးစက္ကန့်ခန့် နှိပ်ပါ။
- Mac book ပြန်လည်စတင်သည့်အခါတွင်၊ သင်သည် ဘက်ထရီကို ထည့်သွင်းပြီး စနစ်ကို စတင်သင့်သည်။
- ပြန်လည်စတင်ခြင်း ပြီးဆုံးသည်နှင့်၊ သင်သည် wifi ချိတ်ဆက်မှုကို ပြန်လည်စစ်ဆေးပြီး ဤနည်းလမ်းသည် အလုပ်ဖြစ်ခြင်း ရှိ၊ မရှိ ကြည့်ရှုသင့်သည်။
SMC- Mac စက်ပစ္စည်းအသစ်များအတွက်
အောက်ပါအဆင့်များဖြင့်၊ အတွင်းဘက်ထရီဖြင့်လုပ်ဆောင်သည့် MacBook နှင့် MacBook Pro ကဲ့သို့သော စက်ပစ္စည်းအသစ်များအတွက် SMC ကို ပြန်လည်သတ်မှတ်နိုင်သည်-
- MacBook ကိုပိတ်လိုက်ပါ။
- Macbook ကို Magsafe ကြိုးဖြင့် ချိတ်ဆက်ပြီး အားသွင်းရန် ပါဝါပလပ်ပေါက်တွင် ထည့်သွင်းပါ။
- shift+control+option+ ကို နှိပ်ပြီး ဖိထားပါ။ ပါဝါခလုတ်များကို ငါးစက္ကန့်ကြာ တွဲလုပ်ပါ။
- စနစ်အား ပုံမှန်အတိုင်းဖွင့်ပါ။
- 'x' မပါသော wi fi အိုင်ကွန်ကို သင်တွေ့ပါက၊ ဤအဆင့်သည် အောင်မြင်ပြီးဖြစ်သည်၊ wifi စနစ် အလုပ်လုပ်နေကြောင်း ညွှန်ပြပါသည်။
SMS- Mac Pro၊ Mac Mini၊ နှင့် iMac
၎င်းတို့ကို အသုံးပြုခြင်းဖြင့် Mac Pro၊ Mac mini နှင့် iMac ကဲ့သို့သော စက်များအတွက် SMC ကို ပြန်လည်သတ်မှတ်ပါ အဆင့်များ-
- ကျေးဇူးပြု၍ စက်ကိုပိတ်ပြီး ၎င်း၏ပါဝါကြိုးကို ဖယ်ရှားပါ။
- ကို နှိပ်ပြီး ဖိထားပါ။ပါဝါခလုတ်ကို ငါးစက္ကန့်ကြာအောင်ထားပါ။
- ပါဝါခလုတ်ကို ချန်ထားခဲ့ကာ ပါဝါကြိုးကို စက်ထဲသို့ ပြန်ထည့်ကာ ပုံမှန်အတိုင်း စနစ်အတိုင်း စတင်လိုက်ပါ။
Apple Hardware Test
Apple ဟာ့ဒ်ဝဲစမ်းသပ်မှုသည် ဟာ့ဒ်ဝဲထည့်သွင်းထားသည့်ပြဿနာမရှိသော wi fi အတွက် အမြန်ပြင်ဆင်မှုဖြစ်သည်။ ဤအဆင့်များကို လိုက်နာခြင်းဖြင့် သင့်စက်ပစ္စည်းပေါ်တွင် ဤဟာ့ဒ်ဝဲစမ်းသပ်မှုကို သင်လုပ်ဆောင်နိုင်သည်-
- ကျေးဇူးပြုပြီး သင့် Mac စက်ပစ္စည်းကို ပိတ်ပြီး ပြင်ပတွင်ပါရှိသည့် စက်ပစ္စည်းအားလုံးကို ၎င်းနှင့်ချိတ်ဆက်မှုဖြုတ်လိုက်ပါ။
- သင့် Mac စက်ပစ္စည်းပေါ်တွင် နေရာချထားပါ။ လေဝင်လေထွက်ကောင်းသည့် မျက်နှာပြင်ကိုပင် ပြန့်ပြူးစေပါသည်။
- စမ်းသပ်မှုစတင်ရန် စတင်ပြီးနောက် D-key ကို ချက်ခြင်းနှိပ်ပါ။
- စမ်းသပ်မှုပြုလုပ်နေစဉ် စက်ပစ္စည်းကို လေးမိနစ်မှ ငါးမိနစ်အထိ ထားခဲ့ပါ။
- စမ်းသပ်မှုပြီးသည်နှင့်၊ ရလဒ်များသည် သင့်ဖန်သားပြင်ပေါ်တွင် ပေါ်လာမည်ဖြစ်သည်။ ပြဿနာတိုင်းအတွက် ဖြေရှင်းချက်ကို အမှားကုဒ်တစ်ခုနှင့်အတူ မီးမောင်းထိုးပြပါမည်။
- ပေးထားသည့် ပြန်လည်ရယူရေးလင့်ခ်ကို နှိပ်ပါ၊ ပြန်လည်ရယူခြင်းမုဒ် စတင်ပါမည်။
- ယခု wi fi ဟုတ်မဟုတ် သေချာစစ်ဆေးပါ။ သင့်စက်နှင့် ချိတ်ဆက်ထားသည်ဖြစ်စေ မချိတ်ဆက်ပါ။
သိမ်းဆည်းထားသော ကြိုးမဲ့ကွန်ရက်ချိတ်ဆက်မှုများကို မေ့ပစ်ပါ
Mac wi fi ပြဿနာများကို ဖြေရှင်းရန် နောက်ထပ်နည်းလမ်းတစ်ခုမှာ သိမ်းဆည်းထားသော ကြိုးမဲ့ကွန်ရက်များအားလုံးကို မေ့ထားပြီး ဖယ်ရှားလိုက်ခြင်းဖြင့်၊ စနစ်-
- Apple မီနူးကိုဖွင့်ပြီး စနစ်ရွေးချယ်မှုများ တက်ဘ်သို့သွားပါ။
- ကွန်ရက်ဆက်တင်များကို နှိပ်ပြီး wi fi ကိုရွေးချယ်ပါ။
- အဆင့်မြင့်ကို နှိပ်ပါ။ ' ခလုတ်။
- 'နှစ်သက်ရာကွန်ရက်' ဆက်တင်များကိုဖွင့်ပြီး သိမ်းဆည်းထားသော ကွန်ရက်များကို ဖျက်ပါ၎င်း။
- သိမ်းဆည်းထားသော ကွန်ရက်များကို ဖယ်ရှားပြီးနောက် wi fi ချိတ်ဆက်မှုသို့ ပြန်လည်ချိတ်ဆက်ပါ။ ဤနည်းလမ်းသည် wi fi no hardware ထည့်သွင်းထားသည့် အမှားကို ပြုပြင်နိုင်လိမ့်မည်ဟု မျှော်လင့်ပါသည်။
NetworkInterfaces.plist ကို ဖျက်ပါ
ကွန်ရက်အင်တာဖေ့စ်ပလပ်စ်ကို ဖျက်ခြင်းဖြင့် သင့် Mac စက်၏ wi fi ပြဿနာများကို သင်ဖြေရှင်းနိုင်ပါသည်။ ၎င်း၏စနစ်။ ဤအဆင့်ကိုလုပ်ဆောင်ရန်သော့ချက်စကားလုံးများသည် 'library preferences systemconfiguration' ဖြစ်ကြောင်း မှတ်သားထားပါ။
ဤဆက်တင်ကို Mac စက်ပစ္စည်းမှဖယ်ရှားရန်အတွက်၊ သင်သည်-
ကြည့်ပါ။: ATT WiFi Password & နာမည်လား?- Finder ကိုဖွင့်ပါ။
- 'Go' ရွေးစရာကို ရွေးပါ။
- Go To Folder တက်ဘ်တွင် /Library/Preferences/SystemConfiguration တွင် ရိုက်ထည့်ပါ။
- NetworkInterfaces.plist ကိုရှာပြီး ၎င်းကို ဖျက်လိုက်ပါ။
- သင့် Mac စက်ပစ္စည်းကို ပြန်လည်စတင်ပါ။
ပရော်ဖက်ရှင်နယ်အကူအညီယူပါ
အထက်ပါအကြံပြုထားသည့် DIY ဖြေရှင်းနည်းများ ပျက်ကွက်ပြီး အင်တာနက်ချိတ်ဆက်ရန် ကြိုးစားသည့်အခါတွင် wifi မရှိတော့သည့် ဟာ့ဒ်ဝဲ အမှားအယွင်း မက်ဆေ့ချ် ပေါ်လာသေးပါက၊ ၊ ပြင်းထန်သော ဟာ့ဒ်ဝဲပြဿနာရှိနိုင်သည်။
သင့်စက်ပစ္စည်းကို Apple Genius bar သို့ ခေါ်ဆောင်ခြင်းဖြင့် ဤပြဿနာများကို ဖယ်ရှားနိုင်သည်၊ သို့မဟုတ် ဤကိစ္စကို ၎င်းတို့၏တရားဝင်ခေါ်ဆိုမှုစင်တာမှတစ်ဆင့် ဖုန်းခေါ်ဆိုခြင်းဖြင့် ဆွေးနွေးနိုင်ပါသည်။
သင့်စက်ပစ္စည်းအတွက် အာမခံအချိန်မကုန်ဆုံးပါက၊ သင်သည် အထူးညှိနှိုင်းမှုတစ်ခုကို လက်ခံရရှိရန် အရည်အချင်းပြည့်မီနိုင်ပါသည်။
ကျွန်ုပ်၏ Wi fi ကို ကျွန်ုပ်၏ Mac တွင် မည်သို့ပြန်ရမည်နည်း။
သတိရှိသောအသုံးပြုသူအများအပြားသည် ၎င်းကို အသုံးမပြုသည့်အခါ ၎င်းတို့၏ Mac စက်မှ wi fi ချိတ်ဆက်မှုကို ပိတ်ရန် နှစ်သက်ကြသည်။ ဒီလိုလုပ်ခြင်းရဲ့ အကျိုးကျေးဇူးကတော့ သင့်စက်ရဲ့ အကျိုးကျေးဇူးပါပဲ။ဘက်ထရီကြာရှည်ခံပါလိမ့်မယ်။ wifi ကိုပိတ်လိုက်သည်နှင့်၊ သင့်စက်ပစ္စည်းသည် wi fi အိုင်ကွန်ကို ဗလာဖြစ်နေစေရန် ပြသပါမည်။
မီနူးအိုင်ကွန်ကိုနှိပ်ပြီး 'ကွေ့ wi fi' ရွေးချယ်မှုကို ရွေးချယ်ခြင်းဖြင့် သင်သည် wi fi ကွန်ရက်သို့ လျင်မြန်စွာပြန်လည်ချိတ်ဆက်နိုင်ပါသည်။ ထို့နောက်တွင်၊ သင့်စက်ပစ္စည်းသည် သိမ်းဆည်းထားသော ကြိုးမဲ့ကွန်ရက်သို့ အလိုအလျောက်ချိတ်ဆက်နိုင်လိမ့်မည် သို့မဟုတ် ၎င်းကို ကွန်ရက်အသစ်တစ်ခုသို့ သင်ကိုယ်တိုင် ချိတ်ဆက်နိုင်သည်။
သင်သည် မီနူးဘားတွင် 'wi fi အခြေအနေကိုပြသရန်' ရွေးချယ်မှုကိုလည်း ဖွင့်ထားလျှင် ၎င်းသည် ကူညီပေးပါလိမ့်မည်။ ကွန်ရက်ချိတ်ဆက်မှုများ တက်ဘ်။ ဤအင်္ဂါရပ်သည် သင်၏ wi fi ချိတ်ဆက်မှု၏ ပြောင်းလဲနေသော အခြေအနေအကြောင်း သင့်အား အပ်ဒိတ်လုပ်စေသည်။
နိဂုံး
အသုံးပြုသူများအတွက် Mac wifi ဟာ့ဒ်ဝဲပြဿနာများ မည်မျှကြောက်စရာကောင်းသည်ကို ကျွန်ုပ်တို့ နားလည်ပါသည်။ သို့သော်၊ အထက်ဖော်ပြပါ အကြံပြုဖြေရှင်းချက်များကို သင်အသုံးပြုပါက၊ အရာများသည် သင့်သဘောဖြင့်သာ လျင်မြန်စွာ ပြောင်းလဲသွားပါမည်။