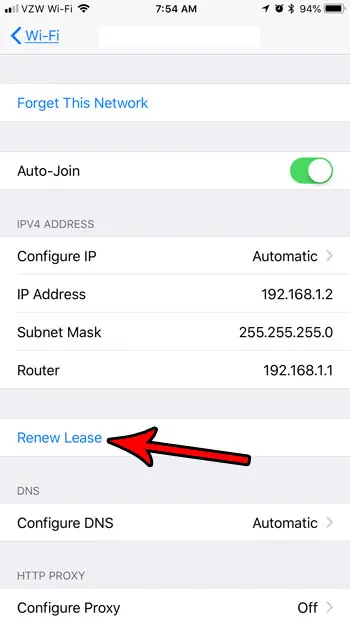မာတိကာ
ကြိုးမဲ့ကွန်ရက်သို့ ချိတ်ဆက်ရာတွင် ပြဿနာများ သို့မဟုတ် အခြားအင်တာနက်ပြဿနာများ ကြုံတွေ့နေပါသလား။ ၎င်းနှင့်ပတ်သက်သော အကြောင်းအရင်းများစွာ ရှိနိုင်ပါသည်။ အသုံးအများဆုံးတစ်ခုသည် သင့် router မှ မမှန်ကန်သော သို့မဟုတ် သက်တမ်းကုန်သွားသော IP လိပ်စာဖြစ်သည်။ ငှားရမ်းထားသော wifi ကို သက်တမ်းတိုးခြင်းသည် ဤပြဿနာကို ချက်ချင်းဖြေရှင်းပေးနိုင်ပါသည်။
ဤနည်းပညာဆောင်းပါးသည် ငှားရမ်းထားသော wifi နှင့်ပတ်သက်သော ရှုပ်ထွေးမှုများကို ရှင်းလင်းပေးမည်ဖြစ်သည်။ ထို့အပြင်၊ သင်သည် Apple နှင့် android စက်ပစ္စည်းများ၊ routers၊ Windows နှင့် Mac OS တွင် ငှားရမ်းထားသော wifi ကို သက်တမ်းတိုးနည်းကို လေ့လာနိုင်မည်ဖြစ်ပါသည်။
ငှားရမ်းမှုသက်တမ်းတိုးခြင်း၏ အဓိပ္ပါယ်မှာ အဘယ်နည်း။
သင် wi-fi ကွန်ရက်သို့ ချိတ်ဆက်သောအခါ၊ DHCP (Dynamic Host Configuration Protocol) သည် ဖုန်းခေါ်ဆိုမှု ဆက်ရှင်အတွက် သင့်စက်ပစ္စည်းအား ယာယီ IP လိပ်စာကို သတ်မှတ်ပေးပါသည်။ ၎င်းကို သင်၏ “ငှားရမ်းခြင်း” ဟုခေါ်သည်။
အွန်လိုင်း IP လိပ်စာသည် သင့်စက်ရှင်အသစ်အတွက် အလိုအလျောက် ပြောင်းလဲသွားပါသည်။ သို့ရာတွင်၊ ငှားရမ်းမှုကို သက်တမ်းတိုးခြင်းသည် သင့်မိုဘိုင်း သို့မဟုတ် အခြားစက်ပစ္စည်းပေါ်ရှိ IP လိပ်စာကို ကိုယ်တိုင်ပြောင်းလဲခြင်းကို ဆိုလိုပါသည်။
သင်၏ IP လိပ်စာကို ကိုယ်တိုင်ထုတ်ပြီး သက်တမ်းတိုးခြင်းသည် အောက်ပါပြဿနာများကို ဖြေရှင်းရန်အတွက် အထောက်အကူဖြစ်စေသည်-
- အထွေထွေ အင်တာနက်ချိတ်ဆက်မှုတွင် ပြဿနာများ
- မည်သည့်ဝဘ်ဆိုက်မှ ပိတ်ဆို့ထားသော လက်ရှိ IP လိပ်စာ
- router ပြန်လည်ဖွဲ့စည်းမှုကြောင့် အင်တာနက်ချိတ်ဆက်မှု ပျက်ယွင်းခြင်း
ငှားရမ်းသက်တမ်းတိုးခြင်း IP လိပ်စာကို ပြောင်းလဲပါသလား။
ဟုတ်ကဲ့၊ ၎င်းသည် လက်ရှိ IP လိပ်စာကို ပြောင်းလဲပါသည်။ ISPs (Internet Service Provider) သည် အသုံးပြုသူသည် router မှတဆင့် Wifi ကွန်ရက်သို့ ချိတ်ဆက်သောအခါတွင် စက်များသို့ IP လိပ်စာများ ပေးသည်။
ငှားရမ်းထားသော wifi ကို သက်တမ်းတိုးသည့်အခါ၊ သင်၏ router မှ လက်ရှိ IP လိပ်စာသည် ကျဆင်းသွားပါသည်။ ထို့နောက်၊သင့် router ၏ DHCP မှ IP လိပ်စာအသစ်ကို သင့်အား သတ်မှတ်ပေးထားပါသည်။
iPhone တွင် ငှားရမ်းမှုသက်တမ်းတိုးခြင်းဆိုသည်မှာ အဘယ်နည်း။
သင်၏ iPhone တွင် သတ်မှတ်ထားသော IP လိပ်စာသည် wi-fi ကွန်ရက်အတွက် သက်တမ်းကုန်သွားသည် သို့မဟုတ် အင်တာနက်သို့ ချိတ်ဆက်ရာတွင် ပြဿနာရှိနေပါက မမှန်ကန်ပါ။ ငှားရမ်းထားသော wifi ကို သက်တမ်းတိုးခြင်းဖြင့် ပြဿနာကို ဖြေရှင်းနိုင်ပါသည်။ သို့သော်၊ ၎င်းကို iPhone တွင်သက်တမ်းတိုးခြင်းသည် ဤကွန်ရက်ကိုမေ့သွားခြင်းနှင့် DHCP မှ IP လိပ်စာအသစ်တစ်ခုရရှိခြင်းအား ဆိုလိုသည်။
iPhone နှင့် iPad တွင် IP လိပ်စာ Wi-fi ကို မည်သို့သက်တမ်းတိုးရမည်နည်း။
သင့် ios စက်များတွင် wi-fi ချိတ်ဆက်မှု ပြဿနာများ ကြုံတွေ့နေရပါက အောက်ပါ လွယ်ကူသော အဆင့်များဖြင့် သင့်ငှားရမ်းမှုကို သက်တမ်းတိုးပါ-
- ပထမဦးစွာ သင့် iPhone သို့မဟုတ် Ipad ရှိ ဆက်တင်များအက်ပ်ကို ဖွင့်ပါ။
- ရွေးချယ်စရာများမှ Wi-Fi ကိုနှိပ်ပါ။
- သင်လက်ရှိချိတ်ဆက်နေသည့် wi-fi ကွန်ရက်၏ 'i' အိုင်ကွန်ကို နှိပ်ပါ။
- အောက်သို့ဆင်းပြီး သက်တမ်းတိုးရန် ကိုနှိပ်ပါ။ အငှားခလုတ်။
- သက်တမ်းတိုးရန် ငှားရမ်းမှုခလုတ် ရွေးချယ်ခွင့်သည် မျက်နှာပြင်အောက်ခြေတွင် ထပ်မံပေါ်လာပါမည်။ ငှားရမ်းမှု Wi-Fi သက်တမ်းတိုးရန် ၎င်းကို တို့ပါ။ Router သည် သင့်အား အခြား IP လိပ်စာသို့ ပြန်လည်သတ်မှတ်ပေးမည်ဖြစ်ပြီး သင့်ဖုန်းချိတ်ဆက်မှုကို ပြန်လည်သတ်မှတ်မည်ဖြစ်သည်။
Android မိုဘိုင်းလ်တွင် ငှားရမ်းထားသော Wi-fi ကွန်ရက်ကို သက်တမ်းတိုးရန် မည်သို့လုပ်ဆောင်မည်နည်း။
ကြိုးမဲ့ကွန်ရက်ကို သက်တမ်းတိုးခြင်းသည် android စက်တွင် အလွန်ရိုးရှင်းပါသည်။ သင့်စက်များတွင် IP လိပ်စာအသစ်တစ်ခုရရန် ဤအဆင့်များကို လိုက်နာပါ။
- သင့်စက်ပစ္စည်း၏ ဆက်တင်များအက်ပ်သို့ သွားပါ။
- ဆက်တင်များမီနူးမှ ချိတ်ဆက်မှုများကို ဖွင့်ပါ။
- သင့်စက်ပစ္စည်းသည် လက်ရှိချိတ်ဆက်နေသည့် ကွန်ရက်၏ညာဘက်ရှိ ဂီယာခလုတ်ကို နှိပ်ပါ။
- တစ်ခု သတိပြုမိပါလိမ့်မည်။သင့်စက်၏မျက်နှာပြင်၏အောက်ခြေညာဘက်ထောင့်ရှိ ခလုတ်ကိုမေ့လိုက်ပါ။ ၎င်းကို တို့ပါ။
- ၎င်းသည် သင့် router နှင့် ကြိုးမဲ့ချိတ်ဆက်မှုကို ဖြတ်တောက်မည်ဖြစ်သည်။ ထို့နောက် သင်၏အထောက်အထားများအားလုံးကို ထည့်သွင်းခြင်းဖြင့် သင်၏ကြိုးမဲ့ကွန်ရက်သို့ ပြန်လည်ချိတ်ဆက်ပြီး ပြန်လည်ချိတ်ဆက်ပါ။
- ကွန်ရက်ကို ပြန်လည်သတ်မှတ်ပြီးသည်နှင့် သင့် android device ကို IP လိပ်စာတစ်ခုဖြင့် router မှ ပြန်လည်သတ်မှတ်ပေးပါမည်။
လုပ်နည်း ကွန်ပျူတာတွင် IP လိပ်စာအသစ်တစ်ခုကို ရယူလိုပါသလား။
အင်တာနက်သည် သင့်ကွန်ပြူတာတွင် မှန်ကန်စွာအလုပ်မလုပ်ပါက IP လိပ်စာအသစ်တစ်ခုအတွက် သင်၏ငှားရမ်းထားသော Wi-Fi ကို သက်တမ်းတိုးသင့်ပါသည်။ MAC နှင့် Windows OS တွင် IP လိပ်စာအသစ်တစ်ခုရယူနည်းကို လေ့လာရန် ဆက်လက်ဖတ်ရှုရန်-
Windows OS ရှိ ငှားရမ်းခြင်း Wifi သက်တမ်းတိုးခြင်း-
- Windows XP၊ 7 တွင် IP လိပ်စာကို ပြောင်းလဲရန်၊ 8၊ နှင့် 10၊ သင်သည် Windows အမိန့်ပေးစနစ်အား စတင်ရပါမည်။
- အမိန့်ပေးစနစ်ဝင်းဒိုးတွင် အောက်ပါတို့ကို ရိုက်ထည့်ပါ- ipconfig/release—Enter ကိုနှိပ်ပါ။
- ၎င်းသည် ချိတ်ဆက်ထားသောကွန်ရက်ကို အလိုအလျောက်ချပေးလိမ့်မည်။
- ယခု command prompt window တွင် အောက်ပါတို့ကို ရိုက်ထည့်ပါ- ipconfig/renew—Enter key ကိုနှိပ်ပါ။
- သင့်ကွန်ရက် adapter သည် ချိတ်ဆက်မှုအသစ်အတွက် IP လိပ်စာတစ်ခုတောင်းဆိုပါမည်။
- သင် Router မှ သတ်မှတ်ပေးထားသည့် အောက်ခြေရှိ IP လိပ်စာကို သတိပြုမိပါလိမ့်မည်။
MAC OS တွင် ငှားရမ်းခြင်း Wifi ကို သက်တမ်းတိုးခြင်း-
တည်ငြိမ်သောအင်တာနက်ကွန်ရက်ကို ထူထောင်ရန်အတွက် IP လိပ်စာများကို ပြောင်းလဲခြင်းသည် MAC ထက် များစွာပိုမိုလွယ်ကူပါသည်။ Windows ပေါ်တွင် command prompt window အစား၊ သင်သည် သင်၏ MAC OS တွင် TCP/IP အင်္ဂါရပ်ကို အသုံးပြုနိုင်သည်။
MAC OS တွင် ဤအဆင့်ဆင့်လမ်းညွှန်ချက်ကို လိုက်နာပါ-
ကြည့်ပါ။: IPv4 လိပ်စာကိုဘယ်လိုပြောင်းမလဲ။- ကိုဖွင့်ပါ။Apple ဆက်တင်များ။
- System Preferences သို့သွားပါ။
- အင်တာနက်နှင့် ကွန်ရက်အောက်ရှိ ကွန်ရက်ရွေးချယ်မှုကို နှိပ်ပါ။
- သင်သည် အမျိုးမျိုးသော တက်ဘ်များကို တွေ့ရပါမည်။ ချိတ်ဆက်မှုကိုပြောင်းလဲရန် TCP/IP တစ်ခုကို ရွေးပါ။
- ဝင်းဒိုး၏ညာဘက်အခြမ်းရှိ DHCP ငှားရမ်းမှုကို သက်တမ်းတိုးရန် နှိပ်ပါ။
- Ok ကိုနှိပ်ပြီး ဆက်တင်ဝင်းဒိုးမှ ထွက်ပါ။
- A အသစ်က သင့်လက်ရှိသတ်မှတ်ပေးထားသည့် IP လိပ်စာကို အစားထိုးမည်ဖြစ်ပြီး ကြိုးမဲ့ချိတ်ဆက်မှုတစ်ခု ပေါ်လာမည်ဖြစ်သည်။
Router ပေါ်တွင် IP လိပ်စာကို မည်သို့သက်တမ်းတိုးရမည်နည်း။
ဤသည်မှာ လက်ရှိ IP လိပ်စာကိုထုတ်ပြီး သင့် router တွင် အသစ်တစ်ခုရယူခြင်းအတွက် ယေဘူယျလုပ်ငန်းစဉ်တစ်ခုဖြစ်သည်။
၎င်းမှာ router တစ်ခုစီတွင် မတူညီသောမီနူးဆက်တင်များရှိသောကြောင့်ဖြစ်သည်။
ထုတ်ရန် Router ပေါ်ရှိ အခြားသော IP လိပ်စာကို ရယူပါ-
- ပထမဦးစွာ သင်၏ စီမံခန့်ခွဲသူ အကောင့်နှင့် စကားဝှက်ကို ထည့်သွင်းခြင်းဖြင့် သင့် router သို့ ဝင်ရောက်ပါ။
- ထို့နောက် သင့်ရောက်တာရှိ အင်တာနက်ချိတ်ဆက်မှု အခြေအနေသို့ သွားပါ။ .
- ပေါ်လာသော ဝင်းဒိုးတစ်ခုသည် သင့်ချိတ်ဆက်မှု၏ လက်ရှိအခြေအနေကို ပြသပါမည်။
- ဖြန့်ချိရန် ခလုတ်ကို နှိပ်ပါ။
- ယခု သက်တမ်းတိုးရန် ခလုတ်ကို နှိပ်ပါ။
သင့် router ၏ မီနူးဆာဗာကို သင်မရှာဖွေနိုင်ပါက ၎င်း၏ ပံ့ပိုးမှုဝဘ်ဆိုက်သို့ ဝင်ကြည့်ပါ သို့မဟုတ် လက်စွဲစာအုပ်ကို ဖတ်ပါ။
သက်တမ်းတိုးရန် အငှားချထားခြင်းသည် WIFI ပိုမြန်စေသလား။
၎င်းသည် အင်တာနက်ကို ပိုမြန်စေမည်မဟုတ်ပါ။
ထိုအစား၊ ဝဘ်၊ ဘရောက်ဆာ သို့မဟုတ် router ၏ IP လိပ်စာကို ပိတ်ဆို့ထားသည့် မည်သည့်ဝဘ်ဆိုဒ်ကိုမဆို ချိတ်ဆက်နိုင်ခြင်းကဲ့သို့သော အင်တာနက်ပြဿနာများကို ဖြေရှင်းရန်အတွက် သင်သည် ၎င်းကို သက်တမ်းတိုးခြင်းဖြစ်သည်။
၎င်းသည် IP လိပ်စာကိုသာ သက်တမ်းတိုးပြီး ချိတ်ဆက်မှုကို ပြန်လည်စတင်မည်ဖြစ်သည်။
Bandwidth၊အကွာအဝေး၊ router ၏ အင်တင်နာနှင့် အခြားအချက်များသည် အင်တာနက်အမြန်နှုန်းကို လွှမ်းမိုးပါသည်။
DHCP ငှားရမ်းမှုကို ဆက်လက်သက်တမ်းတိုးရန် လိုအပ်ပါသလား။
မဟုတ်ပါ၊ ဤလုပ်ငန်းစဉ်သည် အလိုအလျောက်ဖြစ်သောကြောင့် သင်လုပ်ရန်မလိုအပ်ပါ။
ဆာဗာမှ ခေါ်ဆိုမှုဆက်ရှင်တိုင်းပြီးဆုံးပြီးနောက် ငှားရမ်းခအသစ်တစ်ခုတောင်းဆိုပါသည်။
ထို့ကြောင့် သင်ဝင်ရောက်သည့်အခါတိုင်း ဝန်ဆောင်မှုကိုအသုံးပြုနေစဉ် အနှောက်အယှက်မဖြစ်ပါ။
ဤဆောင်းပါးတွင်ဖော်ပြထားသည့်အဆင့်များကိုလိုက်နာခြင်းဖြင့် အင်တာနက်ပြဿနာများကြုံတွေ့ရသည့်အခါတွင် ၎င်းကိုသင်ကိုယ်တိုင် သက်တမ်းတိုးရန် လိုအပ်ပါသည်။
ကြည့်ပါ။: ဖြေရှင်းချက်- Wifi နှင့် ချိတ်ဆက်သောအခါ ကျွန်ုပ်၏ဖုန်းသည် ဒေတာကို အဘယ်ကြောင့် အသုံးပြုနေရသနည်း။