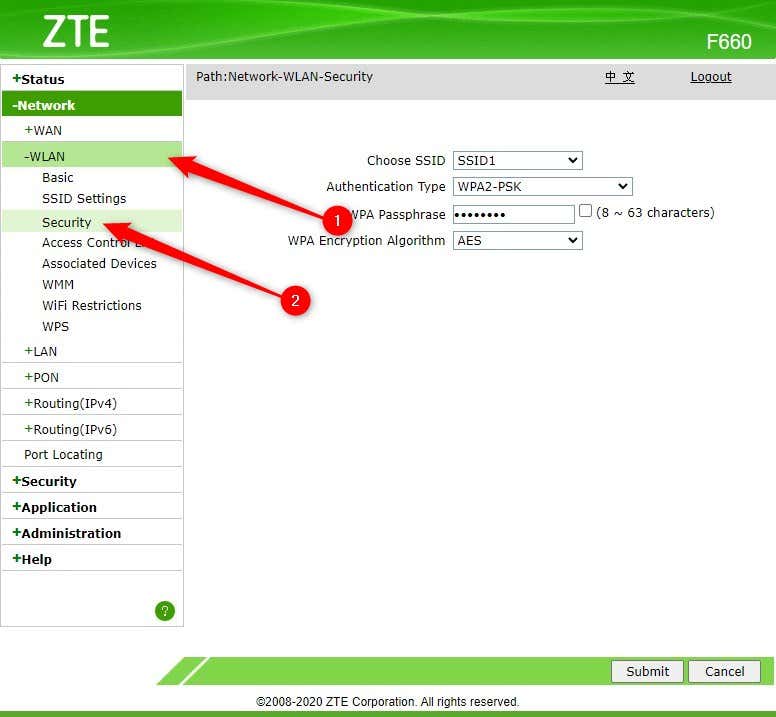မာတိကာ
သင်အသုံးပြုနေသော ကြိုးမဲ့ရောက်တာတွင် WEP၊ WPA နှင့် WPA2 အပါအဝင် ဒေတာလုံခြုံရေးကို သေချာစေရန် ကုဒ်နံပါတ်သုံးပရိုတိုကောများ ပါရှိသည်။
သင်သည် သမားရိုးကျ WEP (Wired Equivalent Privacy) သော့ကို အသုံးပြုနေသေးပါက၊ သင်၏ဒေတာပေးပို့ခြင်း အန္တရာယ်ရှိနိုင်တယ်။ ထို့ကြောင့်၊ WPA2 ကြိုးမဲ့လုံခြုံရေးပရိုတိုကောကိုအသုံးပြုရန် router ကို configure လုပ်ရန် အချိန်တန်ပါပြီ။
WEP သည် ကြိုးမဲ့ကွန်ရက်ကိုကာကွယ်ရန် ပထမဆုံးလုံခြုံရေးပရိုတိုကောဖြစ်သည်။ သို့သော်၊ ၎င်းသည်လုံးဝခေတ်မမီပါ။ ယနေ့ခေတ်တွင်ပင် ခေတ်မီကြိုးမဲ့ကွန်ရက်များတွင် WEP လုံခြုံရေးကို သင်တွေ့ရှိနိုင်ပါသည်။
ထို့ကြောင့် သင့်ကြိုးမဲ့ကွန်ရက်တွင် WPA2 ကိုဖွင့်ကြပါစို့။
သင့်ကြိုးမဲ့ကွန်ရက်လုံခြုံရေးမုဒ်ကို အဘယ်ကြောင့် WPA/WPA2/WPA3 သို့ပြောင်းသင့်သနည်း။
သင့် router ကို configure မလုပ်မီ၊ သင်သည် မည်သည့်လုံခြုံရေးမုဒ်ကို အသုံးပြုသင့်ပြီး အကြောင်းရင်းကို သိရှိရပါမည်။ ထို့ကြောင့်၊ WEP၊ WPA၊ WPA2 နှင့် WPA3 ကုဒ်ဝှက်ခြင်းစံနှုန်းများ၏ နောက်ထပ်အသေးစိတ်အချက်အလက်များကို ဆက်သွားကြပါစို့။
WEP
WEP သည် ရှေးအကျဆုံး ကြိုးမဲ့လုံခြုံရေးစံနှုန်းဖြစ်သည်။ ထို့အပြင်၊ ၎င်းသည်ကြိုးမဲ့ကွန်ရက်များကိုကာကွယ်ရန် 40-bit shared-secret key ကိုအသုံးပြုသည်။ သို့သော်၊ ဤတိုတောင်းသောစကားဝှက်များသည် ရန်လိုသောရည်ရွယ်ချက်ရှိသူများအတွက် အလွယ်တကူ crack ရန်လွယ်ကူပါသည်။
ထို့ကြောင့် WEP လုံခြုံရေးမုဒ်ရှိအသုံးပြုသူများသည် ၎င်းတို့၏အွန်လိုင်းဒေတာ၏ လျှို့ဝှက်ရေးနှင့်ပတ်သက်၍ မေးခွန်းများထုတ်ကြသည်။ ထိုအချိန်တွင် ကွန်ရက်လုံခြုံရေးကုမ္ပဏီများသည် ကုဒ်ဝှက်ခြင်းအမျိုးအစားကို အဆင့်မြှင့်တင်ပြီး ကြိုးမဲ့ကွန်ရက်များအတွက် WPA ကို ဒီဇိုင်းထုတ်လိုက်သောအခါဖြစ်သည်။
WPA
WPA သည် ကြိုးမဲ့ကွန်ရက်စာဝှက်စနစ်စံနှုန်းများတွင် နောက်ဆက်တွဲပြောင်းလဲမှုတစ်ခုဖြစ်သည်။ ဒါပေမယ့် ဘယ်အရာက WPA ထက် ပိုကောင်းသလဲ။WEP?
၎င်းသည် TKIP (Temporal Key Integrity Protocol) ဟုလူသိများသော ပိုမိုကောင်းမွန်သော Wi-Fi လုံခြုံရေးပရိုတိုကောဖြစ်သည်။ ထို့အပြင်၊ WPA သည် အွန်လိုင်းခိုးယူမှုနှင့် ဒေတာဖောက်ဖျက်မှုများကို ဆန့်ကျင်သည့် ပိုမိုခိုင်မာသောလုံခြုံရေးအတိုင်းအတာတစ်ခုဖြစ်သည်။ ၎င်းသည် 256-bit shared-secret key တစ်ခုပါရှိသော WPA-PSK ကိုအသုံးပြုထားသောကြောင့်ဖြစ်သည်။
ထို့အပြင် TKIP သည် အသုံးပြုသူများနှင့်အညီ ကွန်ပျူတာများ၏စွမ်းဆောင်ရည်ကို နှေးကွေးစေသည်။
TKIP နည်းပညာသည် ကျူးကျော်သူသည် Wi-Fi ရောက်တာမှလာသော အချက်အလက်များကို ဟက်ခ်လုပ်ခြင်းရှိမရှိ သင့်အား သိစေပါသည်။
ထို့အပြင် WPA တွင်လည်း MIC (Message Integrity Check) ပါရှိပါသည်။
MIC
MIC သည် ကုဒ်ဝှက်ထားသော ဒေတာပက်ကေ့ခ်ျများတွင် ပြောင်းလဲမှုများကို တားဆီးပေးသည့် ကွန်ရက်လုံခြုံရေးနည်းပညာတစ်ခုဖြစ်သည်။ ထိုသို့သောတိုက်ခိုက်မှုအမျိုးအစားကို bit-flip တိုက်ခိုက်မှုဟု လူသိများသည်။
ဘစ်-လှန်တိုက်ခိုက်မှုတွင်၊ ကျူးကျော်သူသည် ကုဒ်ဝှက်စာတိုကို ဝင်ရောက်ခွင့်ရရှိပြီး အနည်းငယ်ပြောင်းလဲနိုင်သည်။ ထိုသို့လုပ်ဆောင်ပြီးနောက်၊ ကျူးကျော်သူသည် ထိုဒေတာပက်ကေ့ကို ပြန်လည်ပေးပို့ပြီး လက်ခံသူသည် ထိုမက်ဆေ့ချ်ကို လက်ခံသည်။ ထို့ကြောင့်၊ လက်ခံသူသည် ကူးစက်ခံထားရသော ဒေတာပက်ကေ့ခ်ျကို ရရှိသည်။
ကြည့်ပါ။: Wifi Adapter ကိုပြန်လည်သတ်မှတ်နည်း - လွယ်ကူသောနည်းလမ်းထို့ကြောင့် WPA သည် WEP ကုဒ်ဝှက်ခြင်းစံနှုန်းတွင် လုံခြုံရေးကွဲလွဲချက်များကို လျင်မြန်စွာ ကျော်လွှားနိုင်ခဲ့သည်။ သို့သော် အချိန်အတော်ကြာပြီးနောက်၊ WPA သည် ခေတ်မီဟက်ကာများနှင့် ကျူးကျော်သူများရှေ့တွင် အားနည်းလာသည်။ ထို့ကြောင့် WPA2 ကို စတင်အသုံးပြုချိန်ဖြစ်သည်။
WPA2
WPA2 သည် AES (Advanced Encryption Standard) ပရိုတိုကောကို အသုံးပြုသည်။ ထို့အပြင်၊ အိမ်နှင့် လုပ်ငန်းကွန်ရက်များသည် WPA2 Wi-Fi လုံခြုံရေးကို တွင်ကျယ်စွာ အသုံးပြုပါသည်။ ထိုမှတပါး၊ ၎င်းသည် Counter Mode Cipher Block ကိုမိတ်ဆက်ပေးသော WPA2 ဖြစ်သည်။Chaning Message Authentication Code Protocol သို့မဟုတ် CCMP။
CCMP
CCMP သည် WPA ရှိ ခေတ်ဟောင်း TKIP ကို အစားထိုးသည့် လျှို့ဝှက်စာဝှက်နည်းပညာတစ်ခုဖြစ်သည်။ ထို့အပြင်၊ CCMP သည် သင့်အွန်လိုင်းဆက်သွယ်ရေးကို စာဝှက်ရန် AES-based ကုဒ်ဝှက်စနစ်ကို အသုံးပြုသည်။
သို့သော် CCMP သည် အောက်ပါတိုက်ခိုက်မှုအမျိုးအစားများအတွက် အားနည်းချက်ဖြစ်သည်-
- Brute-Force
- Dictionary Attacks
ထို့ပြင် AES ကုဒ်ဝှက်ခြင်းသည် Wi-Fi စက်များအတွက် လုံလောက်သော လုံခြုံရေးကို ပေးပါသည်။ ထို့ကြောင့်၊ WPA2 လျှို့ဝှက်ကုဒ်သွင်းမှုစံနှုန်းကို အသုံးပြုရန် သင့် router ကို configure လုပ်ခြင်းက ပိုကောင်းပါသည်။
ထို့အပြင်၊ router အများစုတွင် WPA2 ရရှိနိုင်ပါသည်။ Router ဆက်တင်များမှ သင် အလွယ်တကူ စီစဉ်သတ်မှတ်နိုင်ပါသည်။
WPA3
ဟက်ကာများသည် သင်၏ အွန်လိုင်း ဆက်သွယ်မှုနှင့် ဒေတာ ပေးပို့ခြင်းကို ဘယ်သောအခါမှ မရပ်တန့်သောကြောင့်၊ ကွန်ရက်ဆိုင်ရာ ကျွမ်းကျင်သူများသည် WPA2 သို့ WPA3 အဆင့်မြှင့်တင်ခဲ့သည်။ မှန်တယ်။ Wi-Fi အသုံးပြုသူများနှင့် အွန်လိုင်းစီးပွားရေးလုပ်ငန်းများအတွက် အမြင့်ဆုံးလုံခြုံရေးပေးရန်အတွက် WPA3 ကိုလည်း သင်သွားနိုင်ပါသည်။
ဒါပေမယ့် သင်သိထားသင့်တဲ့အရာတစ်ခုပါ။
WPA3 ကုဒ်ဝှက်ခြင်းစံနှုန်းကို သမားရိုးကျ router တွေမှာ မရရှိနိုင်ပါဘူး။ လိုက်ဖက်ညီတဲ့ ပြဿနာတွေကြောင့်ပါ။ ထို့အပြင်၊ WPA3 သည် အခိုင်မာဆုံး Wi-Fi လုံခြုံရေးမုဒ်များထဲမှ တစ်ခုဖြစ်သည်။
ထို့ကြောင့် သင့် router လုံခြုံရေးကို ပြင်ဆင်သတ်မှတ်လိုပါက WPA2 ကို သွားပါ။
ကျွန်ုပ်၏ Wireless Router ကို မည်သို့ configure လုပ်ရမည်နည်း။ WPA၊ WPA2 သို့မဟုတ် WPA3 လုံခြုံရေး အမျိုးအစားကို သုံးပါသလား။
သင်၏ကြိုးမဲ့ရောက်တာ၏လုံခြုံရေးအမျိုးအစားကို အလွယ်တကူသတ်မှတ်နိုင်ပါသည်။ သို့သော် ယင်းအတွက်၊ သင်သည် အောက်ပါအထောက်အထားများ လိုအပ်နိုင်သည်-
- သင်၏router ၏ IP Address
- Username
- Password
IP Address
IP လိပ်စာများသည် သင့်အား router ၏ dashboard သို့ ပြန်ညွှန်းပါသည်။ သင့်အင်တာနက်ဝန်ဆောင်မှုပေးသူ (ISP) က သင့်အား ဤလိပ်စာကို သတ်မှတ်ပေးပါသည်။
သင်၏ router ၏ IP လိပ်စာကို မသိပါက ၎င်း၏ဘေးနှင့် နောက်ကျောကို စစ်ဆေးပါ။ Router အများစုတွင် ၎င်းတို့၏ အထောက်အထားများကို တစ်ဖက်တစ်ချက်စီတွင် ရေးထားသည်။ ထို့အပြင်၊ သင်သည် အများဆုံးရှိသော IP လိပ်စာများကို ထည့်သွင်းရန် ကြိုးစားနိုင်သည်-
- 192.168.0.1
- 192.168.1.1
- 192.168.2.1
သို့သော် IP လိပ်စာကို ရှာမတွေ့သေးပါက သင်၏ ISP သို့ ဆက်သွယ်ပါ။
အသုံးပြုသူအမည်
လိပ်စာဘားတွင် IP လိပ်စာကို ထည့်သွင်းပြီးသည်နှင့် သင်သည် အကောင့်ဝင်သည့် စာမျက်နှာကို မြင်တွေ့ရမည်ဖြစ်သည်။ အဲဒီမှာ username ကိုရိုက်ထည့်ပါ။ အများအားဖြင့်၊ အသုံးပြုသူအမည်သည် “စီမံခန့်ခွဲသူ” ဖြစ်သည်။ သို့သော်၊ သင်အသုံးပြုသူအမည်ကို မေ့သွားပါက၊ သင့်ဝန်ဆောင်မှုပေးသူကို ဆက်သွယ်ပါ။
စကားဝှက်
သင်နောက်ဆုံးလုပ်ဆောင်ရမည့်အရာမှာ ကြိုးမဲ့ကွန်ရက်၏ဖွဲ့စည်းပုံစနစ် utility ၏ ကနဦးမီနူးအတွက် စကားဝှက်ကိုထည့်ပါ။ Router ၏ နောက်ကျောဘက်ရှိ စကားဝှက်ကိုလည်း သင်တွေ့နိုင်သည်။
Windows ကွန်ပျူတာများပေါ်တွင် ကြိုးမဲ့ဆက်တင်များကို စီစဉ်သတ်မှတ်ပါ
သင့်တွင် ဤအထောက်အထားများ အဆင်သင့်ရှိလျှင် ဤအဆင့်များကို လိုက်နာပါ (Windows ကွန်ပျူတာများတွင် စမ်းသုံးကြည့်ပါ ) WPA ကိုဖွင့်ရန်-
- ပထမဦးစွာ သင့်ကွန်ပျူတာပေါ်တွင် ဝဘ်ဘရောက်ဆာတစ်ခုကို ဖွင့်ပါ။
- လိပ်စာဘားတွင်၊ router ၏ IP လိပ်စာကို ရိုက်ထည့်ပါ။
- အသုံးပြုသူအမည်ကို ရိုက်ထည့်ပြီး၊ အထောက်အထားများ ဘောက်စ်ရှိ စကားဝှက်။
- ယခု၊ သင် router ၏ ဒက်ရှ်ဘုတ်သို့ ဝင်ရောက်ပြီးသည်နှင့် ၎င်းတို့ထဲမှ တစ်ခုခုကို နှိပ်ပါ။ရွေးချယ်စရာများ- "Wi-Fi" "Wireless" "Wireless Settings" သို့မဟုတ် "Wireless Setup" ၎င်းကိုနှိပ်ပြီးနောက်၊ ကြိုးမဲ့လုံခြုံရေးရွေးချယ်မှုများကို သင်တွေ့ရပါမည်။
- လုံခြုံရေးရွေးချယ်မှုများတွင်၊ သင်သွားလိုသော ကုဒ်ဝှက်စံနှုန်းကို ရွေးချယ်ပါ- WPA၊ WPA2၊ WPA + WPA2 သို့မဟုတ် WPA3။ သို့သော်လည်း သင်၏ Wi-Fi ကွန်ရက်သည် WPA3 ကို ပံ့ပိုးပေးနိုင်မည်မဟုတ်ပေ။ ၎င်းအကြောင်းကို နောက်ပိုင်းတွင် လေ့လာပါမည်။
- လိုအပ်သောအကွက်တွင် ကုဒ်ဝှက်ခြင်းသော့ (စကားဝှက်) ကို ရိုက်ထည့်ပါ။
- ထို့နောက်၊ အသုံးပြုရန် သို့မဟုတ် ဆက်တင်များသိမ်းဆည်းရန် ခလုတ်ကို နှိပ်ပါ။
- ကြိုးမဲ့ကွန်ရက်လုံခြုံရေးဆက်တင်များမှ ထွက်ပါ။
သင်၏ကြိုးမဲ့ကွန်ရက်တွင် WPA လုံခြုံရေးမုဒ်ကို အောင်မြင်စွာဖွင့်နိုင်ခဲ့သည်။
WPA2 ၏အကျိုးကျေးဇူးများ
WPA2 သည် လိုက်ဖက်ညီမှု မရှိသလောက်ဖြစ်သည်။ မည်သည့်စက်ပစ္စည်းတွင်မဆို ပြဿနာများ။ ကွန်ပျူတာ၊ လက်ပ်တော့ သို့မဟုတ် စမတ်ဖုန်းဖြစ်စေ၊ ခေတ်မီစက်ပစ္စည်းအားလုံးသည် WPA2 ပရိုတိုကောနှင့် တွဲဖက်အသုံးပြုနိုင်သည်။ ထို့ကြောင့်၊ WPA သို့မဟုတ် WPA2 ကိုဖွင့်ခြင်းသည် ဤစက်ပစ္စည်းများတွင် အလွန်လွယ်ကူပါသည်။
ထို့အပြင်၊ WPA2 ဖွင့်ထားသော စက်ပစ္စည်းများကို အလွယ်တကူရနိုင်သည်။ WPA2 သည် 2006 ကုန်အမှတ်တံဆိပ်ဖြစ်သောကြောင့်ဖြစ်သည်။ ထို့ကြောင့်၊ Wi-Fi အင်တာနက်ချိတ်ဆက်မှုကို ပံ့ပိုးပေးသည့် ၂၀၀၆ ခုနှစ်လွန်စက်ပစ္စည်းသည် WPA2 ကုဒ်ဝှက်ခြင်းနည်းပညာနှင့် လိုက်ဖက်ပါသည်။
သို့သော် သင့်တွင် Wi-Fi ကိုအသုံးပြုသည့် 2006 မတိုင်မီခေတ်က ရှေးခေတ်စက်ပစ္စည်းတစ်ခုရှိလျှင် မည်သို့ဖြစ်မည်နည်း။ ?
ထိုအခြေအနေတွင်၊ သင်သည် ထိုစက်ပစ္စည်းကို ကာကွယ်ရန် WPA + WPA2 ကို ဖွင့်နိုင်သည်။ ထိုနည်းအားဖြင့် သင်သည် သင်၏စက်ပစ္စည်းအဟောင်းများတွင် WPA နှင့် WPA2 ကုဒ်ဝှက်ခြင်းများ ပေါင်းစပ်ထားနိုင်မည်ဖြစ်သည်။
ထို့အပြင်၊ WPA2 တွင်လည်း အဆင့်မြင့်ဆက်တင်များရှိသည်။
WPA2-Enterprise
၎င်း၏အမည်တွင်အကြံပြုထားသည့်အတိုင်း WPA2-Enterprise သည် လုပ်ငန်းများနှင့် အခြားကြီးမားသောအဖွဲ့အစည်းများအတွက် Wi-Fi ကွန်ရက်လုံခြုံရေးကို ဆောင်ရွက်ပေးပါသည်။ ထို့အပြင်၊ ၎င်းသည် ကြိုတင်မျှဝေထားသောကီး (WPA-PSK)၊ အလုံခြုံဆုံးမုဒ်ကို အသုံးပြုပါသည်။
ထိုသော့မပါလျှင် လူများသည် သင့်ကွန်ရက်အမည် (SSID) ကို ရှာတွေ့နိုင်သော်လည်း ၎င်းတွင် ပါဝင်နိုင်မည်မဟုတ်ပေ။ သို့သော်၊ WPA2-Enterprise သည် RADIUS ဆာဗာ လိုအပ်ပါသည်။
RADIUS (Remote Authentication Dial-In User Service) ဆာဗာ
RADIUS ဆာဗာသည် သုံးစွဲသူများ၏ ပရိုဖိုင်များကို သိမ်းဆည်းသည့် client-server protocol တစ်ခုဖြစ်သည်။ သင်၏ကြိုးမဲ့ကွန်ရက်သို့ ချိတ်ဆက်ပါ။ လုပ်ငန်းများနှင့် အဖွဲ့အစည်းကြီးများသည် သိသာထင်ရှားသော ကွန်ရက်အသွားအလာရှိသောကြောင့်၊ သင်၏ router တွင် မည်သူပါဝင်သည်ကို သင်သိသင့်သည်။
RADIUS ဆာဗာကို သင့်လုပ်ငန်းကွန်ရက်စက်ပစ္စည်းသို့ ဖြန့်ကျက်အသုံးပြုခြင်းဖြင့်၊ စက်ပစ္စည်းအများအပြားကြားမှ ပေးပို့သည့် ဒေတာများအတွက် ဝင်ခွင့်အမှတ်များ၏ လုံခြုံရေးကို တိုးမြှင့်နိုင်သည် .
ထို့ပြင်၊ RADIUS ဆာဗာသည် သင့်အား သုံးစွဲသူတိုင်းအတွက် သီးသန့်စကားဝှက်များကို သတ်မှတ်ပေးနိုင်သည်။ ထို့ကြောင့်၊ သင်သည် ဟက်ကာများထံမှ brute-force တိုက်ခိုက်မှုများကို အလွယ်တကူ ရှောင်ရှားနိုင်သည်။
အပိုင်းခွဲခြင်း
WPA2-Enterprise မုဒ်၏ အခြားအကျိုးကျေးဇူးမှာ ကွန်ရက်ဆက်တင်များကို အပြည့်အဝ စိတ်ကြိုက်ပြင်ဆင်နိုင်ခြင်းဖြစ်သည်။ အမျိုးအစားခွဲခြင်းဖြင့် သင်သည် တူညီသောကွန်ရက်သို့ချိတ်ဆက်ထားသော မတူညီသောအသုံးပြုသူများထံ မတူညီသောဆက်တင်များကို သင်အသုံးပြုနိုင်ပါသည်။ ၎င်းတွင်-
- ကွဲပြားခြားနားသောစကားဝှက်များ
- အသုံးပြုနိုင်မှု
- ဒေတာကန့်သတ်
WPA2-ကိုယ်ရေးကိုယ်တာ
အခြား WPA2 ကွန်ရက် အမျိုးအစားမှာ WPA2-Personal ဖြစ်သည်။ ပုံမှန်အားဖြင့်၊ ဤကွန်ရက်အမျိုးအစားသင့်အိမ်ကွန်ရက်အတွက် သင့်လျော်သည်။ သို့သော်၊ သင်သည် WPA2-Personal တွင်လည်း လုပ်ငန်းဆက်တင်များကို သင်အသုံးပြုသည်။
ထို့ပြင်၊ WPA2-Personal သည် RADIUS ဆာဗာမလိုအပ်ပါ။ ထို့ကြောင့်၊ ကိုယ်ပိုင်ကွန်ရက်သည် လုပ်ငန်းဆက်တင်များထက် လုံခြုံမှုနည်းသည်ဟု သင်ပြောနိုင်သည်။
ထို့အပြင် WPA2-Personal သည် သုံးစွဲသူအားလုံးအတွက် စကားဝှက်တစ်ခုတည်းကို အသုံးပြုသည်။ ထို့ကြောင့်၊ အသုံးပြုသူတစ်ဦးမှ စကားဝှက်ကို အခြားအသုံးပြုသူများနှင့် မျှဝေပါက သင်၏ကြိုးမဲ့ router သို့ ချိတ်ဆက်ရန် ပိုမိုလွယ်ကူပါသည်။ ထို့အပြင်၊ သင်သည် WPA2-ကိုယ်ရေးကိုယ်တာ ကွန်ရက်သို့ ချိတ်ဆက်ထားသော စက်တိုင်းရှိ စကားဝှက်ကို ပြန်လည်သတ်မှတ်ရန် လိုအပ်နိုင်သည်။
ထို့ကြောင့် သင်ဝေးလံခေါင်သီသောနေရာတွင် နေထိုင်မှသာ WPA2-Personal ကို စီစဉ်သတ်မှတ်သင့်သည်။ ထိုသို့သောနေရာများတွင် ကွန်ရက်အသွားအလာနည်းသောကြောင့်ဖြစ်သည်။ မဟုတ်ပါက၊ သင့် router ၏ ဆက်တင်များကို ပြောင်းလဲပြီး အဆင့်မြှင့်ထားသော လုံခြုံရေးဆက်တင်များအတွက် WPA2-Enterprise ပြုလုပ်ပါ။
FAQs
ကျွန်ုပ်၏ Router ၏ဖွဲ့စည်းပုံတွင် အဘယ်ကြောင့် WPA2 ကို ရှာမတွေ့နိုင်ပါသနည်း။
၎င်းသည် ဖာမ်းဝဲလ်မွမ်းမံမှုများကြောင့် ဖြစ်နိုင်သည်။ အချို့သော Wi-Fi ရောက်တာများသည် ကွန်ရက်ပုံစံဟောင်းများကို အသုံးပြုနေနိုင်သည်။ ထို့ကြောင့်၊ သင်သည် firmware updates များကိုစစ်ဆေးရန်လိုအပ်သည်။ ထိုသို့လုပ်ဆောင်ပြီးသည်နှင့်၊ configure လုပ်ရန် WPA2 လုံခြုံရေးဆက်တင်များကို သင့်တွင်ရနိုင်မည်ဖြစ်သည်။
iPhone တွင် WPA2 ကိုအသုံးပြုရန် ကျွန်ုပ်၏ Router ကို မည်သို့ configure လုပ်မည်နည်း။
ပထမဦးစွာ၊ သင့် router နှင့် သင့် iPhone တွင် နောက်ဆုံးပေါ် firmware နှင့် software updates များ ရှိပါစေ။ ထို့နောက် သင့် iPhone ၏ ဆက်တင်များ > Wi-Fi > အခြား > လုံခြုံရေး > WPA2-Enterprise > ကို ရွေးပါ။ ECUAD ကို Name အဖြစ် ရိုက်ထည့်ပါ။> အသုံးပြုသူအမည်နှင့် စကားဝှက်ကို သတ်မှတ်ပါ။
ထို့ပြင်၊ သင်သည် ကွန်ရက်အသစ်တွင် ပထမဆုံးအကြိမ် ဝင်ရောက်သောအခါ၊ သင်သည် အသိအမှတ်ပြုလက်မှတ်ကို လက်ခံရမည်ဖြစ်သည်။
ကြည့်ပါ။: ဖြေရှင်းထားသည်- Xfinity Wifi IP လိပ်စာကို ရယူ၍မရပါ။နိဂုံးချုပ်
သင်သည် router ကို configure လုပ်သင့်သည် အကောင်းဆုံးကွန်ရက်လုံခြုံရေးဆက်တင်များအတွက် WPA2 ကုဒ်ဝှက်ခြင်းသို့။ အသုံးပြုသူများနှင့် အင်တာနက်ဝန်ဆောင်မှုပေးသူများသည် ဤလုံခြုံရေးမုဒ်ကို တွင်ကျယ်စွာအသုံးပြုကြသည်မှာ သံသယဖြစ်စရာမလိုပါ။
သို့သော်၊ WPA2 လုံခြုံရေးမုဒ်ကို ရှာမတွေ့ပါက၊ သင်၏ကြိုးမဲ့ရောက်တာအား တိုက်ခိုက်သူများနှင့် ကျူးကျော်သူများထံမှ လုံခြုံစေရန် သင်၏ router ထုတ်လုပ်သူထံ ဆက်သွယ်ပါ။ ။