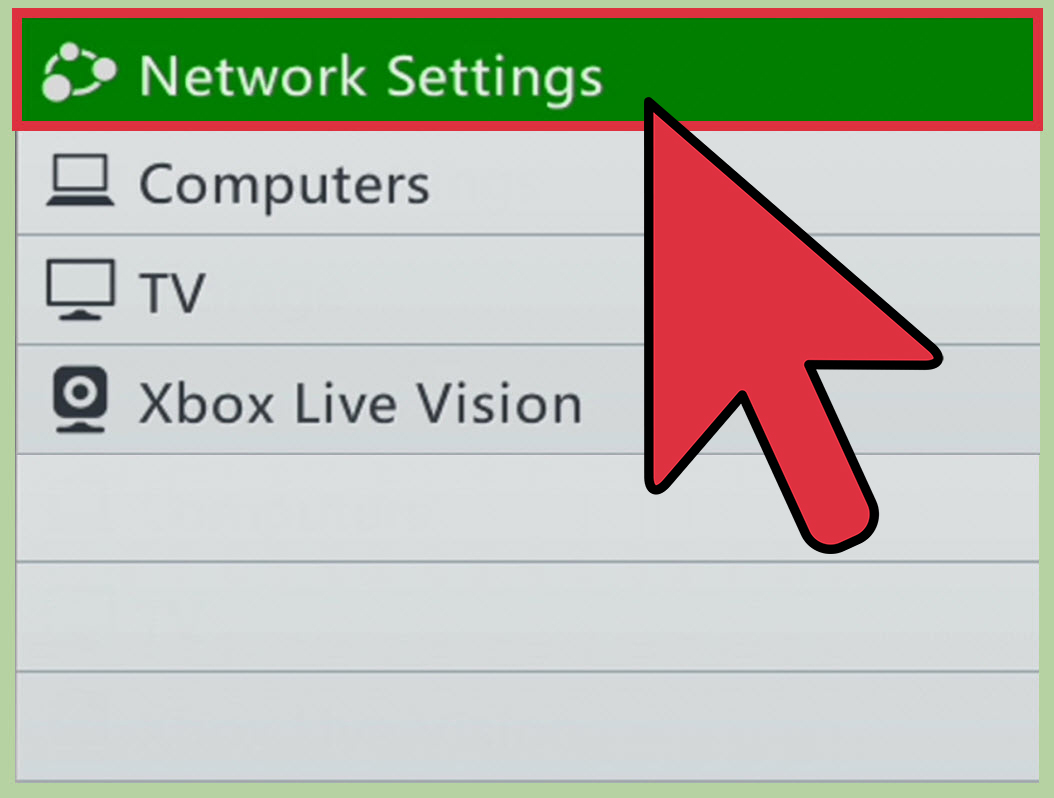မာတိကာ
သင်၏ Xbox 360 ကို သင်၏ Xfinity WiFi သို့ ချိတ်ဆက်ရာတွင် ပြဿနာရှိနေပါသလား။
အွန်လိုင်းဂိမ်းကစားခြင်း၊ ဗီဒီယိုကြည့်ရှုခြင်းနှင့် သင်၏ Xbox ကွန်ဆိုးလ်ရှိ အခြားအွန်လိုင်းဝန်ဆောင်မှုများကို ခံစားလိုပါက၊ Xbox နှင့် ချိတ်ဆက်ခြင်းဖြင့် သင်လုပ်ဆောင်နိုင်သည် နေထိုင်ပါ။ WiFi ကွန်ရက်သို့ ချိတ်ဆက်ခြင်းဖြင့် သင်သည် Xbox Live ရှိ အင်္ဂါရပ်များကို အလွယ်တကူ ဝင်ရောက်ကြည့်ရှုနိုင်မည်ဖြစ်သည်။
သို့သော် သင်၏ Xbox 360 ကို သင်၏ Xfinity WiFi နှင့် ချိတ်ဆက်ရာတွင် ပြဿနာရှိနေပါက အဘယ်နည်း။
ကျွန်ုပ်တို့သည် လုပ်နည်းကိုလည်း မီးမောင်းထိုးပြပါမည်။ သင်၏ Xbox 360 ကို Xfinity WiFi သို့ ချိတ်ဆက်ပါ၊ သို့သော် သင်သည် ဤပြဿနာများကို ကြုံတွေ့ရနိုင်သည်ကိုလည်း ကျွန်ုပ်တို့ ထောက်ပြပါမည်။
သင်ပိုမိုသိရှိလိုပါက၊ ဆက်လက်ဖတ်ရှုပါ။
Xbox 360 တွင် Xbox Live နှင့် မည်သို့ချိတ်ဆက်ရမည်နည်း။
အစောပိုင်းတွင် ဖော်ပြခဲ့သည့်အတိုင်း၊ Xbox Live သည် သင့်အား အွန်လိုင်းဂိမ်းကစားခြင်းနှင့် ဗီဒီယိုကြည့်ရှုခြင်းသို့ ဝင်ရောက်ခွင့်ပေးသည်။ မူရင်း Xbox 360 တွင် WiFi မပါ၀င်သောကြောင့် ၎င်းအတွက် ကြိုးမဲ့ adapter တစ်ခုရရန် လိုအပ်ပါသည်။ Xbox 360 S သို့မဟုတ် E ကဲ့သို့သော နောက်ပိုင်းမော်ဒယ်များတွင် ၎င်းတို့တွင် WiFi ပါရှိသောကြောင့် adapter တစ်ခုရယူရန် စိတ်ပူစရာမလိုပါ။
WiFi သို့မဟုတ် Ethernet ကြိုးဖြင့် Xbox Live သို့ ဝင်ရောက်ရန် အင်တာနက်သို့ ချိတ်ဆက်နိုင်ပါသည်။ .
ကြည့်ပါ။: Ooma WiFi စနစ်ထည့်သွင်းခြင်း - အဆင့်ဆင့်လမ်းညွှန်အီသာနက်ကြိုးကို အသုံးပြု၍ အင်တာနက်သို့ ချိတ်ဆက်ရန်၊ အောက်ပါအဆင့်များကို လိုက်နာပါ-
- အီသာနက်ကြိုး၏အဆုံးတစ်ဖက်ကို သင်၏ WiFi router နှင့် အခြားတစ်ဖက်ကို သင်၏ Xbox တွင် ချိတ်ဆက်ခြင်းဖြင့် စတင်ပါ။ 360။
- နောက်တစ်ခု၊ သင်၏ Xbox 360 ကို ပါဝါဖွင့်ပြီးသည်နှင့်၊ ပင်မစခရင်ရှိ ဆက်တင်များတက်ဘ်ကို ဖွင့်ပါ။
- ဆက်တင်များချန်နယ်အောက်တွင်၊ “စနစ်” ရွေးစရာကို ရွေးပါ။
- ပေါ့ပ်ပေါ်မျက်နှာပြင်၊ “ကွန်ရက်ဆက်တင်များ” သို့ အောက်သို့ဆင်းပြီး A ကိုနှိပ်ပါ။
- စခရင်အသစ်တစ်ခုပွင့်လာမည်ဖြစ်ပြီး သင့်အားရရှိနိုင်သည့်ကွန်ရက်ရွေးချယ်စရာအားလုံးကိုပြသမည်ဖြစ်သည်။ “Wired Network” ကိုရွေးချယ်ပါ။
- ထို့နောက် “Test Xbox Live Connection” ကိုရွေးချယ်ပါ။
- အောင်မြင်သောချိတ်ဆက်မှုတစ်ခုကို ထူထောင်ရန်၊ သင်၏ Xbox သည် ကွန်ရက်၊ အင်တာနက်၊ ထို့နောက် Xbox Live သို့ ချိတ်ဆက်ရန် လိုအပ်ပါသည်။
သုံးခုလုံးကို အောင်မြင်စွာချိတ်ဆက်ပြီးသည်နှင့် ကြိုးမဲ့ကွန်ရက်ကို သင်ဝင်ရောက်နိုင်ပါမည်။
WiFi မှတစ်ဆင့် အင်တာနက်သို့ချိတ်ဆက်ရန်၊ အောက်ပါအဆင့်များကို လိုက်နာပါ-
- သင့်တွင် မူရင်း Xbox 360 မော်ဒယ်ရှိပါက၊ ၎င်းနှင့် Wireless adapter ချိတ်ဆက်ရန် သေချာပါစေ။
- ပင်မစခရင်တက်ဘ်မှ ဆက်တင်များသို့ ရွှေ့ပြီး A ကိုနှိပ်ပါ။
- တစ်ကြိမ်၊ ဆက်တင်များတက်ဘ်ကိုဖွင့်ပြီး “ကွန်ရက်ဆက်တင်များ” ကိုရွေးချယ်ပါ။
- ရရှိနိုင်သည့်ကွန်ရက်အားလုံးကိုပြသသည့် ဝင်းဒိုးတစ်ခုဖွင့်ပါမည်။ Xfinity Wi Fi သို့ ချိတ်ဆက်ရန် အမည် သို့မဟုတ် SSID ကို ရှာပါ။
- သင်၏ ID နှင့် စကားဝှက်ကို ရိုက်ထည့်ရန် လိုအပ်ပါမည်။
- ထိုကဲ့သို့ ပြုလုပ်ပြီးသည်နှင့် သင့် Xbox 360 သည် သင့် Wi သို့ ပထမဆုံး ချိတ်ဆက်သွားပါမည်။ Fi ကွန်ရက် ထို့နောက် ၎င်းသည် သင်၏အင်တာနက်ဝန်ဆောင်မှုပေးသူထံသို့ ချိတ်ဆက်သွားမည်ဖြစ်ပြီး၊ ထို့နောက် နောက်ဆုံးတွင်၊ ၎င်းသည် Xbox Live သို့ ချိတ်ဆက်သွားမည်ဖြစ်သည်။
- ဤသုံးမျိုးစလုံးတွင် အစိမ်းရောင်စစ်ချက်တစ်ခုရသောအခါ၊ သင်သည် အလွယ်တကူအင်တာနက်ကို ဝင်ရောက်ကြည့်ရှုနိုင်မည်ဖြစ်သည်။
သင် Xbox Live နှင့် ချိတ်ဆက်ပြီးပါက ဂိမ်းများတွင် တိုးတက်မှုကို ပိုမိုလွယ်ကူသက်သာစေသောကြောင့် သင့် Microsoft အကောင့်သို့ လက်မှတ်ထိုးဝင်ရန် ကျွန်ုပ်တို့ အကြံပြုအပ်ပါသည်။
ကျွန်ုပ်သည် အဘယ်ကြောင့် ကျွန်ုပ်၏ Xbox 360 ကို ကျွန်ုပ်နှင့် ချိတ်ဆက်နေရသနည်း Xfinity WiFi?
အခြားအကြောင်းပြချက်အချို့က ၎င်းတို့ကို ဖန်တီးသည်။အကယ်၍ သင်သည် သင်၏ Xfinity WiFi သို့ ချိတ်ဆက်နိုင်ခြင်း မရှိသေးပါက ပြဿနာများ။
ဖြစ်နိုင်ချေ အချို့သော အကြောင်းရင်းများမှာ-
- လုံခြုံရေး အချက်အလက်ကို မှားယွင်းစွာ ရိုက်ထည့်နေခြင်း ဖြစ်နိုင်သည်။ SSID နှင့် စကားဝှက်ကို နှစ်ခါစစ်ဆေးရန် သေချာပါစေ။
- သင်၏ Wi Fi ရောက်တာသည် အဝေးကြီးတွင် ရှိနေနိုင်ပြီး သင့်ကွန်ဆိုးလ်အတွက် အချက်ပြမှုများမှာ အလွန်အားနည်းနေပါသည်။
- ကွန်ရက်ဖိုင်းဝေါလ်များသည် သင့်ကွန်ဆိုးလ်ကို တားဆီးနိုင်သည် သင်၏ Xfinity Wi Fi နှင့် ချိတ်ဆက်ခြင်းမှ။
- သင့်ကွန်ရက်ဆာဗာမှ သင်၏ WiFi ချိတ်ဆက်မှု ညံ့ဖျင်းနိုင်သည်။
- သင့် Wi Fi ရောက်တာတွင် ပြဿနာအချို့ရှိနိုင်သည်။
သင်၏ Xbox 360 ကို မိုဘိုင်း ဟော့စပေါ့ သို့မဟုတ် အခြားကွန်ရက်ချိတ်ဆက်မှုသို့ ချိတ်ဆက်ရန် အကြံပြုအပ်ပါသည်။ ဤနည်းဖြင့်၊ သင်သည် WiFi router သို့မဟုတ် Xbox 360 တွင် ပြဿနာရှိမရှိ စစ်ဆေးနိုင်သည်။
Factory Defaults Xbox 360 သို့ Restore
သင်၏ Xfinity WiFi သို့ ချိတ်ဆက်ရာတွင် ပြဿနာရှိနေပါက၊ ကျွန်ုပ်တို့၊ သင်၏ Xbox 360 ၏ စက်ရုံထုတ် ပုံသေများကို ပြန်လည်ရယူရန် အကြံပြုအပ်ပါသည်။
သင့်ရဲ့ ဒေတာတွေ ဆုံးရှုံးမှာကို စိတ်မပူပါနှင့်၊ သူ့ရွေးချယ်မှုက ကွန်ရက်ဆက်တင်များကိုသာ ပြန်လည်သတ်မှတ်ပြီး သင့်ကွန်ဆိုးလ်ရှိ အခြားဆက်တင်များကိုသာ ပြန်လည်သတ်မှတ်ပေးသောကြောင့် ဖြစ်သည်။
ဒါကတော့ သင်လုပ်နည်းပါ။ ၎င်း-
- မူရင်း Xbox 360 ကို သင်အသုံးပြုနေပါက၊ ကြိုးမဲ့အဒက်တာအား ပလပ်ဖြုတ်ခြင်းဖြင့် စတင်ပါ။
- ပင်မစခရင်မှ၊ ဆက်တင်တက်ဘ်သို့ ရွှေ့ပါ။
- “စနစ်ဆက်တင်များ” ကိုရွေးချယ်ပါ
- နောက်တစ်ခု၊ “ကွန်ရက်ဆက်တင်များ” ကိုရွေးချယ်ပြီး သင့်ထိန်းချုပ်ကိရိယာပေါ်ရှိ A ကိုနှိပ်ပါ။
- “ ထပ်လောင်းရွေးချယ်စရာများ” ကိုရှာတွေ့သည်အထိ လှိမ့်လိုက်ပါ။
- ထို့နောက် “ကိုရွေးချယ်ပါ Factory Defaults သို့ ပြန်ယူပါ။ သင့်ဖန်သားပြင်ပေါ်တွင် ပေါ့ပ်အပ်တစ်ခု ပေါ်လာလိမ့်မည်။ ရွေးပါ။အတည်ပြုရန် "ဟုတ်ကဲ့၊ စက်ရုံမူရင်းများကို ပြန်ယူပါ"။
- သင့်ကွန်ဆိုးလ်နှင့် ထိန်းချုပ်ကိရိယာကို ပိတ်ပါ။
- သုံးမိနစ်မှ ငါးမိနစ်ခန့်စောင့်ပါ၊ ကြိုးမဲ့အဒက်တာနေရာကို ပြန်တပ်ပြီး သင့်ကွန်ဆိုးလ်ကို ပြန်လည်စတင်ပါ။
သင်၏ Xfinity WiFi နှင့် ချိတ်ဆက်မှုတစ်ခုထူထောင်ရန် အစောပိုင်းတွင်ဖော်ပြထားသော လမ်းညွှန်ချက်များကို လိုက်နာပါ။
Xbox 360 ကို Xfinity WiFi Hotspots နှင့် ချိတ်ဆက်နည်း
သင်သည် Xfinity Mobile ဖောက်သည် သို့မဟုတ် Xfinity အင်တာနက် ဝန်ဆောင်မှုသို့ စာရင်းသွင်းထားပါက၊ သင်သည် Xfinity WiFi ဟော့စပေါ့များကို အခမဲ့ အသုံးပြုနိုင်မည်ဖြစ်သည်။ Xfinity တွင် ၎င်းတို့၏အသုံးပြုသူများအင်တာနက်ကိုပိုမိုသုံးစွဲနိုင်စေရန်အတွက် ၎င်းတို့၏ဝန်ဆောင်မှုဧရိယာများတစ်လျှောက်တွင် ပြန့်ကျဲနေသော WiFi ဟော့စပေါ့အများအပြားရှိသည်။
ထို့ကြောင့် Xbox 360 ကို မည်သည့် Xfinity WiFi Hotspot နှင့်ချိတ်ဆက်နိုင်မည်နည်း။
ဟုတ်ကဲ့၊ သင်လုပ်နိုင်တယ်။
၎င်းသည် အခြားသော WiFi ချိတ်ဆက်မှုများနှင့် ချိတ်ဆက်ခြင်းနှင့် အနည်းငယ်ကွာခြားသောကြောင့် ကျွန်ုပ်တို့၏ညွှန်ကြားချက်များကို ဂရုတစိုက်ဖတ်ရှုရန် အကြံပြုအပ်ပါသည်။
Mac လိပ်စာကိုရှာဖွေခြင်း
ပထမဦးစွာ သင့်အား ရှာဖွေရန် လိုအပ်ပါသည်။ Xbox 360 ၏ MAC လိပ်စာ-
- “ဆက်တင်များ” တက်ဘ်သို့သွားရန် Xbox လမ်းညွှန်ကို အသုံးပြုနိုင်ပြီး “စနစ်ဆက်တင်များ” ကိုရွေးချယ်နိုင်သည်။
- ထို့နောက် “ကွန်ရက်ဆက်တင်များ။”
- ရနိုင်သောကွန်ရက်များပွင့်လာသည်နှင့်တပြိုင်နက် “ကြိုးမဲ့ကွန်ရက်” ကိုရွေးချယ်ပြီး “ကွန်ရက်ကိုပြင်ဆင်ပါ။”
- “နောက်ထပ်ဆက်တင်များ” တက်ဘ်သို့ပြောင်းပြီး “အဆင့်မြင့်ဆက်တင်များ” ကိုရွေးချယ်ရန် အောက်သို့ဆင်းဆင်းပါ။
- စခရင်အသစ်တစ်ခုပွင့်လာမည်ဖြစ်ပြီး ၎င်းတွင် သင်၏ MAC လိပ်စာကို ရေးမှတ်ထားမည်ဖြစ်သည်။ အောက်ဖော်ပြပါရှိ စာရွက်တစ်ရွက်ပေါ်တွင် ဤလိပ်စာကို ကူးယူပါ။ဖော်မတ်-
- 00:00:00:00:00:00
Hotspot သို့ ချိတ်ဆက်ခြင်း
သင့်တွင် MAC လိပ်စာရရှိပြီးသည်နှင့် ချိတ်ဆက်ရန် အချိန်တန်ပြီ၊ Xfinity WiFi ဟော့စပေါ့ ဤလုပ်ငန်းစဉ်အတွက် အခြားစက်ပစ္စည်းတစ်ခု လိုအပ်မည်ဖြစ်ကြောင်း မှတ်သားထားပါ။
ကြည့်ပါ။: Yi Home Camera ကို WiFi နှင့် မည်သို့ချိတ်ဆက်ရမည်နည်း။- ပထမ၊ သင်၏အခြားစက်ပစ္စည်းနှင့် Xfinity WiFi Hotspot သို့ ချိတ်ဆက်ပါ။
- သင်၏ MAC လိပ်စာကို ထပ်ဖြည့်ရန် လိုအပ်ပါသည်။ အောက်ပါလင့်ခ်ကို သင်၏ဘရောက်ဆာတွင် ကူးထည့်ပါ: //wifilogin.comcast.net/wifi/start.php?cm=
- ဥပမာ: //wifilogin.comcast.net/wifi/start.php?cm= 00:00:00:00:00:00
- ၎င်းက သင့်အား အကောင့်ဝင်သည့်စာမျက်နှာသို့ ဦးတည်စေမည်ဖြစ်သည်။ မှန်ကန်သော အချက်အလက်ကို ထည့်သွင်းပါ။ သင်သည် အမှားအယွင်းစာမျက်နှာသို့ ခေါ်ဆောင်သွားနိုင်သော်လည်း ၎င်းအတွက် စိတ်မပူပါနှင့်။
- ထို့နောက်၊ သင်၏ Xbox 360 ကွန်ရက်ဆက်တင်များသို့ သွားကာ Xfinity WiFi ဟော့စပေါ့သို့ ချိတ်ဆက်ပါ။
အကယ်၍ သင်သည် အထက်ဖော်ပြပါအဆင့်များကို ဂရုတစိုက်လိုက်နာပါ၊ သင်၏ Xfinity အကောင့်နှင့် Xfinity WiFi ဟော့စပေါ့များသို့ သင်၏ Xbox 360 ကို ချိတ်ဆက်ရာတွင် ပြဿနာရှိမည်မဟုတ်ပါ။
နိဂုံးချုပ်
သင် Xbox Live ဝန်ဆောင်မှုများကို ခံစားလိုပါက၊ သင်၏ Xbox 360 တွင် အွန်လိုင်းဂိမ်းကစားခြင်းနှင့် ဗီဒီယိုကြည့်ရှုခြင်းကဲ့သို့သော ကျွန်ုပ်တို့၏ညွှန်ကြားချက်များကို လိုက်နာပါ၊ သင်သည် အချိန်တိုအတွင်း အင်တာနက်နှင့် ချိတ်ဆက်နိုင်မည်ဖြစ်သည်။
ဤပို့စ်တွင်၊ သင်ချိတ်ဆက်နိုင်သည့်နည်းလမ်းအမျိုးမျိုးကို ကျွန်ုပ်တို့ မီးမောင်းထိုးပြထားပါသည်။ သင်၏ Xbox 360 ကိုအင်တာနက်သို့။ ဤပို့စ်သည် သင်၏ချိတ်ဆက်မှုပြဿနာများကို ကူညီပေးနိုင်မည်ဟု ကျွန်ုပ်တို့မျှော်လင့်ပါသည်။