सामग्री तालिका
तपाईंसँग आईफोन छ? मान्नुहोस् कि तपाईंसँग घरमा पाहुनाहरू छन् जसले आईफोनहरू पनि प्रयोग गर्छन् - तपाईं आफ्नो iPhone बाट Wi-Fi पासवर्डहरू कसरी साझा गर्ने भनेर जान्न चाहनुहुन्छ।
यो लेखले दुई आईफोनहरू बीच WiFi पासवर्ड कसरी साझेदारी गर्ने भन्ने बारे तपाईंलाई प्रबुद्ध पार्ने उद्देश्य राखेको छ। थप के छ, हामी तपाईंलाई यो कसरी निर्बाध रूपमा गर्ने भनेर बताउनेछौं। यसबाहेक, यदि तपाइँ Wi-Fi पासवर्ड साझेदारी गर्न कुनै समस्या सामना गर्नुहुन्छ भने, हामीसँग समस्या निवारण सुझावहरू छन् जसले तपाइँलाई कुनै पनि समयमा सफलतापूर्वक Wi-Fi पासवर्ड साझा गर्नुहुनेछ।
त्यसोभए, आईफोनहरू बीच Wi-Fi पासवर्ड साझेदारीको बारेमा सबै कुरा जान्नको लागि पढ्नुहोस्।
तपाईंले iPhone बाट iPhone मा वाइफाइ पासवर्ड सेयर गर्न किन आवश्यक पर्न सक्छ
जब तपाईं घरमा पाहुनाहरू हुनुहुन्छ वा Wi-Fi पहुँच प्रस्ताव गर्न चाहने व्यवसाय चलाउनुहुन्छ, तपाईंले सम्भवतः चाहनु हुन्छ साझा Wi-Fi पासवर्डहरू सक्रिय गर्न। तपाईंले सायद यसलाई लेख्न सक्नुहुन्छ र आफ्नो परिवार, साथीहरू, वा ग्राहकहरूलाई विवरण दिन सक्नुहुन्छ।
तथापि, कुनै पनि कुरा प्रकट नगरिकन आफ्नो Wi-Fi विवरणहरू डिजिटल रूपमा साझा गर्नु धेरै राम्रो हुन्छ। यो साइबर सुरक्षा को मामला मा धेरै सुरक्षित र धेरै राम्रो छ। यसले तपाइँको राउटरमा सजिलैसँग कसैले ह्याक गर्न सक्नेछैन भन्ने सुनिश्चित गर्न मद्दत गर्दछ, साथै तपाइँले तपाइँको Wi-Fi कसले प्रयोग गर्ने भन्ने निर्णय गर्ने कुञ्जी होल्ड गर्नुहुन्छ।
वाइफाइ पासवर्डहरू साझा गर्दा जोखिमहरू छन्। तर तपाईंले यस लेखमा वर्णन गरिएका विधिहरू प्रयोग गरेर कम्तिमा केही हदसम्म यी जोखिमहरूलाई कम गर्न सक्नुहुन्छ।
तपाईंको Wi-Fi पासवर्ड सेयर गर्ने केही जोखिमहरू यहाँ छन्।परम्परागत तरिका:
- तपाईं सजिलै ह्याक हुन सक्नुहुन्छ।
- तपाईंले आफ्नो Wi-Fi सुरक्षा र गोपनीयतामा सम्झौता गर्न सक्नुहुन्छ
- मानिसहरूले तपाईंको Wi-Fi को दुरुपयोग गर्न सक्छन्
- तपाईँको नेटवर्कले अनपेक्षित मालवेयर उठाउन सक्छ जसले तपाइँको उपकरणहरूलाई असर गर्नेछ।
यी जोखिमहरूबाट बच्न, तपाइँले विश्वास गर्ने व्यक्तिहरूसँग मात्र तपाइँको Wi-Fi पासवर्ड साझा गर्नुपर्छ। थप रूपमा, तपाईंले परिवार र साथीहरूको लागि छुट्टै जडान दिन अतिथि नेटवर्क प्रयोग गर्नुभयो भने यसले मद्दत गर्नेछ। निस्सन्देह, आईफोनको साझा Wi-Fi सुविधा प्रयोग गर्दा, यो स्वचालित रूपमा जडान हुनेछ जब उही यन्त्र प्रमाणहरू भएका व्यक्तिहरूले जडान गर्न प्रयास गर्छन्।
iPhone को नयाँ Wi-Fi साझेदारी सुविधा के हो?
iPhone को नयाँ साझा WiFi सुविधा प्रतिभाको एक स्ट्रोक हो। विशेष गरी जब तपाइँसँग परिवार र साथीहरू छन्, तपाइँलाई तपाइँको जटिल अल्फान्यूमेरिकल पासवर्ड सम्झन गाह्रो हुन सक्छ। त्यसैले, iOS 11 र माथिका आईफोनहरूमा यो सुविधाले तपाइँलाई एप्पल उपकरणहरू बीच निर्बाध रूपमा Wi-Fi विवरणहरू साझेदारी गर्न दिन्छ।
यसलाई सफलतापूर्वक काम गर्नको लागि तपाईंसँग काम छ भनी सुनिश्चित गर्न यहाँ केहि चीजहरू छन्:
यो पनि हेर्नुहोस्: तपाईंले स्टिकमा राउटरको बारेमा जान्न आवश्यक सबै कुरा- अनलक गरेपछि दुवै आईफोनहरू नजिक राख्नुहोस्
- Wi-Fi सुनिश्चित गर्नुहोस् र ब्लुटुथ दुबै फोनका लागि सक्रिय रहनुहोस्
- एउटा फोन पहिले नै Wi-Fi मा जडान भएको निश्चित गर्नुहोस्
- तपाईंसँग दुबै फोनमा बचत गरिएको प्रत्येक प्रयोगकर्ताको एप्पल आईडी हुनुपर्छ
- दुवै आईफोनमा सफ्टवेयर अप-टु-डेट छ भनी सुनिश्चित गर्नुहोस्
- तपाईंले दुवैमा iCloud मा जडान गर्नुभएको सुनिश्चित गर्नुहोस्iPhones
यस सुविधाको प्रमुख फाइदा यो हो कि यसले तपाइँलाई तपाइँको Wi-Fi पासवर्ड सम्झनु पर्दैन। अर्को यो हो कि तपाईंले पासवर्ड विवरणहरू प्रविष्ट गर्न आवश्यक छैन, सम्पूर्ण प्रक्रियालाई सहज बनाउँदै।
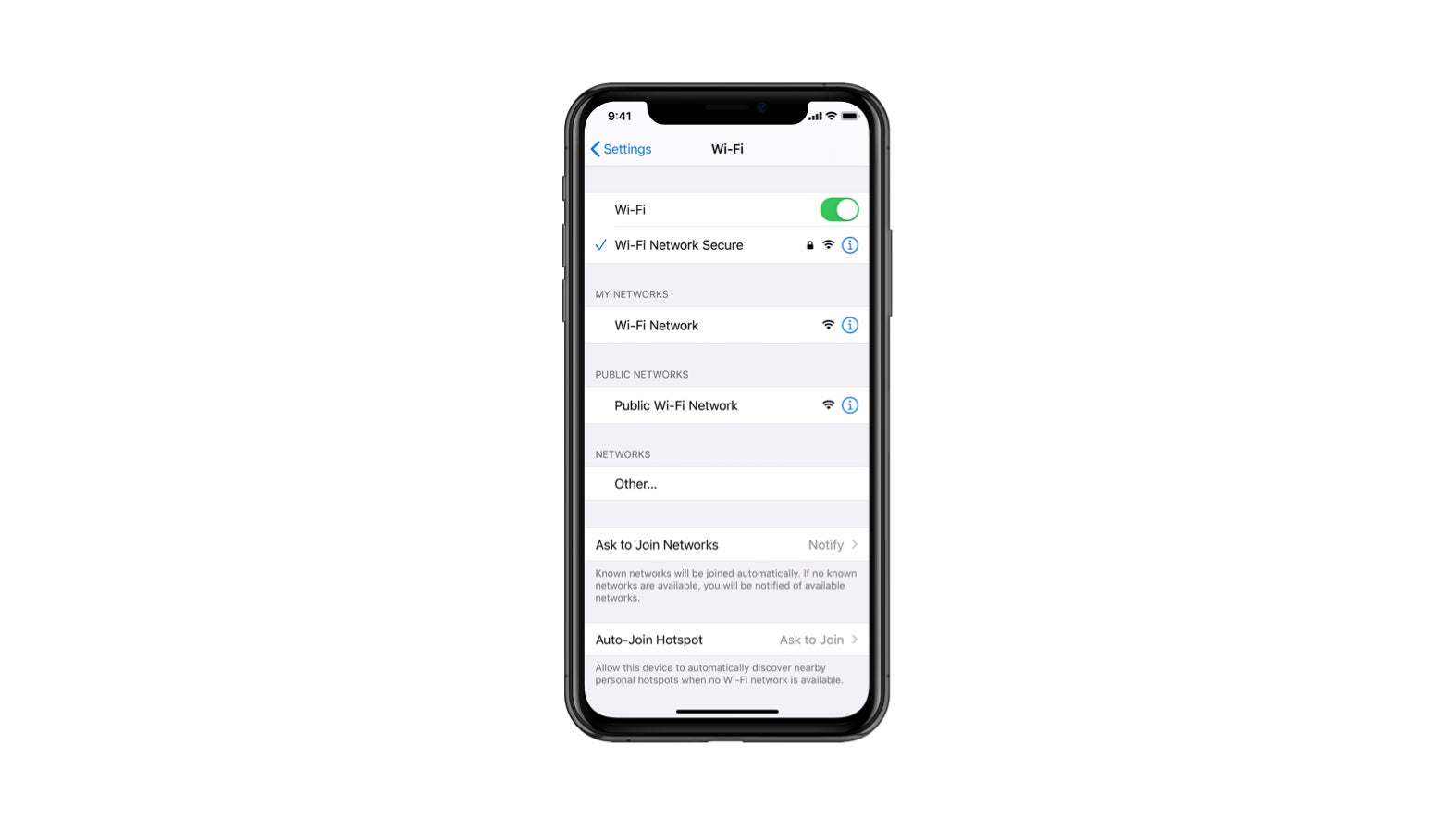
दुई आईफोनहरू बीच कसरी Wi-Fi पासवर्डहरू साझेदारी गर्ने
आफ्नो Wi-Fi पासवर्ड आईफोनबाट आईफोनमा कसरी साझेदारी गर्ने भनेर जान्नको लागि पढ्नुहोस्। एकचोटि तपाईंले माथि उल्लेखित तयारीहरू गरिसकेपछि, तपाईं चरण 1 बाट सुरु गर्न सक्नुहुन्छ!
चरण 1
पहिले, दुबै आईफोनहरू iCloud मा जडान भएको सुनिश्चित गर्नुहोस्, र दुबै फोनमा एक अर्काको एप्पल आईडीहरू भण्डारण गर्नुहोस्। अर्को, सुनिश्चित गर्नुहोस् कि एउटा आईफोन पहिले नै Wi-Fi र ब्लुटुथमा जडान भएको छ, र दुबै फोनहरू सँगै राखिएको छ। अझै Wi-Fi मा जडान नभएको फोनमा, सामान्य सेटिङहरूमा जानुहोस् र त्यसपछि Wi-Fi सेटिङहरू खोल्नुहोस्।
चरण 2
Wi-Fi सेटिङहरूमा, तपाइँ सामेल हुन चाहनु भएको Wi-Fi नाम चयन गर्नुहोस्। यो नेटवर्क छान्नुहोस् सूचीमा देखा पर्नेछ।
चरण 3
एकपटक तपाईंले रोजेको नेटवर्कमा ट्याप गरेपछि पासवर्ड इन्टर स्क्रिनमा जानुहोस्। पासवर्ड टेक्स्ट बक्सको तल, तपाईंले विवरण देख्नुहुनेछ। यो विवरणले तपाईँले पहिले नै Wi-Fi मा जडान भएको आईफोनलाई हालको यन्त्रको नजिक ल्याएर Wi-Fi नेटवर्क पहुँच गर्न सक्नुहुन्छ भनी बताउँछ।
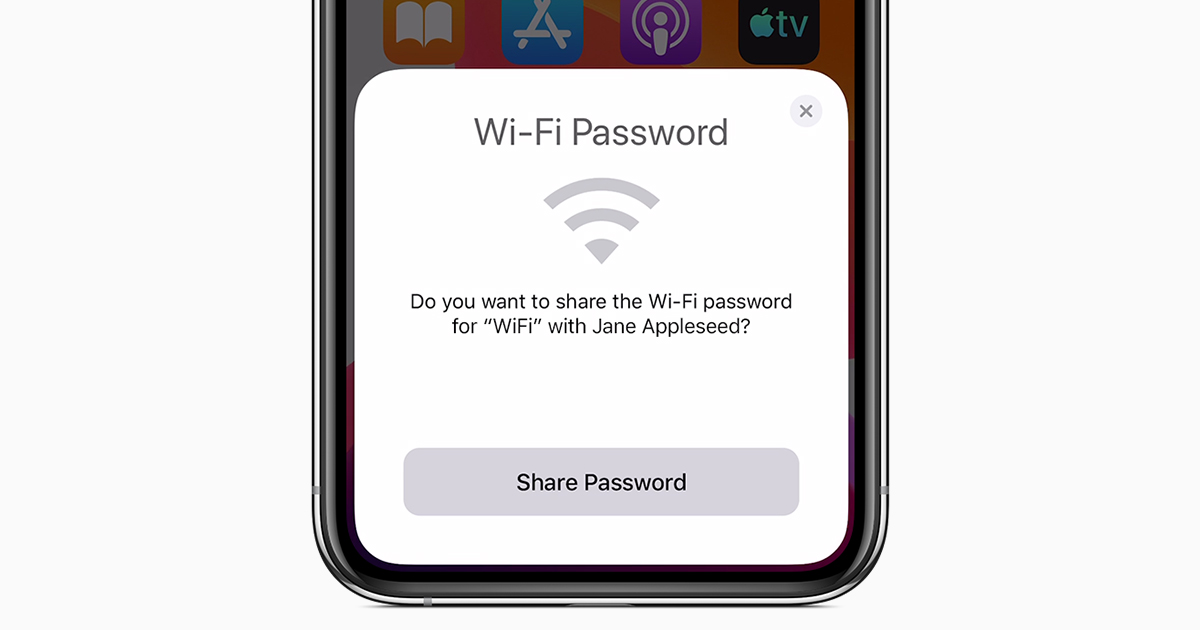
चरण 4
जडित आईफोन अनलक गर्नुहोस् र यसलाई जडान नभएको फोनको नजिक ल्याउनुहोस्। जडान गरिएको फोनले गृह स्क्रिनमा सन्देश देखाउनेछ। सोध्नेछयदि तपाइँ जडान नभएको यन्त्रसँग तपाइँको Wi-Fi पासवर्ड साझा गर्न चाहनुहुन्छ भने।
तपाईंले "पासवर्ड साझा गर्नुहोस्" मा ट्याप गर्न आवश्यक छ। जडान नभएको यन्त्रले पासवर्ड प्राप्त गर्नेछ र स्वचालित रूपमा तपाइँको Wi-Fi मा जडान हुनेछ।
चरण 5
यो पनि हेर्नुहोस्: 2023 मा Uverse को लागी 7 उत्कृष्ट राउटरहरूयदि तपाइँ जडान गरिएको iPhone मा प्रम्प्टिङ सन्देशको साथ पपअप छुटाउनु भयो भने , तनाव नगर्नुहोस्! तपाईंले आफ्नो डिस्प्ले बन्द गरेर यसलाई बारम्बार खोल्नु पर्छ।
यदि यसले काम गर्दैन भने के हुन्छ?
यदि तपाइँ माथिका चरणहरू पछ्याउनुहुन्छ र तपाइँले अझै पनि तपाइँको आईफोनहरू बीच वाइफाइ साझा गर्न व्यवस्थित गर्नुभएको छैन भने, नडराउनुहोस्!
कुराहरू काम गर्न यी समस्या निवारण सुझावहरू प्रयोग गर्नुहोस्:
- कहिलेकाहीँ दुवै आईफोन रिबुट गर्दा समस्या समाधान हुन्छ।
- दुबै आईफोनहरू डेड जोनमा छैनन् र तपाईंले जडान गर्न चाहनुभएको Wi-Fi नेटवर्कको दायरामा छन् भन्ने सुनिश्चित गर्नुहोस्।<6
- तपाईँको Wi-Fi राउटरले काम गरिरहेको छ भनी दोहोरो-जाँच गर्नुहोस्। सुनिश्चित गर्नुहोस् कि सबै बत्तीहरू हरियो झिम्किरहेका छन् - यदि ती मध्ये कुनै रातो झिम्किन्छ भने, यसलाई बन्द गर्नुहोस् र फेरि अन गर्नुहोस्।
- iPhone को सफ्टवेयर जाँच गर्नुहोस्। Wi-Fi साझेदारी राम्रोसँग काम गर्नका लागि दुवै फोनहरूमा iOS को समान संस्करण हुनुपर्छ। तपाइँ यसलाई तपाइँको आईफोनको सफ्टवेयर अपडेटमा सामान्य सेटिङहरूमा जाँच गर्न सक्नुहुन्छ।
- यदि तपाईंले जडान गर्न प्रयास गरिरहनुभएको यन्त्रले पहिले नै नेटवर्क प्रयोग गरेको छ भने, "यो नेटवर्क बिर्सनुहोस्" विकल्प प्रयोग गर्नुहोस् र माथिका चरणहरू दोहोर्याउनुहोस्।
- यदि नेटवर्क समस्याहरू रहिरह्यो भने, आफ्नो नेटवर्क सेटिङहरू रिसेट गर्नुहोस्। यो अन्तिम उपाय हुनुपर्दछ किनकि यसले तपाईंको सबै मेट्नेछWi-Fi विवरणहरू, VPN र APN सेटिङहरू, र तपाईंको फोनमा सेलुलर सेटिङहरू।
FAQs
यहाँ iPhone मा Wi-Fi साझेदारीसँग सम्बन्धित केही बारम्बार सोधिने प्रश्नहरू छन्।
के आईफोन र आईप्याड बीच Wi-Fi पासवर्डहरू साझेदारी गर्न सम्भव छ?
यसको जवाफ हो हो। तपाईं iPhone र iPad बीच Wi-Fi साझेदारी गर्न सक्नुहुन्छ किनकि दुबै एप्पल उपकरणहरू हुन्। तपाईंले iPhone र iPad बीच Wi-Fi विवरणहरू साझेदारी गर्न माथि वर्णन गरिएका चरणहरू प्रयोग गर्नुहुन्छ।
के iPhone देखि एन्ड्रोइड बीच Wi-Password साझेदारी गर्न सम्भव छ?
छोटो जवाफ हो हो। यद्यपि, एन्ड्रोइड उपकरणहरूले फरक सफ्टवेयर प्रयोग गर्ने भएकाले iPhone र एन्ड्रोइड उपकरणहरू बीच Wi-Fi पासवर्डहरू साझेदारी गर्ने चरणहरू फरक छन्। पहिले, तपाईंले आफ्नो Wi-Fi राउटरको लागि QR कोड सिर्जना गर्न QR कोड जनरेटर प्रयोग गर्न आवश्यक छ।
तपाईंले QR कोड सिर्जना गरेपछि, आफ्नो iPhone मा कोड खोल्नुहोस्, र एन्ड्रोइड प्रयोगकर्ताले यसलाई स्क्यान गर्न सक्नुहुन्छ। त्यसपछि, यसलाई स्क्यान गर्न एन्ड्रोइड क्यामेरा वा QR कोड स्क्यानर एप प्रयोग गर्नुहोस्। एकपटक सफल भएपछि, तपाईंले Wi-Fi नेटवर्कमा सफलतापूर्वक जडान गर्नुभएको छ भनी बताउनको लागि सन्देश प्राप्त गर्नुहुनेछ।
के तपाइँ म्याकबुक र आईफोनहरू बीच Wi-Fi साझेदारी गर्न सक्नुहुन्छ?
हो। दुबै एप्पल उपकरणहरू हुन्, र यसले निर्बाध फाइल स्थानान्तरण र डाटा साझेदारीको लागि अनुमति दिन्छ। पहिले, तपाईंले आफ्नो MacBook Wi-Fi मा जडान भएको सुनिश्चित गर्न र आईफोन नजिक ल्याउन आवश्यक छ। म्याकबुक अन भएको उही Wi-Fi नेटवर्क छान्नुहोस्आफ्नो iPhone। तपाइँ तपाइँको MacBook मा तपाइँको आईफोन संग तपाइँको Wi-Fi पासवर्ड साझा गर्न को लागी एक सन्देश प्राप्त गर्नुहुनेछ। साझेदारी बटन ट्याप गर्नुहोस्।
यसले काम गर्नको लागि तपाइँको MacBook मा macOS High Sierra वा उच्च छ भनेर सुनिश्चित गर्न आवश्यक छ।
के Wi-Fi साझेदारी सुरक्षित छ?
तपाईंले व्यक्तिलाई विश्वास गर्नुहुन्छ भने मात्र तपाईंले Wi-Fi साझेदारी गर्नुपर्छ। अनावश्यक रूपमा Wi-Fi विवरणहरू साझेदारी गर्नबाट जोगिनु उत्तम हुन्छ किनकि यसले तपाईंलाई सुरक्षा र गोपनीयता खतराहरूको लागि असुरक्षित छोड्छ।
सारांश
iPhones बीच Wi-Fi साझेदारी गर्न सजिलो छ। तपाईंलाई यो Wi-Fi साझेदारी सुविधा मार्फत जटिल पासवर्डहरू सम्झन र टाइप गर्ने झन्झट पर्दैन।
तथापि, तपाईंले आफ्नो Wi-Fi विवरणहरू साझेदारी गर्ने छनौट गर्दा सावधान रहनुहोस्, किनकि नेटवर्क जानकारी साझा गर्दा सधैं जोखिमहरू समावेश हुन्छन्। तपाईं iOS 11 र माथिका कुनै पनि iPhone को लागि यस लेखमा वर्णन गरिएका चरणहरू प्रयोग गर्न सक्नुहुन्छ।


