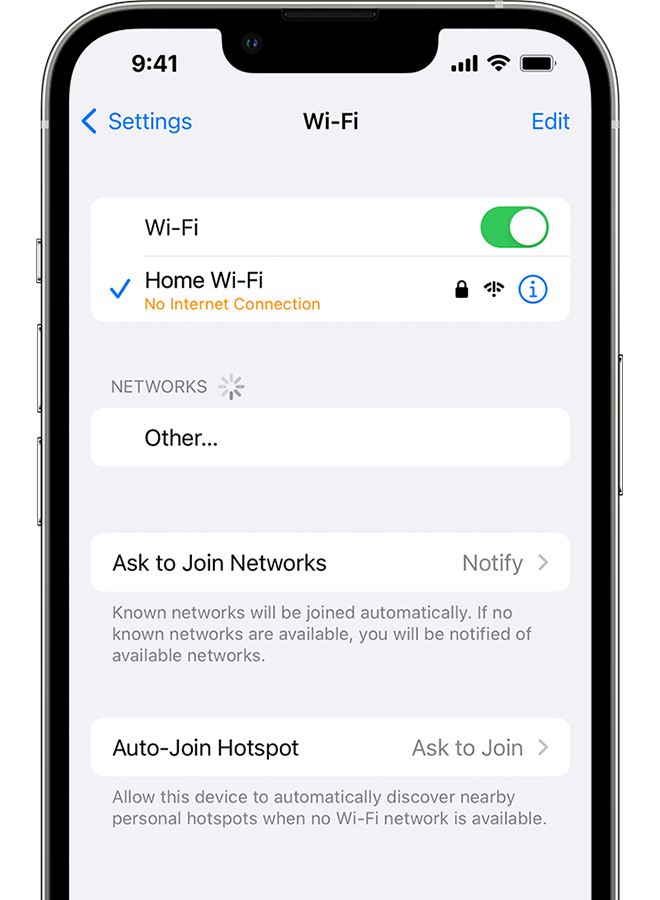सामग्री तालिका
के तपाइँलाई तपाइँको आईप्याड इन्टरनेटमा जडान गर्न कठिन समय भइरहेको छ?
तपाईँको आईप्याड Wi-Fi सँग जडान हुनुको तर इन्टरनेटमा जडान नहुनुको धेरै कारणहरू हुन सक्छन्। यो तपाइँको राउटर संग एक समस्या हुन सक्छ, वा यो तपाइँको उपकरण मा एक अनुप्रयोग समस्या को कारण हुन सक्छ।
यदि यो WiFi मा जडान हुन्छ, तर इन्टरनेटले अझै काम गरिरहेको छैन भने, यसले Wi-Fi जडानको सट्टा तपाइँको नेटवर्कमा समस्यालाई संकेत गर्दछ।
अभिनन्दित नहुनुहोस्। यस पोष्टमा, हामी तपाईंलाई तपाईंको Wi-Fi जडान गर्न र तपाईंको iPad मा सफलतापूर्वक इन्टरनेट प्रयोग गर्न मद्दत गर्न विभिन्न समस्या र समाधानहरू समावेश गर्नेछौं।
केवल एउटा समाधान प्रयास गरिसकेपछि छोड्नु अघि, हामी तपाईंलाई सुझाव दिन्छौं। अन्य समाधानहरू पनि मार्फत जानुहोस्।
सरल समाधान: WiFi बन्द र अन गर्नुहोस्
इमानदारीपूर्वक, कहिलेकाहीँ सबैभन्दा सीधा र स्पष्ट समाधानहरू काम गर्नेहरू हुन्। कहिलेकाहीँ, सानो सफ्टवेयर ग्लिचहरूले तपाईंको आईप्याडलाई Wi-Fi मा राम्रोसँग जडान हुनबाट रोक्छ।
इन्टरनेट लाइट बलेको छ कि छैन भनी हेर्न राउटर जाँच गर्नुहोस्। यदि तपाइँको आईप्याड Wi-Fi मा जडान भएको छ, तर यसले इन्टरनेट जडान देखाउँदैन भने, तपाइँको राउटरले ठीकसँग काम गरिरहेको छैन भन्ने सम्भावना छ।
यो पनि हेर्नुहोस्: आर्क लिनक्समा वाइफाइ नेटवर्क कसरी सेटअप गर्ने?यसको लागि एउटा साधारण समाधान तपाइँको Wi-Fi बन्द गर्ने प्रयास गर्नुहोस् र त्यसपछि यसलाई खोल्नुहोस्। फेरि।
केवल यी सरल चरणहरू पालना गर्नुहोस्:
- सेटिङहरूमा जानुहोस्।
- Wi Fi मा क्लिक गर्नुहोस्।
- Wi Fi बन्द गर्न टगल बन्द गर्नुहोस्।
- एक मिनेट पर्खनुहोस्, र त्यसपछि टगल फेरि खोल्नुहोस्।
यदि तपाइँको आईप्याड लाई Wi-Fi मा जडान हुनबाट रोक्न यो सानो गल्ती हो भने, त्यसपछि यो तपाइँको लागि मुद्दा क्रमबद्ध गर्नुपर्छ। यदि छैन भने, चिन्ता नगर्नुहोस्। बस अर्को समाधान प्रयास गर्नुहोस्।
आफ्नो आईप्याड पुन: सुरु गर्ने प्रयास गर्नुहोस्।
सानो सफ्टवेयर गल्तीहरूको सामना गर्ने अर्को तरिका भनेको आफ्नो यन्त्रलाई स्विच अफ गरेर फेरि सक्रिय गर्नु हो।
तपाईँ यो निम्नद्वारा गर्न सक्नुहुन्छ:
- मैले तपाईको आईप्याडको छेउमा रहेको पावर बटन थिचेर समातिरहेको थिएँ।
- तपाईँको स्क्रिनमा एक पप-अप देखा पर्नेछ जसले तपाइँलाई 'पावर अफ गर्न स्लाइड गर्नुहोस्।
- आफ्नो आईप्याडको पावर अफ गर्न, तपाईंले पावर आइकनलाई बायाँबाट दायाँ स्वाइप गर्न सक्नुहुन्छ।
- एक मिनेट वा सोभन्दा बढी पर्खनुहोस्।
- त्यसपछि आफ्नो आईप्याड अन गर्नको लागि फेरि पावर स्विचमा थिचिराख्नुहोस्।
तपाईंको राउटर पुन: सुरु गर्ने प्रयास गर्नुहोस्
अब, यदि तपाईंको आईप्याड अफ र अन गर्नाले काम गर्दैन भने, त्यसोभए तपाईंको आईप्याडले समस्या निम्त्याउने व्यक्ति होइन। सायद समस्या तपाईको राउटरमा छ।
तपाईले आफ्नो राउटर अनप्लग गर्ने प्रयास गर्न सक्नुहुन्छ र यसलाई पावर स्रोतमा पुन: प्लग गर्नु अघि केही मिनेट पर्खनुहोस्।
तपाईंको राउटरले समस्या निम्त्याइरहेको छ कि छैन भनी परीक्षण गर्ने अर्को तरिका अर्को यन्त्रलाई WiFi मा जडान गरेर हो।
यो पनि हेर्नुहोस्: TP Link WiFi एक्स्टेन्डरले काम गरिरहेको छैन? यहाँ फिक्स छतपाईंसँग फोन वा ल्यापटप छ भने, यसलाई राउटरमा जडान गर्ने प्रयास गर्नुहोस्। यदि यो जडान हुन्छ भने, यसको मतलब यो मुद्दा तपाइँको iPad संग हुन सक्छ। यद्यपि, यदि त्यसो भएन भने, तपाइँको राउटरमा समस्या हुन सक्छ।
कहिलेकाहीँ, तपाइँले जडान समस्याहरू पनि सामना गर्नु पर्छ यदि तपाइँको राउटर रतपाईंको उपकरण धेरै टाढा छ। तपाईंको राउटर राखिएको ठाउँको नजिक जान प्रयास गर्नुहोस्, र त्यसपछि जडान गर्ने प्रयास गर्नुहोस्।
तपाईंको Wi-Fi नेटवर्क बिर्सने र पुन: जडान गर्ने
हामीले सबै सजिलो समाधानहरूको परीक्षण गरेका छौं। अब यो केहि थप जटिल विधिहरू हेर्ने समय हो। चिन्ता नगर्नुहोस्। यो धेरै गाह्रो केही छैन।
यदि तपाईंले भर्खरै आफ्नो Wi-Fi नेटवर्क सेटिङहरू परिवर्तन गर्नुभएको छ भने, त्यसपछि नेटवर्क जडान बिर्सनु र पुन: जडान गर्नाले तपाईंको लागि समस्या समाधान हुन सक्छ।
बिर्सन र पुन: जडान गर्न, यी सरल चरणहरू पालना गर्नुहोस्:
- सेटिङहरूमा गएर सुरु गर्नुहोस्।
- त्यसपछि Wi Fi मा जानुहोस्।
- अर्को, आफ्नो नेटवर्क जडानको छेउमा 'i' मा थिच्नुहोस्।
- 'Forget This Network' मा थिच्नुहोस्।
- फेरि सेटिङहरूमा जानुहोस्।
- Wi Fi मा थिच्नुहोस्।
- उपलब्ध नेटवर्कहरूको सूचीमा, आफ्नो Wi-Fi नेटवर्कको नाम खोज्नुहोस्।
- यसमा ट्याप गर्नुहोस् र सही पासवर्ड प्रविष्ट गर्नुहोस् (तपाईंले सही जानकारी टाइप गर्नुभएको छ भनी सुनिश्चित गर्न पुन: जाँच गर्नुहोस्)।
यदि यसले ट्रिक गर्दैन भने, चिन्ता नगर्नुहोस्। त्यहाँ अझै एउटा अर्को विधि छ जुन तपाईंले प्रयास गर्न सक्नुहुन्छ।
आईप्याडमा नेटवर्क सेटिङहरू रिसेट गर्दै
यदि पहिलेका कुनै पनि विधिहरूले तपाईंको लागि काम गरेन भने, यो अन्तिम समस्या निवारण विधिले तपाईंको आईप्याडलाई Wi-Fi मा जडान गर्न मद्दत गर्न सक्छ।
याद राख्नुहोस् कि यो विधिले तपाईंको सबै सुरक्षित गरिएका Wi-Fi, ब्लुटुथ, र सेलुलर डेटा जडानहरू हटाउनेछ।उपकरण। ती सबै पूर्वनिर्धारितमा रिसेट हुनेछन्, र तपाईंले फेरि सबै नेटवर्क र यन्त्रहरूमा पुन: जडान गर्नुपर्ने हुन सक्छ।
आधारभूत विचार भनेको सबै सुरक्षित गरिएका नेटवर्क सेटिङहरू रिसेट गर्नु र त्यसपछि तिनीहरूलाई आफ्नो Wi-Fi राउटरमा जडान गर्न फेरि थप्नु हो।
तपाईँको iPad मा नेटवर्क सेटिङहरू रिसेट गर्न मद्दतको लागि यहाँ केही सरल चरणहरू छन्:
- सेटिङहरूमा गएर सुरु गर्नुहोस्।
- त्यसपछि सामान्य ट्याब खोल्नुहोस्।
- रिसेट चयन गर्नुहोस्।
- त्यसपछि नेटवर्क सेटिङहरू रिसेट गर्नुहोस् र यसमा ट्याप गर्नुहोस्।
- तपाईंलाई आफ्नो iPad पासकोड टाइप गर्न सोधिनेछ। एकचोटि तपाईंले यसलाई प्रविष्ट गरिसकेपछि, रिसेट नेटवर्क सेटिङहरूमा ट्याप गर्नुहोस्।
- प्रक्रियाको एक भागको रूपमा, तपाईंको आईप्याड पावर बन्द हुनेछ। रिसेट पूरा भएपछि यो फेरि स्विच हुनेछ।
जब तपाईंको आईप्याड फेरि सक्रिय हुन्छ, सेटिङहरूमा जानुहोस्, त्यसपछि तपाईंको नेटवर्क फेला पार्न WiFi र जडान गर्न आफ्नो पासवर्ड प्रविष्ट गर्नुहोस्।
प्राविधिक मद्दत
यदि माथि उल्लिखित समस्या निवारण विधिहरू मध्ये कुनै पनि काम गर्दैन भने, हुनसक्छ यो केहि प्राविधिक सहायतामा कल गर्ने समय हो।
तर तपाईंले त्यसो गर्नु अघि, तपाईंले समस्या तपाईंको iPad वा तपाईंको WiFi जडानमा छ कि छैन पत्ता लगाउन आवश्यक छ।
पहिले उल्लेख गरिएझैं, यो परीक्षण गर्ने उत्कृष्ट तरिका तपाईंको WiFi नेटवर्कलाई अर्को यन्त्रमा जडान गरेर हो। यदि यो कुनै समस्या बिना अर्को उपकरणसँग सम्बन्धित छ भने, तपाईंले Apple समर्थनलाई सम्पर्क गर्न आवश्यक पर्दछ।
अर्को तर्फ, यदि त्यसो भएन भने, समस्या तपाईंको राउटरमा निहित छ, र तपाईंले आफ्नो इन्टरनेट प्याकेज/उपकरण अपग्रेड गर्नुपर्ने हुन सक्छ वामद्दतको लागि प्रदायकलाई सम्पर्क गर्नुहोस्।
यदि तपाइँसँग परीक्षण गर्नको लागि अर्को उपकरण छैन भने, तपाइँ अर्को नेटवर्कमा जडान गर्ने प्रयास गर्न सक्नुहुन्छ। तपाईं साथीहरू वा क्याफेमा जानुहुन्छ भन्नुहोस्, तिनीहरूको WiFi नेटवर्कमा जडान गर्ने प्रयास गर्नुहोस्। यसले क्लिक गर्छ वा गर्दैन भन्नेमा निर्भर गर्दै, तपाइँ यो समस्या तपाइँको आईप्याडमा वा तपाइँको वाइफाइ राउटरमा छ कि भनेर पत्ता लगाउन सक्षम हुनुहुनेछ।
सेलुलर डेटा जडान
यदि तपाइँ आफ्नो आईप्याडमा इन्टरनेट पहुँच गर्न सेलुलर डेटा जडान प्रयोग गर्नुहुन्छ भने, तपाइँले प्रयोग गर्नको लागि अलि फरक विधि छ। यी समाधानहरूले सेलुलरका साथ नयाँ आईप्याडहरूमा मात्र काम गर्छन्।
- पहिले, आफ्नो सेलुलर डेटा सक्रिय र त्यसपछि बन्द गर्ने प्रयास गर्नुहोस्।
- केवल यी चरणहरू पालना गर्नुहोस्:
- सेटिङहरूमा जानुहोस्।
- सेलुलरमा ट्याप गर्नुहोस्।
- सेलुलर डेटा बाहेक, तपाईंले टगल स्विच देख्नुहुनेछ। के तपाइँ यसलाई बन्द गर्न सक्नुहुन्छ?
- कृपया एक मिनेट पर्खनुहोस्, र त्यसपछि यसलाई फेरि खोल्नुहोस्।
यदि यसले काम गर्दैन भने, हामी त्यहाँ कुनै पनि क्यारियर सेटिङ अद्यावधिक भएको छ कि छैन जाँच गर्न सुझाव दिन्छौं।
- सेटिङ्हरूमा जानुहोस्।
- त्यसपछि सामान्य ट्याबमा जानुहोस्।
- बारेमा खण्डमा, आफ्नो क्यारियर सेटिङ अद्यावधिक जाँच गर्नुहोस्।
यदि तपाईंले कुनै अद्यावधिकहरू देख्नुभएन भने, हामी तपाईंलाई आफ्नो आईप्याड बन्द गरेर सिम हटाउन सुझाव दिन्छौं। यसलाई फेरि घुसाउनुहोस् र आफ्नो iPad पुन: सुरु गर्नुहोस्।
अन्तमा, यदि माथि उल्लिखित कुनै पनि चरणले काम गरेन भने, आफ्नो सेलुलर नेटवर्क सेवा प्रदायकलाई कल गर्नुहोस् कि तिनीहरूले कुनै सहयोग गर्न सक्छन्।
निष्कर्ष
मा जडान गर्न सक्षम छैनतपाईको आईप्याडमा इन्टरनेट धेरै कष्टप्रद हुन सक्छ, तर सौभाग्य देखि, यस पोस्टमा, हामीले तपाईले समस्या निवारण गर्न सक्ने धेरै तरिकाहरू सूचीबद्ध गरेका छौं।
हामी सुझाव दिन्छौं कि तपाइँ प्रत्येक विधि एक एक गरी प्रयास गर्नुहोस्। यदि केहि काम गर्दैन भने, हामी सिफारिस गर्दछौं कि तपाइँ तपाइँको उपकरण हेर्नको लागि एक पेशेवर लिनुहोस्।