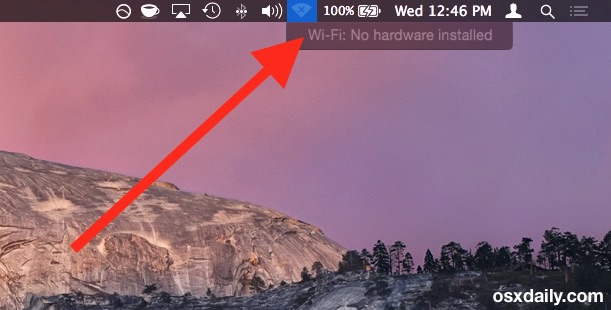सामग्री तालिका
नियमित wifi प्रयोगकर्ताको रूपमा, तपाइँ सामान्य wifi समस्याहरूको लागि द्रुत र सजिलो समाधानहरूसँग राम्ररी परिचित हुनुपर्दछ, तर तपाइँलाई थाहा छ जब तपाइँको Mac उपकरणले तपाइँलाई "Mac wifi no hardware install" त्रुटिको साथ चेतावनी दिंदा के गर्ने।
हो, तपाईंले सही सुन्नुभयो! तपाईको म्याक उपकरणले तपाईलाई वाइफाइ जडानमा जडान गर्दा अनावश्यक पप-अपको साथ आश्चर्यचकित हुन सक्छ। धेरै प्रयोगकर्ताहरू यस प्राविधिक गडबडीमा चिन्तित र चिन्तित छन्; यद्यपि, सौभाग्यवश, व्यापक समाधानहरूले यो समस्यालाई तुरुन्तै अन्त्य गर्न सक्छ।
यदि तपाईं यो समस्यामा अड्कनुभएको छ र यो सबै आफैले समाधान गर्न चाहनुहुन्छ भने, सौभाग्यवश, तपाईं उपचारको लागि हुनुहुन्छ। हामी सुझाव दिन्छौं कि तपाइँ यो पोष्ट अन्त्य सम्म पढ्नुहोस्, किनकि निम्न विधिहरूले यो समस्या समाधान गर्न उपयोगी र प्रभावकारी साबित भएका छन्।
त्यसैले, अब कुनै ढिलाइ नगरी तपाइँको म्याक उपकरणको लागि कार्यात्मक वाइफाइ जडान सुरु गरौं।
किन मेरो म्याकले त्यहाँ कुनै Wifi हार्डवेयर स्थापना गरिएको छैन भन्दछ?
तपाईले समस्या समाधान गर्न सुरु गर्न सक्नुहुन्छ जब तपाइँ बुझ्न सक्नुहुन्छ कि यो किन र कसरी हुन्छ। हो, तपाईंले यो सहि अनुमान गर्नुभयो- तपाईंको म्याक उपकरणले अनौठो कार्य गरिरहेको बेला र वाइफाइ कुनै हार्डवेयर स्थापना समस्याले तपाईंलाई रोक्दा यही नियम लागू हुन्छ।
तपाईंको म्याक उपकरणमा मात्र यो समस्या उत्पन्न हुन्छ भन्ने कुरा बुझ्नु आवश्यक छ। वाइफाइ एडाप्टर पत्ता लगाउन असफल भयो। मुख्य रूपमा, त्यहाँ दुई कारणहरू छन् जुन यस त्रुटिको लागि उत्तरदायी हुन सक्छ।
पहिलो, यो अनौठो त्रुटिको मतलब यो हुन सक्छ कि कुनै न कुनै रूपमा वाइफाइतपाईको म्याक उपकरणमा हार्डवेयर अवस्थित छैन। यदि तपाइँ निश्चित हुनुहुन्छ कि त्यहाँ हार्डवेयर स्थापित छ भने, यो त्रुटिले हार्डवेयर प्रणालीको विफलतालाई संकेत गर्न सक्छ। पछिल्लो कारण यो समस्याको मूल कारण हुन सक्ने उच्च सम्भावना छ।
यस समस्याको स्पष्ट तस्विर प्राप्त गर्न, तपाईंले Apple Hardware Test(AHT) चलाउनुपर्छ।
यो पनि हेर्नुहोस्: कसरी ठीक गर्ने: म्याकबुक वाइफाइमा जडान भयो तर इन्टरनेट छैनकसरी के मैले मेरो म्याकमा कुनै हार्डवेयर स्थापना नगरेको ठीक गर्छु?
अब हामीलाई यो समस्या सिर्जना गर्नुको सम्भावित कारणहरू थाहा छ, आउनुहोस् यो समस्या समाधान गर्न निम्न समाधानहरू छलफल गरौं।
NVRAM र SMC रिसेट गर्नुहोस्
यदि तपाईं प्राविधिक हुनुहुन्न भने- जानकार, तपाईंलाई यो पहिलो विकल्प मन नपराउन सक्छ, तर धेरै प्रयोगकर्ताहरूले यसलाई म्याक हार्डवेयर समस्याहरूको लागि अन्तिम समाधान भएको दाबी गरेका छन्। तपाईको म्याक यन्त्रको NVRAM र SMC रिसेट गर्दा जटिल लागे पनि, यसले अझै पनि समस्या समाधान गर्न सक्छ।
अतिरिक्त, तपाईले प्रत्येक म्याक मोडेलमा यो प्रक्रिया प्रयोग गर्न सक्नुहुन्छ, जसको मतलब तपाईले ट्याकल गर्नु पर्दैन। विभिन्न मोडेलका लागि फरक सेटिङहरू।
यो पनि हेर्नुहोस्: Amtrak WiFi मा कसरी जडान गर्नेNVRAM:
तपाईँले निम्न चरणहरू प्रयोग गरेर NVRAM रिसेट गर्नुपर्छ:
- तपाईँको म्याक उपकरण रिबुट गर्नुहोस् र Command+Option थिच्नुहोस्। +P+R कुञ्जीहरू सँगै।
- तपाईँले प्रणाली रिबुट आवाज नसुनेसम्म यी कुञ्जीहरूलाई थिच्नुहोस्। एकचोटि तपाईंले यन्त्र रिबुट हुँदैछ भन्ने कुरामा निश्चित हुनुभएपछि, तपाईंले कुञ्जीहरू छोड्न सक्नुहुन्छ।
- तपाईंको म्याक यन्त्रले रिबुट प्रक्रिया पूरा गरेपछि, तपाईंले वाइफाइ जडान खोलेर काम गरिरहेको छ वा छैन भनी हेर्नुहोस्।
SMC का लागिपुरानो म्याकबुकहरू
यदि wifi समस्या र त्रुटि सन्देश समाधान गरिएको छैन भने, तपाईंले प्रक्रियाको दोस्रो भाग सुरु गर्नुपर्छ र SMC सुविधा रिसेट गर्नुपर्छ।
को SMC रिसेट गर्न निम्न चरणहरू प्रयोग गर्नुहोस्। पुरानो म्याकबुक जसमा हटाउन सकिने ब्याट्रीहरू छन्:
- कृपया म्याक बुक बन्द गर्नुहोस् र यसको ब्याट्रीहरू हटाउनुहोस्।
- पावर केबल हटाउनुहोस् र लगभग पाँच सेकेन्डको लागि पावर बटन थिच्नुहोस्।<10
- जब म्याक बुक रिस्टार्ट हुन्छ, तपाईंले ब्याट्री घुसाउनु पर्छ र प्रणाली बुट अप गर्नुपर्छ।
- एक पटक रिबुट समाप्त भएपछि, तपाईंले वाइफाइ जडान पुन: जाँच गर्नुपर्छ र यो विधिले काम गर्यो कि गर्दैन हेर्नुहोस्।
SMC: नयाँ म्याक यन्त्रहरूका लागि
निम्न चरणहरूद्वारा, तपाईंले म्याकबुक र म्याकबुक प्रो जस्ता नयाँ यन्त्रहरूका लागि एसएमसी रिसेट गर्न सक्नुहुन्छ, जसले आन्तरिक ब्याट्रीहरूसँग काम गर्छ:
- म्याकबुक बन्द गर्नुहोस्।
- म्यागसेफ केबलसँग म्याकबुकमा सामेल हुनुहोस् र चार्ज गर्न सुरु गर्न पावर आउटलेटमा घुसाउनुहोस्।
- शिफ्ट+कन्ट्रोल+विकल्प+ थिच्नुहोस्। पावर बटनहरू पाँच सेकेन्डका लागि सँगै।
- प्रणालीलाई सामान्य रूपमा बुट गर्नुहोस्।
- यदि तपाईंले 'x' बिना wi fi आइकन देख्नुभयो भने, यसको मतलब यो चरण सफल भएको छ, र यो वाइफाइ प्रणाली काम गरिरहेको संकेत गर्दछ।
SMS: Mac Pro, Mac Mini, र iMac को लागि
यी प्रयोग गरेर Mac Pro, Mac mini, र iMac जस्ता यन्त्रहरूको लागि SMC रिसेट गर्नुहोस्। चरणहरू:
- कृपया यन्त्र बन्द गर्नुहोस् र यसको पावर केबल हटाउनुहोस्।
- थिच्नुहोस् र होल्ड गर्नुहोस्पाँच सेकेन्डका लागि पावर बटन।
- पावर बटन छोड्नुहोस्, यन्त्रमा पावर केबल फिर्ता घुसाउनुहोस् र प्रणालीलाई सामान्य रूपमा बुट गर्न दिनुहोस्।
Apple हार्डवेयर परीक्षण
एप्पल हार्डवेयर परीक्षण wifi कुनै हार्डवेयर स्थापना समस्याको लागि अर्को द्रुत समाधान हो। तपाइँ यी चरणहरू पछ्याएर तपाइँको यन्त्रमा यो हार्डवेयर परीक्षण चलाउन सक्नुहुन्छ:
- कृपया तपाइँको म्याक उपकरण बन्द गर्नुहोस् र यसबाट बाहिरी रूपमा संलग्न सबै उपकरणहरू विच्छेद गर्नुहोस्।
- तपाइँको म्याक उपकरणलाई एक समतल, राम्रो भेन्टिलेसन भएको सतह पनि।
- परीक्षण सुरु गर्न बुट पछि तुरुन्तै D-कुञ्जी थिच्नुहोस्।
- यन्त्रलाई चार देखि पाँच मिनेटको लागि छोड्नुहोस् किनकि यसले परीक्षण गर्छ।
- परीक्षण समाप्त भएपछि, परिणामहरू तपाईंको स्क्रिनमा देखा पर्नेछ। प्रत्येक समस्याको समाधान त्रुटि कोडको साथ हाइलाइट गरिनेछ।
- दिएको रिकभरी लिङ्कमा क्लिक गर्नुहोस्, र रिकभरी मोड सुरु हुनेछ।
- अहिले wifi छ कि छैन जाँच गर्न निश्चित गर्नुहोस्। तपाईँको उपकरणसँग जडान भएको छ वा छैन।
सुरक्षित गरिएको वायरलेस नेटवर्क जडानहरू बिर्सनुहोस्
म्याक वाइफाइ समस्याहरू समाधान गर्ने अर्को तरिका भनेको सबै सुरक्षित गरिएका ताररहित सञ्जालहरूलाई बिर्सनु र हटाउनु हो। प्रणाली:
- एप्पल मेनु खोल्नुहोस् र प्रणाली प्राथमिकताहरू ट्याबमा जानुहोस्।
- नेटवर्क सेटिङहरूमा क्लिक गर्नुहोस् र वाइफाइ चयन गर्नुहोस्।
- 'उन्नतमा क्लिक गर्नुहोस्। ' बटन।
- ' मनपर्ने नेटवर्क' सेटिङहरू खोल्नुहोस् र सुरक्षित गरिएका नेटवर्कहरू मेटाउनुहोस्यो।
- बचत गरिएका नेटवर्कहरू हटाइसकेपछि वाइफाइ जडानमा पुन: जडान गर्नुहोस्। आशा छ, यो विधिले wifi no हार्डवेयर स्थापना त्रुटिलाई समाधान गरेको छ।
NetworkInterfaces.plist मेटाउनुहोस्
तपाईंले नेटवर्क इन्टरफेस plist मेटाएर आफ्नो म्याक उपकरणको wifi समस्याहरू समाधान गर्न सक्नुहुन्छ। यसको प्रणाली। यो चरण प्रदर्शन गर्न खोजशब्दहरू 'पुस्तकालय प्राथमिकता प्रणाली कन्फिगरेसन' हो ध्यानमा राख्नुहोस्।
म्याक उपकरणबाट यो सेटिङ हटाउनको लागि, तपाईंले:
- फाइन्डर खोल्नुहोस्।
- 'जानुहोस्' विकल्प चयन गर्नुहोस्।
- फोल्डरमा जानुहोस् ट्याबमा, /Library/Preferences/SystemConfiguration मा प्रविष्ट गर्नुहोस्।
- NetworkInterfaces.plist फेला पार्नुहोस् र यसलाई मेटाउनुहोस्।
- तपाईँको म्याक डिभाइस रिस्टार्ट गर्नुहोस्।
व्यावसायिक मद्दत लिनुहोस्
यदि माथि दिइएका DIY समाधानहरू असफल भएमा र वाइफाइ कुनै हार्डवेयर त्रुटि सन्देश अझै पनि देखा पर्दैन जब तपाइँ इन्टरनेटमा जडान गर्ने प्रयास गर्नुहुन्छ। , त्यहाँ गम्भीर हार्डवेयर समस्या हुन सक्छ।
तपाईँ आफ्नो यन्त्रलाई एप्पल जीनियस बारमा लिएर यी समस्याहरूबाट छुटकारा पाउन सक्नुहुन्छ, वा तिनीहरूको आधिकारिक कल सेन्टर मार्फत कलमा यस विषयमा छलफल गर्न सक्नुहुन्छ।
यदि तपाइँको यन्त्रको लागि वारेन्टी समय समाप्त भएको छैन भने, तपाइँ एक विशेष परामर्श प्राप्त गर्न योग्य हुन सक्नुहुन्छ।
म कसरी मेरो म्याकमा मेरो Wifi फिर्ता प्राप्त गर्न सक्छु?
धेरै सचेत प्रयोगकर्ताहरूले तिनीहरूको म्याक उपकरणबाट वाइफाइ जडान प्रयोग नगर्दा असक्षम गर्न रुचाउँछन्। यसो गर्नुको फाइदा भनेको तपाईको उपकरणको होब्याट्री लामो समय सम्म चल्नेछ। एकचोटि तपाईंले wifi असक्षम गर्नुभयो भने, तपाईंको यन्त्रले wifi आइकन खाली भएको देखाउनेछ।
तपाईं मेनु आइकनमा क्लिक गरेर र 'टर्न वाइफाइ' विकल्प चयन गरेर द्रुत रूपमा वाइफाइ नेटवर्कमा पुन: जडान गर्न सक्नुहुन्छ। पछि, तपाइँको यन्त्र सुरक्षित गरिएको ताररहित सञ्जालमा स्वचालित रूपमा सामेल हुनेछ, वा तपाइँ यसलाई म्यानुअल रूपमा नयाँ नेटवर्कमा जडान गर्न सक्नुहुन्छ।
यदि तपाइँले मेनु पट्टीमा वाइफाइ स्थिति देखाउनुहोस्' विकल्पलाई सक्रिय गर्नुभयो भने यसले मद्दत गर्नेछ। नेटवर्क जडान ट्याब। यो सुविधाले तपाइँलाई तपाइँको wifi जडानको परिवर्तन स्थिति बारे अद्यावधिक राख्नेछ।
निष्कर्ष
हामी बुझ्दछौं कि म्याक वाइफाइ हार्डवेयर समस्याहरू प्रयोगकर्ताहरूका लागि कत्तिको चुनौतीपूर्ण छन्। यद्यपि, यदि तपाईंले माथि-सुझाव गरिएका समाधानहरू प्रयोग गर्नुभयो भने, चीजहरू चाँडै तपाईंको पक्षमा मात्र फर्किनेछन्।