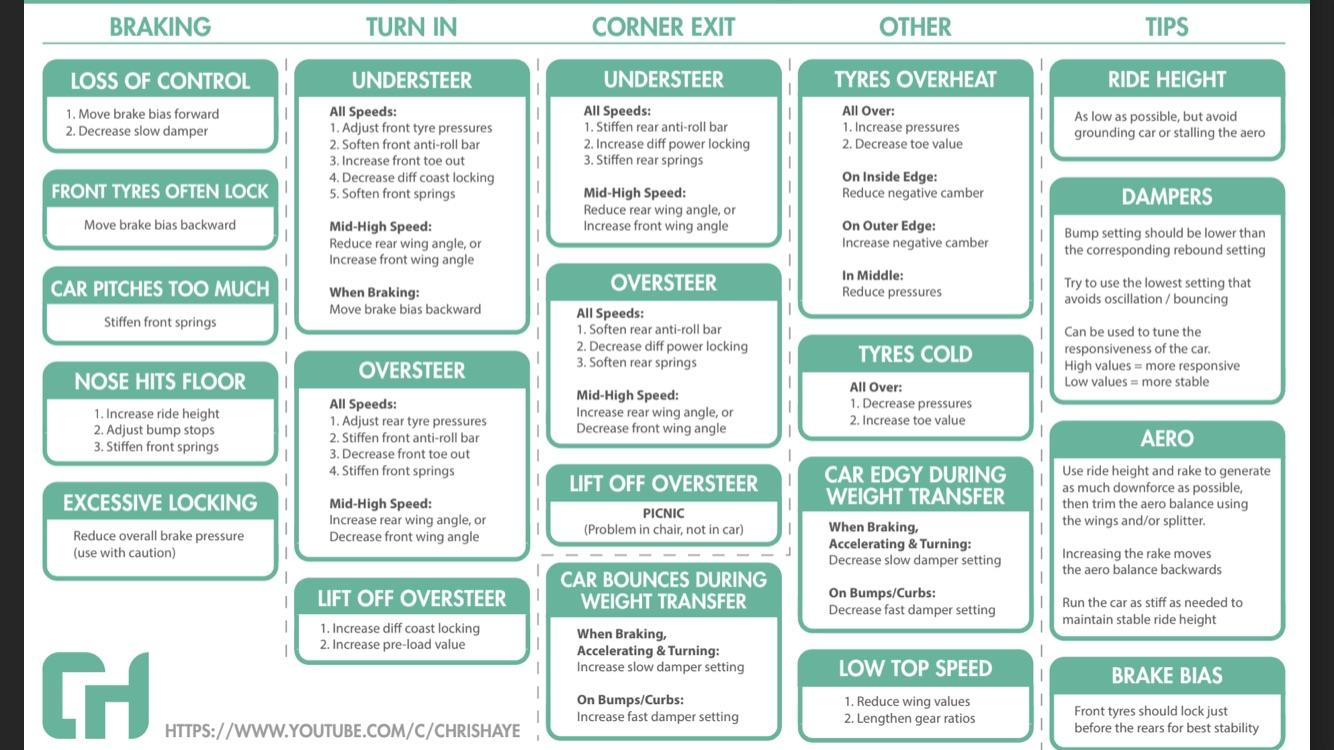අන්තර්ගත වගුව
අපි ජීවත් වන්නේ නොබැඳි වීම හෝ අන්තර්ජාලයට සම්බන්ධ නොවීම ගැන අපට සිතාගත නොහැකි ඩිජිටල් යුගයක ය. එහි ප්රතිඵලයක් වශයෙන්, නිවස පුරා බාධාවකින් තොරව Wi-Fi ආවරණය කිරීම සුඛෝපභෝගී දෙයක් නොව දුරස්ථව ක්රියා කිරීම, ප්රවාහ කිරීම සහ සබැඳි ක්රීඩා සඳහා සහාය වීමේ අවශ්යතාවයකි.
බලන්න: Snapchat Wifi මත ක්රියා නොකරනු ඇත - මෙන්න සරල විසඳුමඔබට වාසනාවන්තයි, AT&T හි ස්මාර්ට් Wi-Fi විස්තාරකය උදවු කරයි ඔබ ඔබේ නිවසේ Wi-Fi මළ කලාප ඉවත් කරයි. ස්මාර්ට් Wifi විස්තාරකය යනු රැහැන් රහිත ආවරණය වැඩි දියුණු කරන සහ ජාල තදබදය අඩු කරන බහුකාර්ය උපාංගයකි.
AT&T ස්මාර්ට් Wi-Fi විස්තාරකයක් පිහිටුවීමට පහත පියවරෙන් පියවර මාර්ගෝපදේශය කියවන්න. එපමණක් නොව, පවතින අන්තර්ජාල සම්බන්ධතාව සමඟ යුගල කිරීමේ ගැටළු නිරාකරණය කරන්නේ කෙසේදැයි ඔබ ඉගෙන ගනු ඇත.
AT&T Smart Wi-Fi Extender ක්රියා කරන්නේ කෙසේද?
AT&T Wi-fi පරාසයේ විස්තාරක සැකසුම් ක්රමය ගැන සාකච්ඡා කිරීමට පෙර, ඔබට එකක් අවශ්ය වන්නේ මන්දැයි කෙටියෙන් තේරුම් ගනිමු.
තාප්ප සහ රූපවාහිනී, ශීතකරණ, වැනි ඉලෙක්ට්රොනික උපාංග වැනි භෞතික බාධා සහ ස්මාර්ට් ගෘහ උපකරණ, Wi-Fi සංඥා ශක්තියට දැඩි ලෙස බලපායි. එහි ප්රතිඵලයක් වශයෙන්, රැහැන් රහිත සංඥා පිළිගැනීම අවම වන මළ කලාප ඔබ අත්විඳියි.
Wifi ආවරණ ගැටළුව විසඳීම සඳහා දැරිය හැකි සහ පහසු විසඳුමක් වන්නේ AT&T ස්මාර්ට් Wi-Fi විස්තාරක මිලදී ගැනීමයි. රැහැන් රහිත රවුටරයෙන් Wifi සංඥා සහ දුර්වල Wi-Fi සංඥාවක් සහිත ප්රදේශ දෙසට මෙම සංඥා තවදුරටත් දිගු කරයි.
කෙසේ වෙතත්, ඔබ දැනගත යුත්තේවිස්තාරකය Wi-fi ආවරණය පමණක් වැඩි දියුණු කරන නමුත් වත්මන් බාගත කිරීමේ වේගය නොවේ.
ඔබට දැනට පවතින AT&T අන්තර්ජාල සේවාවක් සහ රවුටරයක් තිබේ නම්, ගැළපෙන AT&T ස්මාර්ට් Wi-Fi විස්තාරකය මිලදී ගැනීම වඩාත් සුදුසුය. මෙම උසස් උපාංග අන්තර්ජාල ආවරණය සහ වේගවත් සම්බන්ධතා වේගය උපරිම කිරීමට දැල් තාක්ෂණයෙන් සමන්විත වේ. ඊට අමතරව, ඔබට මුළු නිවසේම රැහැන් රහිත පරාසය සඳහා බහු ස්මාර්ට් Wifi විස්තාරක ස්ථාපනය කළ හැකිය.
ශුභාරංචිය නම් AT&T Extended Wifi ආවරණය ඔබ පළමු ඇණවුම ලබා දෙන විට Wifi විස්තාරක තුනක් දක්වා පිරිනැමීමයි. ඔබට ආවරණය දීර්ඝ කිරීමට අවශ්ය නම්, ඔබට වෙබ් අඩවියෙන් අමතර පෙට්ටි මිලදී ගත හැක.
AT&T ස්මාර්ට් Wi-Fi විස්තාරකය 2.4 සහ 5 GHz Wi-fi තාක්ෂණය සමඟ අනුකූල වේ. මීට අමතරව, AT&T Air 4920 ස්මාර්ට් Wi-Fi විස්තාරකය 5268AC සහ BGW210 සමඟ අනුකූල වේ. විකල්පයක් ලෙස, AT&T Air 4921 BGW320, BGW210, 5268AC, සහ NVG599 Wi-fi ද්වාර සමඟ ක්රියා කරයි.
ඔබට Wi-fi සමඟ Smart TV සහ සූදු කොන්සෝල සම්බන්ධ කිරීමට රැහැන්ගත Ethernet සම්බන්ධතාව භාවිත කළ හැක. විස්තාරකය.
වඩා හොඳ Wi-Fi සංඥාවක් සඳහා විස්තාරක ස්ථානගත කිරීම
Wi-fi පරාසයේ විස්තාරකයේ පිහිටීම Wi-Fi ආවරණය වැඩි දියුණු කිරීමේ කාර්යයක් ඉටු කරයි. උදාහරණයක් ලෙස, පිහිටුවීමේ ක්රියාවලියේදී ඔබ විස්තාරකය රැහැන් රහිත රවුටරයට සමීපව තබා ගත යුතුය.
යුගලනය සාර්ථක වූ පසු, ඔබට එය රවුටරය සහ අතරමැදි ස්ථානයකට ගෙන යා හැක.Wi-Fi මළ කලාපය. ශක්තිමත් සංඥා ලබා ගැනීම සහතික කිරීම සඳහා උපාංග දෙක අතර දුර අඩි 20 සිට 40 දක්වා විය යුතුය.
AT&T Smart Wi-Fi Extender සකසන්නේ කෙසේද?
සැකසීමේ ක්රියාවලිය ඉදිරියට ගෙන යාමට පෙර, ස්ථාපන ක්රියාවලියේදී LED විදුලි පහන් ඔබට උපකාර කරන්නේ කෙසේදැයි අපි තේරුම් ගනිමු:
- ඝන කොළ - පරාසයේ විස්තාරකය ක්රියාත්මක වන අතර පවතින AT&T වෙත යුගල කර ඇත. අන්තර්ජාල සේවාව.
- රතු පැහැයෙන් දැල්වෙන - Wi-Fi පරාසයේ විස්තාරකය රවුටරයේ පරාසයෙන් පිටත ඇති බව පෙන්නුම් කරයි, ඔබ එය විස්තාරකයට සමීප කළ යුතුය. ඉතා මැනවින්, ප්රශස්ත රැහැන් රහිත සංඥා පිළිගැනීම සහතික කිරීම සඳහා විස්තාරකය ද්වාරය සිට අඩි 40 ක් විය යුතුය.
- ඝන රතු - Wi-Fi පරාසයේ විස්තාරකය WPS සමඟ යුගලනය කර නැත. කෙසේ වෙතත්, ඔබට විකල්ප ක්රමයක් ලෙස විස්තාරකය සහ Wi-Fi ප්රවේශ ලක්ෂ්යය යුගල කිරීමට Gigabit Ethernet කේබලය භාවිතා කළ හැක.
- ඇම්බර් ඇඹරීම - මෘදුකාංග යාවත්කාලීන කිරීම් සිදුවෙමින් පවතින බැවින් ඔබ විස්තාරකය ගෙනයාම හෝ ක්රියාවිරහිත කිරීම නොකළ යුතුය.
AT&T Smart Home Manager යෙදුම භාවිත කිරීම
AT&T Smart Home Manager යනු ඔබේ නිවසේ ස්මාර්ට් Wifi විස්තාරකය පිහිටුවීමට උපකාරී වන යෙදුමකි. එසේම, ඔබට ස්මාර්ට් ජංගම දුරකතනයේ තට්ටු කිරීම් කිහිපයකින් Wi-Fi ජාල නාමය (SSID) සහ මුරපදය පුද්ගලීකරණය කළ හැකිය.
AT&T ස්මාර්ට් Wi-Fi විස්තාරකය පිහිටුවීමට අමතරව, Smart Home Manager Wi-Fi සම්බන්ධතා ශක්තිය සහ දත්ත භාවිතය නිරීක්ෂණය කිරීමට ඔබට සහාය වේ. ඔබට ඔබේ සඳහා මාපිය පාලන පිහිටුවිය හැකනිවසේ සිටින දරුවන්ට රැහැන් රහිත ජාලය භාවිතා කළ හැක්කේ කවදාද සහ කෙසේද යන්න තෝරා ගැනීමට.
ප්රවර්ධකය ස්ථාපනය කිරීමේ වැදගත්ම වාසියක් වන්නේ ඔබේ නිවස තුළ නිවෙස් ජාල තදබදය අවම කිරීමයි. උදාහරණයක් ලෙස, සමහර උපාංග ද්වාරය වෙත සම්බන්ධ වන අතර අනෙක් ඒවා විස්තාරකයට සම්බන්ධ වේ. එසේම, ඔබට සම්බන්ධිත උපාංග නිරීක්ෂණය කිරීමට යෙදුම පරීක්ෂා කළ හැක.
ඔබට ඔබගේ ස්මාර්ට් ජංගම දුරකතනයේ Apple App Store හෝ Google Play වෙතින් යෙදුම බාගත කර AT&T ස්මාර්ට් Wi-Fi විස්තාරකය අභිරුචිකරණය කළ හැක. මීළඟට, වෙබ් අඩවිය විවෘත කර, ඔබේ පිවිසුම් අක්තපත්ර ඇතුළත් කර, "මෙවලම්" හෝ "සහායක" වෙත යන්න.
අවසානයේ, "ස්මාර්ට් Wi-Fi විස්තාරක ස්ථාපනය කරන්න" තට්ටු කර තිරයේ උපදෙස් අනුගමනය කිරීමට කාලයයි. විස්තාරකයේ LED තද සුදු පැහැයක් ගත් පසු, ඔබට අන්තර්ජාලයේ සැරිසැරීමෙන් සතුටක් ලැබිය හැක.
ඔබට යෙදුම මත “ජාලය” වැනි විකල්ප සැකසුම් ද තෝරාගත හැක. ඊළඟට, "Home Network Hardware" වෙත ගොස් "Add Extender" මත තට්ටු කරන්න. මෙහිදී, ඔබට Wifi විස්තාරක ආකෘතිය තෝරා තිරයේ ඇති උපදෙස් අනුගමනය කළ හැක.
WPS බොත්තම
ඔබට Wi-Fi ස්මාර්ට් විස්තාරකය ද්වාරයෙහි පරාසය තුළ තබා එය ක්රියාත්මක කළ හැක. . ඉන්පසුව, ඔබට පසුපස පැත්තේ ඇති තල්ලු බොත්තම ඔබා LED ආලෝකය කොළ පැහැයෙන් දැල්වෙන තෙක් බලා සිටිය හැක.
උපාංග දෙකෙහිම ඇති WPS බොත්තම භාවිතයෙන් රවුටරය සමඟ විස්තාරකය යුගල කිරීමට කාලයයි. පළමුව, ඔබ රැහැන් රහිත රවුටරයේ WPS බොත්තම එබිය යුතු අතර Wi-Fi මත එම ක්රියාව සිදු කරන්නවිස්තාරකය. WPS බොත්තම මුදා හැරීමෙන් පසු, ඔබට විස්තාරකයේ LED තද කොළ පැහැයට හැරෙන තෙක් මිනිත්තු තුනක් පමණ රැඳී සිටිය හැක.
ඔබ පවතින Wi-Fi ජාලයේ ආවරණය වැඩි කරන බැවින්, SSID සහ මුරපදය එලෙසම පවතී. එකම. විස්තාරකය පවතින ජාලයේ තිබේද නැද්ද යන්න ඔබට AT&T Smart Home Manager යෙදුම මත විස්තාරකයේ තත්ත්වය පරීක්ෂා කළ හැක. ඔව් නම්, ඔබට දැන් Wi-Fi නම සහ මුරපදය අභිරුචිකරණය කළ හැක.
දැන් ඔබට ඔබේ නිවස තුළ මිය ගිය ස්ථාන වැඩි දියුණු කිරීම සඳහා Wi-fi පරාසයේ විස්තාරකය නැවත ස්ථානගත කළ හැක. මීලඟට, විස්තාරකය බල සැපයුමට සම්බන්ධ කර Wi-Fi සම්බන්ධතාවය නැවත ස්ථාපිත වන තෙක් රැඳී සිටින්න. LED කොළ පැහැයට හැරුණු පසු, ඔබට අන්තර්ජාලය දුඹුරු කිරීම ආරම්භ කළ හැක.
අතින් සැකසුම
AT&T ස්මාර්ට් Wi-Fi විස්තාරකය සැකසීමට ඔබට ඊතර්නෙට් කේබලය භාවිත කළ හැක. ඊතර්නෙට් කේබලයේ කහ පැත්ත රවුටරයේ පිටුපස ඇති කහ පැහැති ඊතර්නෙට් තොටට සම්බන්ධ වේ.
ඒ හා සමානව, ඔබට ඊතර්නෙට් කේබලයේ අනෙක් කෙළවර විස්තාරකයේ පිටුපස ඇති ඊතර්නෙට් තොටට ඇතුළු කළ හැකිය. නැවතත්, ඔබ උපාංග දෙකෙහිම ඊතර්නෙට් සම්බන්ධතා තද බව සහතික කළ යුතුය.
ඊළඟට, ඔබට Wifi විස්තාරකය ප්ලග් එක විදුලි අලෙවිසැලට සම්බන්ධ කර බල LED තද කොළ පැහැයට හැරෙන තෙක් බලා සිටිය හැක. ඔබ ඊතර්නෙට් කේබලයක් හරහා රවුටරය සහ විස්තාරකය සම්බන්ධ කර ඇති බැවින්, LED ඝන වන තෙක් බලා සිටීම හැර ඔබට කිසිවක් කිරීමට අවශ්ය නැත.සුදු.
LED සුදු පැහැයට හැරුණු පසු, උපාංග දෙක සාර්ථකව යුගලනය වේ. මීළඟට, ඔබට විස්තාරකය විසන්ධි කර, ඊතර්නෙට් කේබලය ඉවත් කර, ඔබේ නිවස තුළ මිය ගිය ස්ථානයේ Wi-Fi ආවරණය දිගු කිරීම සඳහා එය වෙනත් ස්ථානයකට ගෙන යා හැක.
AT&T Smart Wi-Fi උපාංගය සම්බන්ධ නොවන්නේ ඇයි? අන්තර්ජාලය?
සාර්ථක Wifi විස්තාරක සැකසුම සඳහා, ඔබ රවුටරයේ 2.4 සහ 5 GHz රැහැන් රහිත කලාප දෙකම සබල කළ යුතුය. තවද, ඔබට කලාප පළල සඳහා SSID දෙකක් තිබේ නම්, යුගල කිරීමේ ක්රියාවලිය පහසු කිරීම සඳහා ඔබ ඔවුන්ට එකම නම සහ මුරපදය පැවරිය යුතුය.
Smart Home Manager යෙදුම විවෘත කර "මෙවලම්" වෙත යන්න. රැහැන් රහිත පටි දෙකෙහි එකම හෝ වෙනස් නම් තිබේදැයි බැලීමට "ජාල දැනුම්දීම්" තෝරන්න.
ඒවායේ විවිධ නම් තිබේ නම්, ඔබට ජාල නාම දැනුම්දීම් දෙකක් ලැබෙනු ඇත. මීළඟට, "එකක් තෝරන්න" තට්ටු කර ඔබට නඩත්තු කිරීමට අවශ්ය ජාල නාමය තෝරන්න.
Wifi විස්තාරකයේ ඇති LED ඔබට සම්බන්ධතා සහ මාපිය ගැටළු නිරාකරණය කිරීමට උදවු කරයි.
- රතු පැහැයෙන් දැල්වීම - Wifi විස්තාරකය රවුටරයේ Wi-Fi සංඥා වලින් බැහැරව ඇත. Wi-fi පිළිගැනීම උපරිම කිරීම සඳහා ඔබට විස්තාරකය රවුටරය වෙත සමීප කළ හැක.
- ඝන රතු - විස්තාරකය රවුටරය සමඟ යුගල කර නැත. ඔබට WPS බොත්තම හෝ ඊතර්නෙට් කේබලය රවුටරය සමඟ විස්තාරකය අතින් යුගල කිරීමට භාවිත කළ හැක.
- තැඹිලි දිලිසෙන - Wi-Fi විස්තාරකය රවුටරයට සම්බන්ධ වන අතර මිනිත්තු පහක් දක්වා වර්ණය දැල්වෙයි.
සමහර විට, භාවිතා කරමින්Ethernet backhaul Wi-fi ද්වාරය සහ විස්තාරකය අතර සම්බන්ධතා ගැටළුව ද විසඳයි. එවැනි අවස්ථාවකදී, විස්තාරකයට සහ රවුටරයට එකිනෙකා සමඟ සන්නිවේදනය කිරීමට ස්ථාවර සහ කැපවූ රැහැන්ගත අන්තර්ජාල සම්බන්ධතාවයක් ඇත.
ඔබට විදුලි රැහැන විසන්ධි කිරීමෙන් AT&T රවුටරය සහ විස්තාරකය නැවත ආරම්භ කළ හැක. ඊළඟට, ඔබට උපාංග නැවත ආරම්භ කිරීමට පෙර තත්පර 15 ක් බලා සිටිය හැක.
Wi-fi විස්තාරකය නැවත ආරම්භ කිරීමට පෙර, ඔබට සියලු රැහැන්, කේබල්, ඊතර්නෙට් වරායන් සහ සම්බන්ධතා පරීක්ෂා කළ හැක. මීළඟට, විස්තාරකයේ පිටුපස ඇති යළි පිහිටුවීමේ බොත්තම ඔබා එය Wi-fi ද්වාරය සමඟ නැවත යුගල කිරීමට උත්සාහ කරන්න.
ඉහත ක්රම කිසිවක් ක්රියා නොකරන්නේ නම්, ඔබට වෙබ් අඩවියෙන් හෝ යෙදුමෙන් AT&T සහය වෙත ප්රවේශ විය හැක. . ඔබට දුරකථනය හරහා පාරිභෝගික සේවා සම්බන්ධ කර ගත හැක.
බලන්න: Samsung ටැබ්ලටයේ සිට WiFi මුද්රණ යන්ත්රයට මුද්රණය කරන්නේ කෙසේද?AT&T Smart Wi-fi Extender ජාලයෙන් ඉවත් කිරීම
පළමුව, බල ප්රභවයෙන් විස්තාරකය විසන්ධි කරන්න. ඊළඟට, ඔබගේ ජංගම දුරකථනයේ යෙදුම විවෘත කරන්න. අවසාන වශයෙන්, "Home Network Hardware" තෝරන්න. සහ 'උපාංගය අමතක කරන්න' තෝරන්න.
නිගමනය
ඔබේ නිවසෙහි AT&T ස්මාර්ට් Wi-Fi විස්තාරකයක් ස්ථාපනය කිරීම පිටුපස ඇති එක් වැදගත් හේතුවක් වන්නේ උපාංග කිහිපයක නොගැලපෙන අන්තර්ජාල අත්දැකීමක් සහතික කිරීමයි. .
ඉහත මාර්ගෝපදේශයේ ප්රධාන රැගෙන යාම Wifi විස්තාරක භාවිතා කිරීමේ ප්රතිලාභ ඉස්මතු කරයි. එසේම, ඔබට වෘත්තිකයෙකු බඳවා නොගෙන AT&T Wi-Fi විස්තාරකය ඔබටම පිහිටුවිය හැක. ඒ වෙනුවට, ඔබට ඉහත මාර්ගෝපදේශය අනුගමනය කර එකක් තෝරාගත හැකවිස්තාරකය ස්ථාපනය කිරීමට නිවස තුළ ප්රශස්ත ස්ථානය.
myATT සහ Home Manager යෙදුම ඔබට යන අතරමගදී ගිණුම සහ අනෙකුත් Wi-Fi සැකසීම් කළමනාකරණය කිරීමට ඉඩ දෙයි.