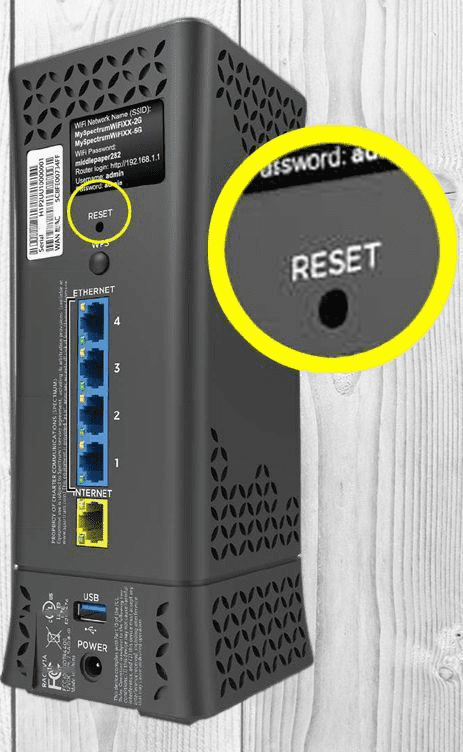Innehållsförteckning
Vanligtvis är det bäst att ha en WiFi-router för att få en internetanslutning på dina enheter. Men man kan inte förneka att även de bästa routrarna ibland inte imponerar på grund av plötsliga fel.
Du kanske har upplevt att din Spectrum-router plötsligt ger svaga WiFi-signaler. Ibland kan du dessutom inte få någon internetanslutning trots att du har ett WiFi-nätverk på din mobil.
Som tur är tillåter routertillverkarna att du startar om och återställer Spectrum-routern för att lösa problemet.
Därför visar den här guiden hur du återställer Spectrum Wi-Fi-routern.
Återställ Spectrum Router
Fabriksåterställning eller hård återställning innebär att routern återställs till fabriksinställningarna. De sparade trådlösa nätverkskonfigurationerna återställs till standardinställningarna. Detta inkluderar:
- Wi-Fi-nätverksnamn eller SSID
- Lösenord för trådlös router
- Säkerhetsinställningar
- Bandfrekvens
Att återställa routern innebär därför att du måste konfigurera nätverksinställningarna från början. Det spelar ingen roll om du återställer Spectrum-modemet eller routern. Nästa del förblir densamma.
Den här guiden visar dig också hur du installerar en Spectrum-router.
Innan du återställer routern måste du förstå skillnaden mellan termerna RESET och RESTART/REBOOT.
Återställning av routern
Du kan återställa Spectrum-routrarna med två metoder. Vi kommer att diskutera båda metoderna i detalj senare. I övrigt återställs alla befintliga inställningar till fabriksinställningarna vid routeråterställning.
Omstart/omstart av routern
Du förlorar ingenting när du startar om processen. Dessutom är omstartsprocessen enkel.
Se även: Så här använder du Chromecast med Xfinity WiFi - installationsguide- Ta bort nätsladden från eluttaget.
- Ta bort batterierna (om det finns några).
- Ta bort eventuell internetutrustning eller ytterligare hårdvara som är ansluten.
- Vänta i minst 10-15 sekunder.
- Sätt tillbaka batterierna i routern.
- Sätt in nätsladden igen.
- Vänta i minst 2 minuter tills routern startar om.
Uppfyllt.
Dessutom tänds lamporna på routern eller modemet gradvis, vilket visar att nätverksenheten får tillbaka strömmen.
Omstart av routern kan dock lösa mindre problem, men det löser inte större nätverksproblem. Det är därför som det rekommenderas att ständigt starta om routern och se om problemet är löst. Använd sedan metoden för återställning.
Lätta steg för att återställa Spectrum WiFi
Om du vill fabriksåterställa Spectrum-routern måste du först hitta återställningsknappen.
Leta upp och tryck på återställningsknappen
Spectrum-routrarna har en återställningsknapp på baksidan. Den är märkt "RESET" med ett skyddshål. Därför måste du ta fram ett gem eller en tandpetare för att nå knappen.
- Hämta ett tunt objekt.
- Tryck på återställningsknappen och håll den intryckt i 10 sekunder. Statuslamporna tänds och mörknar sedan.
Därefter måste du vänta i en minut eller två tills modemet och routern har slutfört återställningsprocessen.
Återställ Spectrum Router via My Spectrum-appen
En annan metod för att återställa din Spectrum-router är via appen My Spectrum. Om du använder Spectrum Wi-Fi rekommenderas att du har appen installerad på din telefon.
Dessutom kan du enkelt återställa eller starta om Spectrum-modemet och -routern med hjälp av den appen. Följ dessa steg:
- Öppna Mitt spektrum på telefonen.
- Gå till tjänster.
- Välj Internet.
- Välj din Spectrum-router.
- Tryck på Starta om utrustning.
Om du återställer routern kan det lösa problemen med Spectrums internetanslutning.
Som sagt har din nätverksenhet nu fabriksinställningarna. Låt oss därför se hur du ställer in Spectrum-routern.
Konfigurera inställningar för Spectrum Router
För att konfigurera Spectrum-routern måste du först ansluta den till din dator eller någon annan enhet via en Ethernet-kabel.
Därefter går du till routerns konfigurationspanel.
Panelen för routerkonfiguration
- Skriv standardgatewayen eller routerns IP-adress i webbläsarens adressfält.
- Ange administratörens användarnamn och lösenord.
Administratörsuppgifterna finns på sidan eller baksidan av routern. Kontakta Spectrums kundtjänst om du inte hittar dem.
Uppdatera inställningar för Wi-Fi-säkerhet
- När du har loggat in på konfigurationspanelen går du till fliken Avancerade inställningar.
- Ändra nätverksnamn eller SSID.
- Ange det nya lösenordet.
- Ange krypteringstyp.
Ändra bandfrekvens
Spectrum-routrarna har två bandalternativ: 2,4 GHz och 5,0 GHz. Du kan välja ett band eller ställa in routerns inställningar på samtidiga band.
Spara inställningar
- Gå till fliken Sammanfattning innan du bekräftar routerns nya inställningar.
- När du har granskat ändringarna noggrant klickar du på knappen Verkställ.
Inställningarna för routern har sparats.
Se även: Hur man ändrar DNS på en routerVanliga frågor
Varför fungerar inte mitt Spectrum WiFi?
Om Spectrums WiFi-router inte fungerar korrekt kan följande orsaker vara orsaken:
- Spectrum Internet Service Provider (ISP) anslutningsproblem
- Dåliga nätverksdelare
- Föråldrad nätverksmaskinvara
Hur återställer du routern för att åtgärda din internetanslutning?
Nästan alla routrar har en återställningsknapp på baksidan. Du måste dessutom trycka på knappen och hålla den intryckt med ett tunt föremål. Routern kommer dock att glömma alla aktuella inställningar när du återställer Spectrum-routern.
Hur ofta ska du återställa Spectrum Router?
Det är en utmärkt säkerhetsåtgärd på nätet när du återställer Spectrum-routern upprepade gånger. Det finns ingen fast regel: tryck och håll in återställningsknappen, så är det klart.
Slutord
Om du använder ett Spectrum-modem eller en Spectrum-router bör du känna till de grundläggande konfigurationerna. Det är normalt att det uppstår anslutningsproblem när du använder Spectrums Wi-Fi-router eller andra enheter.
Därför är det bättre att lära sig hur man återställer Spectrum WiFi-enheter. Du måste trycka på och hålla in återställningsknappen. Använd sedan standardadministratörens autentiseringsuppgifter och uppdatera WiFisäkerhetsinställningarna.