Innehållsförteckning
Den nya generationen användare vill ha en konstant wi-fi-anslutning i den dynamiska digitaliseringsvärlden. Därför är det mycket irriterande när problem som lösenord gör det svårt att använda enheterna.
När du tittar på din favoritwebbserie eller överför filer på din Android-telefon, dator eller någon annan Android-enhet är det värsta som kan hända att du blir utloggad från ditt wi-fi. Och det näst värsta är när du inte kommer ihåg ditt wi-fi-lösenord för att logga in på nätverket.
Om du har upplevt en sådan situation där du har glömt inloggningsuppgifterna och tvingat ditt minne att komma ihåg dina wifi-inloggningsuppgifter har du besökt rätt ställe. Det är viktigt att säkerhetskopiera Android-data och Android wifi-lösenord för att undvika betydande dataförluster.
Se även: Vad ska jag göra om CenturyLink WiFi Password inte fungerar?Det finns andra skäl som gör att användare måste säkerhetskopiera Android-wi-fi-lösenord. Några fall där du behöver återställa en säkerhetskopia är att överföra data till en ny telefon eller dator eller utföra systemuppdateringar på din Android-enhet, vilket innebär en risk för data.
Du måste vara beredd på att få en fullständig dataåterställning och hålla en Android-backup av wi-fi-lösenorden. Det är utan tvekan en nödvändighet.
Vi har några enkla riktlinjer som hjälper dig att skapa en Android-backup av data som lösenord för wifi och säkerställa dataåterställning.
Innehållsförteckning
- Strategier för att säkerhetskopiera Android WiFi-lösenord
- Metod 1: Säkerhetskopiera Android WiFi-lösenord till Google
- Metod 2: Säkerhetskopiera Android WiFi-lösenord med Password App
- Metod 3: Säkerhetskopiera Android wifi-lösenord med appen My Backup Pro
- Metod 4: Säkerhetskopiera Android-wifi-lösenord med appen Wi-Fi Password Manager
- Sammanfattning
Strategier för att säkerhetskopiera Android WiFi-lösenord
Metod 1: Säkerhetskopiera Android WiFi-lösenord till Google
Google är det mest eftertraktade valet för att skapa en säkerhetskopia av alla typer av data, t.ex. Android-inställningar. Vårt första sätt är att säkerhetskopiera Android-lösenord till Google. Läs processen.
Steg 1: Gå till Inställningar på din Android-telefon.
Steg 2: På inställningsmenyn trycker du på Konton på skärmen.
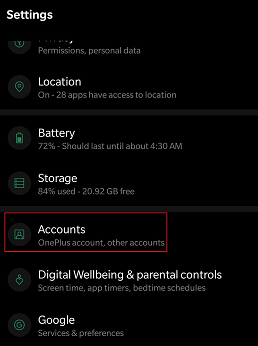
Steg 3: Om du har ett sparat Google-konto klickar du på namnet på Google-kontot på skärmen. Om du inte har sparat det klickar du på Lägg till konto Logga nu in på ditt Google-konto med uppgifterna.
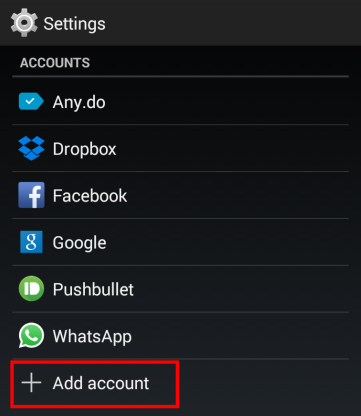
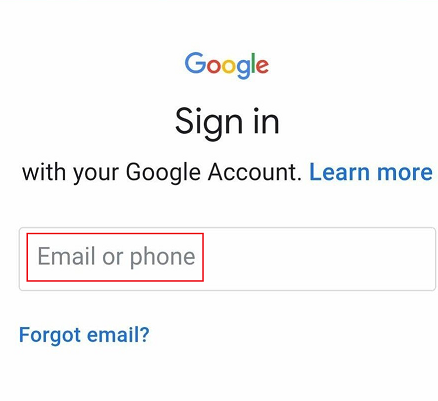
Steg 4: Gå till Inställningar I menyn Inställningar klickar du på Säkerhetskopiering och återställning eller . Säkerhetskopiering och återställning (oavsett vilket alternativ din Samsung-enhet har, äldre modeller kan ha alternativet Återställ).

Steg 5: Kryssa i rutan för Säkerhetskopiera mina data Nu kommer Google att återställa och säkerhetskopiera alla dina Android-data, wifi-inställningar och lösenord för wifi.
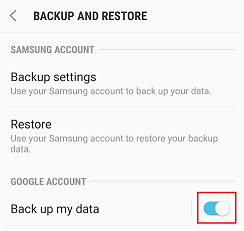
Googles backup-funktion kan dock inte tillämpas på vissa Android-telefoner och andra Android-enheter.
Se även: Onhub vs Google WiFi: En detaljerad jämförelseMetod 2: Säkerhetskopiera Android WiFi-lösenord med Password App
Du kan ladda ner flera appar till din Android-telefon från Google Play Store för att säkerhetskopiera och återställa Android-data, inklusive centrala inställningar. Dessutom kan du använda Lösenordsappen för samma på din telefon för att få en säkerhetskopia. Appen är potent för att säkerhetskopiera lösenord och kan också hjälpa dig att återställa lösenord som du har förlorat.
Du måste dock rota din Android-enhet innan du kan använda appen för att återställa data. Utan root kan du inte utforska alla funktioner i dessa appar på din telefon.
Steg 1: Gå till Google Play Store på Android-telefonen på servrarna.
Steg 2: Ladda ner och installera programmet på din telefon.
Steg 3: Öppna root-åtkomst på telefonen. Det är inte möjligt att använda funktioner utan att ge root-åtkomst.
Steg 4: Leta upp dina nätverk och klicka på namnet på det aktuella nätverket på skärmen. Appen visar relaterade uppgifter som wifi-lösenordet och wifi-säkerhetsprotokollet för nätverket.
Steg 5: Notera lösenordet och spara det någonstans på ditt Android-system. Appen erbjuder också möjligheten att överföra wifi-informationerna till din e-post.
Du kan enkelt säkerhetskopiera Android-telefoner med alla systemdata, lösenord med mera med sådana appar. Allt du behöver är en stabil internetuppkoppling via wifi på din telefon.
Metod 3: Säkerhetskopiera Android wifi-lösenord med appen My Backup Pro
Appen My Backup Pro är en av de mest användbara apparna för att säkerhetskopiera din Android-telefon via wifi. Den kan säkerhetskopiera detaljer som kontakter, systeminställningar, wifi-inställningar och SMS-historik på din telefon. Den kräver att du rootar mobilen. Det är en utmärkt app för att säkerhetskopiera kontakter på din telefon. Följ processen nedan.
Steg 1: Gå till Googles Play Store på dina Android-servrar.
Steg 2: Installera den senaste versionen av programmet My Backup Pro på telefonen.
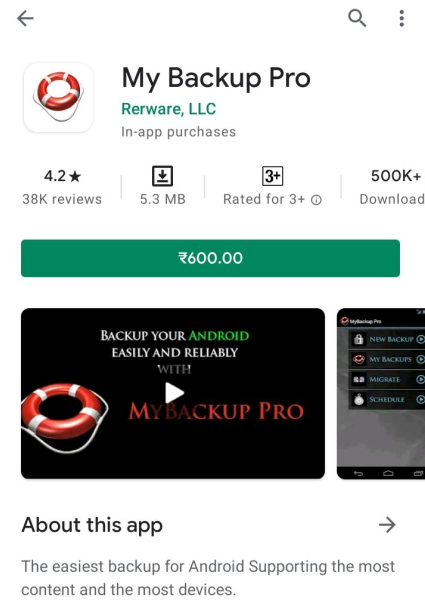
Steg 3: Klicka på Ny säkerhetskopiering från listan med alternativ på skärmen.
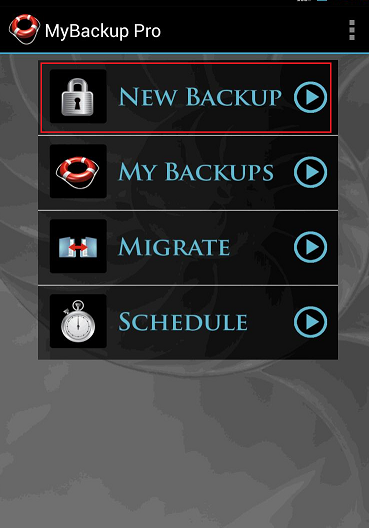
Steg 4: Appen frågar dig vilka data du vill säkerhetskopiera på din enhet. Det finns alternativ som kontakter, SMS, samtalslogg etc. Du kan välja några av datatyperna eller klicka på Välj alla för att säkerhetskopiera hela din Android-telefon.
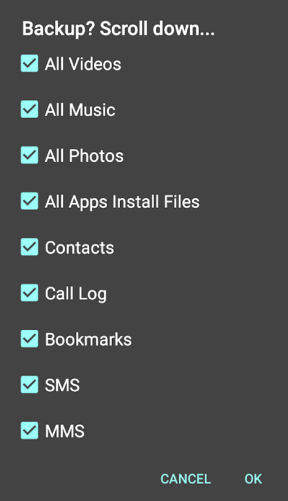
Steg 5: Enheten kommer att be dig att välja mellan att skapa en säkerhetskopia för Tillämpningar & Media eller . Uppgifter . Tryck på ett av alternativen.
Steg 6: Du måste bestämma var du vill skapa säkerhetskopian i appen, Lokal eller . Online . Online .
Steg 7: Ange kontot där du vill skapa molnlagret. Du kan välja mellan Google och Dropbox som molnlagringsplats. Sådana appar säkerhetskopierar Android-data genom dina specifikationer.
Metod 4: Säkerhetskopiera Android-wifi-lösenord med appen Wi-Fi Password Manager
Den senaste versionen av WLAN-lösenordshanteraren är en av de bästa apparna i raden som låter dig spara, lägga till och dela kända nätverk. Du kan ansluta till dina internetanslutningar på Android-telefoner. Den känner igen okända nätverk spontant. Du kan dela detaljer som wifi-lösenord och nätverksnamn till din dator.
Användaren kan säkerhetskopiera Android-lösenorden och överföra dem som en CSV-fil på mobilen. Den kräver ingen root. Även om du raderar nätverksnamnet kan du återställa och återskapa data och ansluta dig. Den omedelbara dataåtervinningen gör den till den bästa.
Steg 1: Gå till Play Store i webbläsaren på din Samsung-telefon.
Steg 2: Installera programmet.
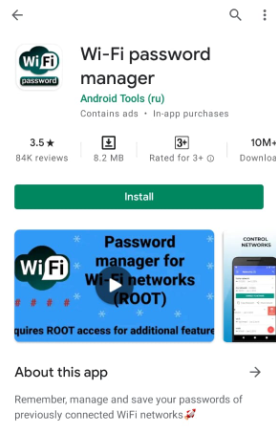
Steg 3: Tryck på plus för att lägga till ett nytt nätverksnamn.
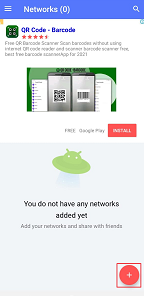
Steg 4: Du kommer att se en uppmaning där du måste lägga till ett nytt nätverksnamn genom att ange autentiseringsuppgifter som nätverksnamn, wifi-lösenord och eventuella kommentarer om det behövs. Tryck slutligen på Spara .
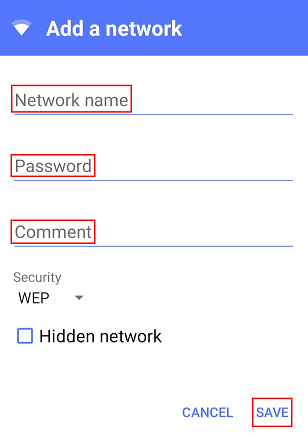
Steg 5: Lägg upp nätverksnamnet i mobilappen och välj Anslut till nätverket Om du vill kopiera lösenordet för att skapa en säkerhetskopia klickar du på Kopiera lösenord, och om du vill dela nätverket väljer du Dela nätverk .
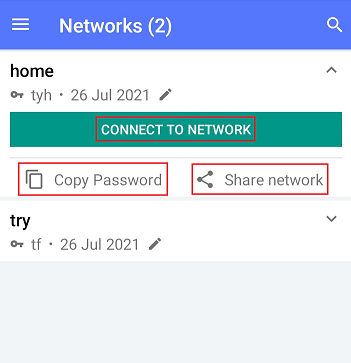
Sammanfattning
Det sista du vill är att dina värdefulla data på telefonen ska gå förlorade. Därför är det viktigt att säkerhetskopiera Android-data som viktiga filer. Numera ger appar dig utrymme för att säkerhetskopiera filer och överföra dem till din dator. Du kan spara detaljer på en dator eller någon annan pryl. Därför är det nödvändigt att återställa data eftersom du inte vill ångra att du har förlorat innehållet.


