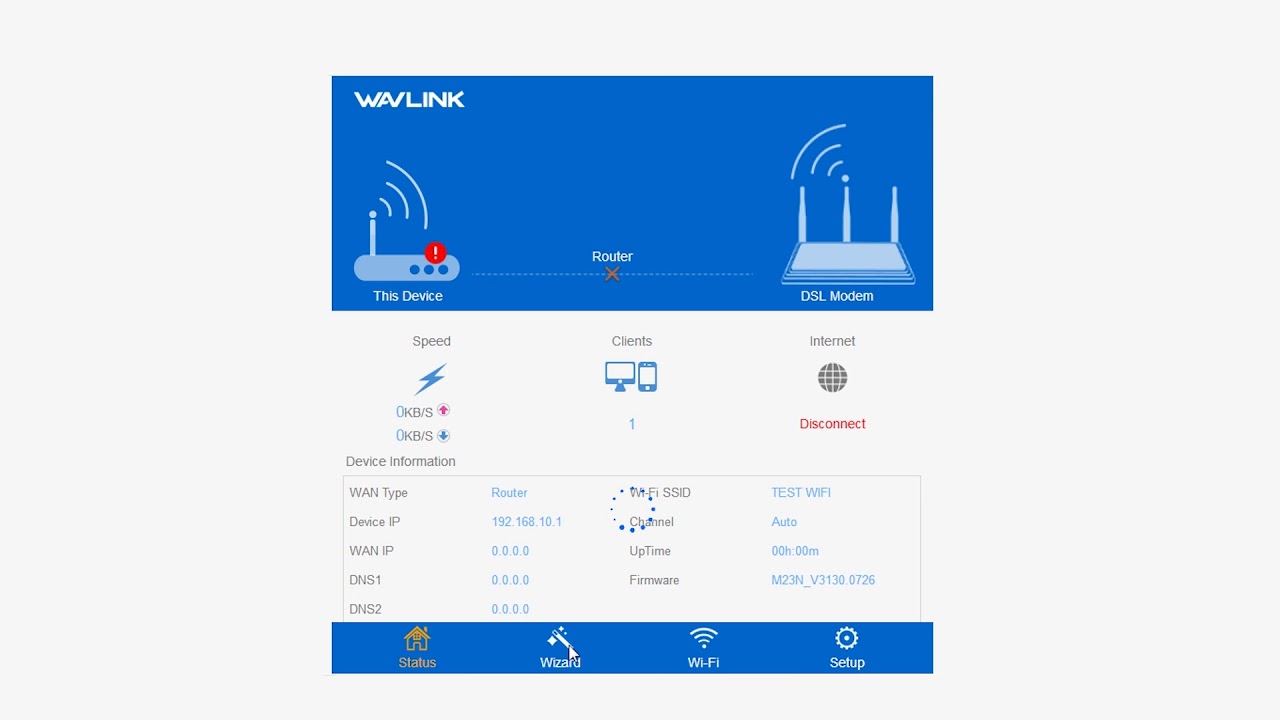Inhaltsverzeichnis
Die Einrichtung des Wavlink Extender ist eine großartige Möglichkeit, die Internetabdeckung zu verbessern und tote Zonen in jedem Haus zu beseitigen. Die Einrichtung des Routers bietet Ihnen ein sichereres, besseres und schnelleres Internet, wenn Sie den AP haben.
Die Wavlink-Router sind mit den meisten Geräten wie Roku, Smartphone oder Fernseher kompatibel, und die Weboberfläche des Wavlink Extenders macht die Konfiguration und Steuerung der Erweiterung für den Benutzer einfach.
Lesen Sie diesen Beitrag, um zu erfahren, wie Sie Ihren Wavlink Router einrichten.
Manuelles Einrichten des Wavlink Wireless Routers
Die manuelle Methode zur Einrichtung des Wavlink Extenders umfasst die folgenden Schritte:
- Schließen Sie Ihren Wavlink WiFi Extender in der Nähe Ihres Hauptmodems oder Routers an.
- Wenn die Kontrollleuchte an Ihrem Extender leuchtet, schließen Sie ein beliebiges Wi-Fi-fähiges Gerät an, z. B. einen Laptop, Computer, ein Tablet oder ein mobiles Gerät.
- Navigieren Sie zum Menü Einstellungen auf Ihrem angeschlossenen Gerät.
- Wählen Sie die Option für die WLAN-Einstellungen oder die Wi-Fi-Einstellungen.
- Nach Ihrer 'EXT'-Netzwerkverbindung finden Sie den Netzwerknamen Wavlink Extender Setup_Ext in der Liste.
- Starten Sie einen Webbrowser wie Mozilla Firefox oder Internet Explorer und wählen Sie die Adressleiste.
- Geben Sie Ap.setup ein. Es wird nun eine neue Seite für die Einrichtung Ihres WiFi Range Extenders angezeigt.
- Schließen Sie Ihren Wavlink WiFi Extender an oder installieren Sie ihn, indem Sie die Installationsanweisungen für den AP Extender befolgen.
Wavlink WiFi Extender Einrichtung über WPS Methode
Sie können auch WPS oder Wireless Protected Setup verwenden, um Ihren WiFi-Extender einzurichten. Dazu können Sie diese Anweisungen befolgen:
- Bringen Sie Ihren WiFi-Extender in die Nähe Ihres Hauptrouters, schließen Sie ihn an
- Schalten Sie Ihren Wavlink WiFi Extender ein.
- Warten Sie, bis die Betriebsanzeige grün leuchtet.
- Drücken Sie anschließend die WPS-Taste an Ihrem WiFi-Extender.
- Drücken Sie gleichzeitig die WPS-Taste an Ihrem Modem oder WLAN-Router.
- Jetzt können Sie ein grünes Licht an Ihrem Router und Wireless Extender blinken sehen.
- Lassen Sie Ihr Heimnetzwerk mit dem Wi-Fi-Router synchronisieren und lassen Sie die Geräte etwa 2 Minuten lang stehen. Danach ist der Einrichtungsvorgang abgeschlossen.
- Schließen Sie den Installationsvorgang ab, indem Sie sich auf der Seite AP.setup anmelden.
AP-Konfigurationsprozess für das Wavlink Wireless-Netzwerk
Wavlink stellt seinen Nutzern die AP.setup als Standarddomain zur Verfügung, auf der Sie Ihre Wavlink Router, Extender und Adapter konfigurieren können.
Folgen Sie diesen Schritten:
- Stellen Sie Ihren Wavlink Range Extender in der Nähe einer Steckdose auf.
- Schließen Sie das Gerät an eine zuverlässige Stromquelle an.
- Halten Sie die Einschalttaste Ihres Extenders gedrückt, und warten Sie, bis das grüne Licht leuchtet.
- Verbinden Sie Ihren Computer oder Laptop mit dem AP setup_Ext-Netzwerk für den Extender.
- Starten Sie einen bevorzugten Webbrowser wie z. B. Google Chrome.
- Wählen Sie die Adressleiste und geben Sie Ap.setup ein. Dadurch werden Sie auf die Seite für den Wavlink Extender weitergeleitet.
- Erstellen Sie ein Konto für die AP-Anmeldung.
- Folgen Sie nun den Anweisungen auf dem Bildschirm Ihres WiFi-fähigen Geräts.
Wie man sich auf der Wavlink Web Management Seite anmeldet
Mit dem webbasierten Managementsystem können Sie sich von jedem Browser oder Gerät aus in den WiFi-Repeater-Modus einloggen, und zwar folgendermaßen:
- Verbinden Sie Ihren Wavlink Router mit einem Computer oder Laptop. Sie können ein Ethernet-Kabel verwenden oder die Geräte drahtlos verbinden.
- Rufen Sie einen Webbrowser auf.
- Gehen Sie auf Ihrem angeschlossenen Computer zu wifi.wavlink.com.
- Lassen Sie das Anmeldefenster des Routers erscheinen.
- Geben Sie alle relevanten Informationen korrekt ein.
- Wählen Sie anschließend Login und schließen Sie den Anmeldevorgang ab.
Wavlink Router Seup über Standard Wavlink IP Adresse
Um Ihren Wavlink Extender einzurichten, müssen Sie die Standard-IP-Adresse 192.168.10.1 verwenden. Folgen Sie diesen Schritten:
- Stellen Sie eine drahtgebundene oder drahtlose Verbindung zu Ihrem erweiterten Wavlink-Netzwerk her.
- Öffnen Sie dann einen Webbrowser auf Ihrem angeschlossenen Gerät.
- Navigieren Sie zur URL-Leiste.
- Geben Sie 192.168.10.1 ein.
- Wenn das Anmeldefenster des Routers angezeigt wird, können Sie die richtigen Anmeldedaten eingeben
- Drücken Sie die Login-Taste und rufen Sie die Einrichtungsseite des Wavlink Extenders auf.
Warum können Sie sich nicht in das Wavlink Wireless-Netzwerk einloggen?
Wenn Sie sich nicht bei Ihrem Wavlink Router anmelden können, befolgen Sie die folgenden Schritte zur Fehlerbehebung, um das Problem zu lösen:
- Überprüfen Sie den Verbindungsstatus zwischen Ihrem Wavlink Router und dem WiFi-fähigen Gerät.
- Schalten Sie das Modem, den Wavlink Router und den Laptop aus.
- Verwenden Sie die Standard-IP-Adresse für die Anmeldung.
- Wechseln Sie den Webbrowser.
- Versuchen Sie, die Verbindung mit einem anderen Gerät herzustellen.
- Vergewissern Sie sich, dass Sie die Gerätefirmware aktualisiert haben.
- Setzen Sie Ihr Modem oder Ihren Router auf die Standardeinstellungen zurück.
Wie lauten die Anmeldedaten für die Einrichtung des Wavlink-Routers?
Sie müssen Ihre Anmeldedaten angeben, um auf die Einrichtungsseite zuzugreifen, wenn Sie den Wavlink Extender zum ersten Mal konfigurieren.
Siehe auch: Optimum Wifi funktioniert nicht - hier ist die LösungHier finden Sie alle Router-Anmeldeinformationen, die Sie benötigen, um den Anmeldevorgang abzuschließen:
- Die Standard-Webadresse für die Einrichtung des Wavlink Extenders ist www.wifi.wavlink.com.
- Verwenden Sie die Standard-IP-Adresse für die Einrichtung: 192.168.10.1
- Der Standard-Benutzername ist 'admin'.
- Das Passwort für Ihr Konto lautet "admin".
Wie können Sie das Login-Passwort für den Wavlink Router ändern?
Sie können das Standard-Anmeldepasswort für Ihr Wavlink-Gerät ändern, indem Sie diese Anweisungen befolgen:
- Starten Sie einen Webbrowser und navigieren Sie zur Anmeldeseite des AP-Routers.
- Geben Sie das Admin-Passwort und den Benutzernamen ein.
- Gehen Sie auf die Registerkarte für "admin".
- Wählen Sie die Option zum Ändern des Anmeldekennworts.
- Geben Sie das Standardkennwort in das Feld "Altes Kennwort" ein.
- Geben Sie ein neues Wi-Fi-Passwort für Ihr Gerät in das Feld Neues Passwort ein.
- Drücken Sie die Schaltfläche Speichern, um alle Änderungen zu übernehmen.
Wie behebe ich, dass der Wavlink Router nicht funktioniert?
Bei allen Internet-Geräten kann es zu Problemen mit der Internet-Verbindung kommen. Mehrere Faktoren können die Verbindung Ihres Geräts verhindern und andere Probleme verursachen.
Unabhängig davon können Sie diese Probleme mit den folgenden Schritten beheben:
- Schalten Sie Ihr wavlink Modem und Ihren Router aus
- Stellen Sie sicher, dass Ihr Gerät über eine stabile Stromversorgung verfügt.
- Überprüfen Sie die aktive Internetverbindung.
- Prüfen Sie, ob Sie die richtigen Anmeldedaten eingegeben haben
- Aktualisieren Sie Ihre Router-Firmware
- Ihr Gerät hart zurücksetzen
Was ist der Hard Reset Prozess für den Wavlink Router?
Das Zurücksetzen Ihres Geräts kann verschiedene Probleme beseitigen, die Ihnen Schwierigkeiten bereiten. Um beispielsweise einen Hard-Reset auf Ihrem Wavlink-Gerät durchzuführen, können Sie diesen einfachen Prozess befolgen:
- Vergewissern Sie sich zunächst, dass Ihr Wavlink-Gerät sicher an eine Steckdose angeschlossen ist.
- Prüfen Sie, ob die Netz-LEDs grün leuchten.
- Suchen Sie die Reset-Taste an Ihrem Router, die sich möglicherweise auf der Rückseite des Geräts befindet.
- Nehmen Sie einen spitzen Gegenstand und stecken Sie ihn in das kleine Loch.
- Halten Sie die Reset-Taste 10 bis 15 Sekunden lang gedrückt, bis die Betriebsanzeige nicht mehr blinkt.
- Lassen Sie die Taste los.
- Lassen Sie das Gerät eine Weile ruhen.
- Halten Sie die Taste erneut gedrückt, um das Gerät neu zu starten.
Wenn Sie diesen Vorgang abgeschlossen haben, müssen Sie den Router erneut einrichten, da das Gerät nach dem Zurücksetzen auf die Standardeinstellungen zurückgesetzt wird.
Wie aktualisiert man die Router-Firmware?
Eine weitere Möglichkeit, viele Probleme zu beheben, ist die Aktualisierung der Gerätefirmware, die Sie mit Hilfe dieser Anleitung manuell durchführen können:
- Rufen Sie zunächst die offizielle Website für Wavlink-Geräte auf.
- Laden Sie als nächstes die neueste Firmware für Ihren Wavlink Router oder Extender herunter.
- Speichern Sie die heruntergeladene Firmware auf dem Desktop.
- Melden Sie sich bei der Webschnittstelle Ihres Geräts an.
- Laden Sie die aktualisierte Firmware hoch.
- Erlauben Sie Ihrem Router, neue Änderungen zu implementieren.
- Um die Aktualisierung zu bestätigen, wird Ihr Wavlink Router oder Modem möglicherweise neu gestartet.
- Sobald dies geschehen ist, wird die Firmware Ihres Routers aktualisiert.
Was sollten Sie tun, wenn die Webverwaltungsseite nicht antwortet?
Wenn die Einrichtungsseite über wifi.wavlink.com nicht zugänglich ist, folgen Sie diesen Anweisungen:
- Prüfen Sie, ob Ihr Wavlink Router an eine stabile Stromversorgung angeschlossen ist
- Überprüfen Sie Ihre Internetverbindung
- Deaktivieren Sie Ihre Software für WiFi-Sicherheit
- Löschen Sie Ihren Browser-Cache, den Verlauf und die Cookies
- Zur Verwendung der Standard-IP-Adresse wechseln
FAQs
Wo sind die Standard-Anmeldedaten für das Wavlink-Gerät?
Das Standard-Passwort und der Benutzername für die Anmeldung sind auf dem Etikett Ihres Wavlink-Geräts aufgedruckt. Außerdem finden Sie die Anmeldeinformationen auch im Benutzerhandbuch des Geräts.
Siehe auch: Fix: Nvidia Shield TV WiFi-ProblemeWarum kann ich mich nicht bei der Einrichtung meines Wavlink-Routers anmelden?
Sie müssen die Wi-Fi-Netzwerkverbindung überprüfen, wenn Sie sich nicht an Ihrem Wavlink-Gerät anmelden können. Wechseln Sie z. B. zu einer kabelgebundenen Verbindung mit einem Ethernet-Kabel, wenn Sie über eine drahtlose Verbindung verbunden sind. Stellen Sie sicher, dass die LAN-Port-Leuchte nach dem Einstecken des Kabels überprüft wird.
Was ist www.ap.setup?
Wavlink stellt Ihnen die Domäne AP. Setup zur Verfügung, um den Adapter, Extender oder Router einzurichten, wenn Sie ihn nicht über das Webinterface konfigurieren können.
Abschließende Überlegungen
Die Einrichtung Ihres Wavlink-Geräts ist ein einfacher und unkomplizierter Prozess. Zunächst müssen Sie über das webbasierte Dienstprogramm oder die korrekte IP-Adresse auf die Einrichtungsseite zugreifen. Wenn beide Wege fehlschlagen, können Sie die Seite AP. Setup verwenden.
Wenn Sie Probleme mit der Verbindung Ihrer Geräte haben, müssen Sie die Geräte-Firmware aktualisieren und die neuesten Updates herunterladen.