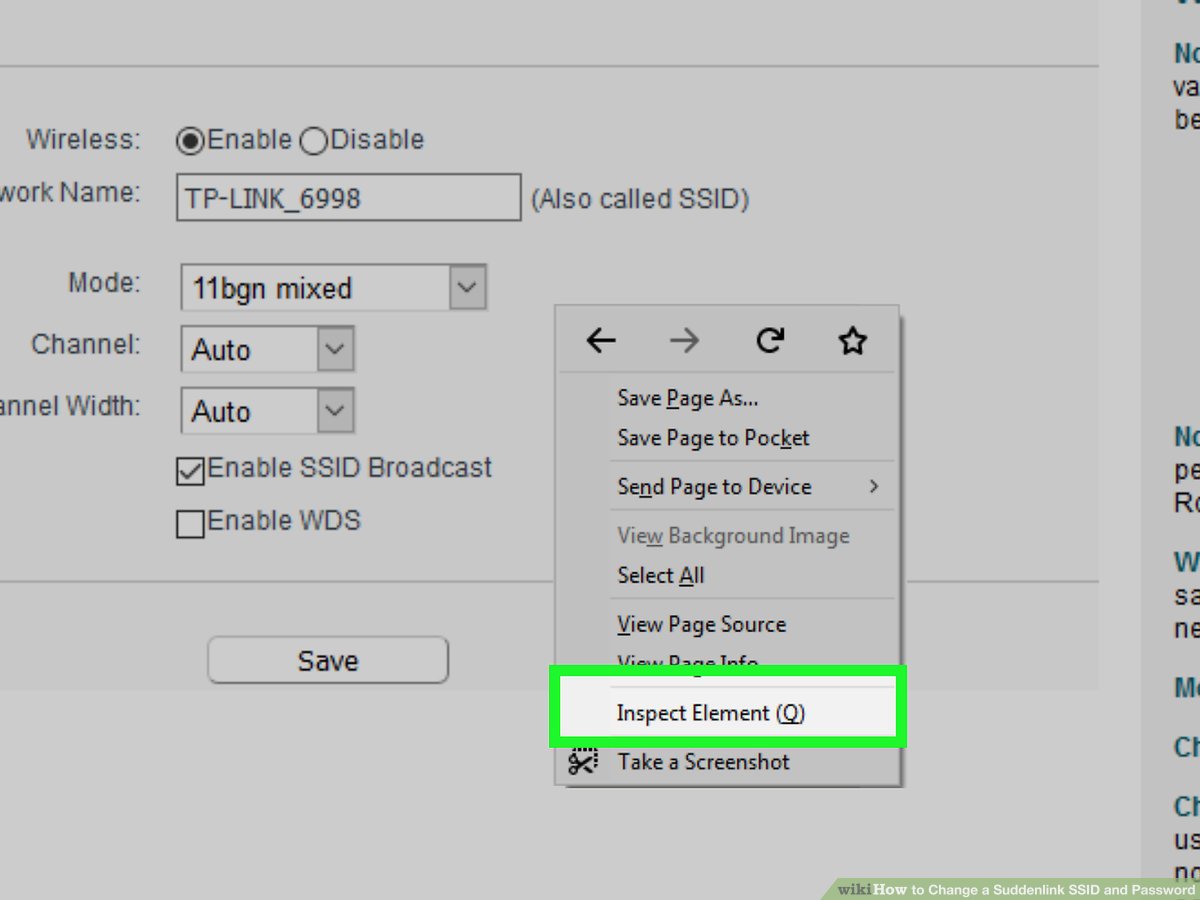Inhaltsverzeichnis
Mit einem Netzwerk-Passwort können Sie ein Suddenlink-Verbindungskonto schützen, damit sich Unbefugte nicht damit verbinden können. Außerdem ist es wichtig, das Wifi-Passwort zu ändern, um Cyberangriffe zu verhindern.
Siehe auch: Funktioniert das drahtlose Aufladen des iPhone 12 Pro Max nicht?Die folgende Anleitung listet die Schritte zum Ändern des Suddenlink-Passworts auf. Egal, ob Sie das bestehende Passwort vergessen haben oder es in ein starkes Passwort ändern möchten, die folgende Anleitung deckt dies ab.
Mit über einer Million Kunden ist Suddenlink eine der zuverlässigsten Internetverbindungen. Bei der Einrichtung eines drahtlosen Heimnetzwerks sollten Sie jedoch ein starkes Passwort festlegen, um die Sicherheit zu gewährleisten.
Suddenlink Wireless Netzwerkname und Passwort abrufen
Bevor Sie das Suddenlink-Passwort ändern, sollten Sie wissen, wie Sie das alte Passwort wiederherstellen können. Wenn Sie Passwörter für so viele digitale Konten haben, führt das zu Verwirrung und Verwechslung. Außerdem müssen Sie das vorherige Passwort für den Suddenlink-Router eingeben, bevor Sie es ändern.
Sie müssen nur die folgenden Schritte ausführen, um das bestehende Suddenlink-Passwort zu finden:
- Verbinden Sie zunächst Ihren Laptop mit dem drahtlosen Netzwerk von Suddenlink und öffnen Sie Chrome.
- Geben Sie in der Suchleiste 192.168.0.1 als Standard-Gateway-Adresse ein und geben Sie die Suddenlink-Anmeldedaten auf dem Anmeldebildschirm ein.
- Auf dem Webportal sehen Sie oben mehrere Optionen, z. B. WLAN, Gastnetzwerk, DHCP usw.
- Rufen Sie die Seite mit den WLAN-Einstellungen auf und klicken Sie mit der rechten Maustaste auf die Option "Name des Drahtlosnetzwerks".
- Wählen Sie hier "Element inspizieren", um die Chrome-Entwicklerwerkzeuge zu überprüfen.
- Auf der nächsten Seite sehen Sie einen Programmiercode, in dem Sie mit den Tasten Strg und F nach dem Tag "Disabled" in der Zeile suchen müssen.
- Bearbeiten Sie dann "Attribut" und entfernen Sie mit der Schaltfläche "Löschen" die deaktivierte Markierung und speichern Sie.
- Sie können das Entwicklerwerkzeug nun mit dem Kreuzzeichen schließen.
- Auf dem Bildschirm wird ein Formular angezeigt, mit dem Sie das Feld für den Namen des drahtlosen Netzwerks bearbeiten können.
- Als Nächstes können Sie den Suddenlink-WLAN-Namen und das Kontopasswort entsprechend auswählen.
- Speichern Sie schließlich die Einstellungen und melden Sie sich mit dem neuen Suddenlink Wifi-Namen und -Passwort an.
Sie können sich bei der bestehenden Suddenlink SSID anmelden, wenn Sie Ihr Passwort ändern. Wenn Ihr Laptop oder Smartphone jedoch einen Fehler beim Verbinden mit dem drahtlosen Netzwerk meldet, können Sie das bestehende Passwort vergessen.
Auf diese Weise scannt das Gerät das verfügbare Netzwerk und präsentiert die neue SSID. Nun können Sie das Passwort eingeben, um eine Verbindung mit dem Internet herzustellen.
Suddenlink Wifi-Passwort ändern
Es sind nur wenige Schritte nötig, um das Suddenlink Wifi-Passwort zu ändern:
- Verbinden Sie jedoch zunächst den Laptop mit dem Suddenlink Wifi-Netzwerk und öffnen Sie ein beliebiges Webbrowser-Fenster, z. B. Opera, Microsoft Edge, Chrome oder Firefox.
- Geben Sie dann 192.168.0.1 als Gateway-Adresse in die obere Suchleiste ein, um auf die Webseite des Suddenlink-Modems zuzugreifen.
- Sie können den Standard-Benutzernamen und das Passwort auf einem Aufkleber auf dem Suddenlink-Router oder -Modem eingeben.
- Navigieren Sie zur Seite mit den WLAN-Einstellungen und wählen Sie "Passwort ändern".
- Geben Sie das neue Suddenlink Wi-fi-Passwort zweimal ein, um es zu bestätigen, und wählen Sie die Option zum Speichern der neuen Einstellungen.
Alternativ können Sie die Option "Passwort vergessen" im Webportal nutzen. In diesem Fall erhalten Sie einen Bestätigungscode an die registrierte E-Mail-ID oder Telefonnummer.
Sie können den Code auf der Suddenlink-Modemseite eingeben, um das Suddenlink-Passwort zurückzusetzen.
Passwort von Suddenlink Modem Einstellungen ändern
Wenn Sie kein Gerät haben, mit dem Sie auf das Router-Webportal zugreifen können, können Sie sich für die traditionelle und bequemste Methode entscheiden, um das Kennwort für den Suddenlink-Router zurückzusetzen.
Das Modem verfügt über eine Reset-Taste auf der Rückseite oder an einer der Seiten. Sie können die Reset-Taste drei bis fünf Sekunden lang drücken und dann loslassen.
Siehe auch: Wifi auf Fitbit Aria ändernAnschließend startet der Suddenlink-Router neu und setzt die Einstellungen automatisch auf den Standard-Benutzernamen und das Standard-Passwortfeld zurück.
Ändern Sie Ihr Passwort, indem Sie die gebührenfreie Nummer anrufen
Wenn Sie sich mit dem Webportal nicht auskennen, können Sie den Kundendienst anrufen. Suddenlink verfügt über ein spezielles Kundenbetreuungsteam, das seinen Kunden technische Unterstützung in Bezug auf Internetdienste bietet. Außerdem können Sie die gebührenfreie Nummer anrufen und Hilfe beim Ändern des Suddenlink-Passworts erhalten.
Techniken zur Fehlersuche
Viele Benutzer haben sich darüber beschwert, dass sie nicht auf das Webportal zugreifen können. Wenn Sie keine Verbindung zum Suddenlink-Internet herstellen können, können Sie den Router oder das Modem zurücksetzen, indem Sie die folgenden Schritte ausführen:
- Das Ausschalten des Routers bedeutet nicht, dass die Werkseinstellungen wiederhergestellt werden, sondern dass Sie Softwarefehler im Router beseitigen können.
- Sie können alle Ethernet-Kabel vom Router entfernen und aus der Steckdose ziehen.
- Schalten Sie den Router oder das Modem nach 30 Sekunden bis einer Minute wieder ein und warten Sie, bis sich die LEDs stabilisiert haben.
Abschließende Überlegungen
Sie sollten das Suddenlink Wifi-Passwort regelmäßig ändern, um Cybersecurity-Bedrohungen vorzubeugen. Der wichtigste Aspekt des obigen Leitfadens ist die Erörterung der verschiedenen Methoden zur Änderung des Wifi-Passworts.
Wenn Sie das Suddenlink Wifi-Passwort mit den obigen Schritten nicht ändern können, wenden Sie sich an den Kundendienst, um weitere Unterstützung zu erhalten.