Obsah
Víte, že telefony se systémem Android lze připojit k počítači a synchronizovat je s ním? Ano, zařízení se systémem Android (telefon nebo tablet) můžete snadno synchronizovat s počítačem nebo stolním počítačem prostřednictvím bezdrátové sítě.
Tato synchronizace umožňuje přenos souborů mezi oběma zařízeními a umožňuje spravovat telefon se systémem Android prostřednictvím počítače. Vaše data jsou velmi cenná a je třeba je udržovat v bezpečí. Proto můžete data z mobilního telefonu přenést do počítače a uložit je tam pro jistotu.
Zálohování dat, správa, zálohování kontaktů, fotografií, hudby atd. jsou některé z výhod synchronizace telefonu se systémem Android s počítačem přes Wi-Fi.
Proč je spolehlivé připojení Wi-Fi ze systému Android k počítači?
Všichni jsme někdy v životě používali kabely USB pro připojení zařízení se systémem Android k počítači se systémem Windows. Ačkoli se tehdy tento proces zdál být hračkou, měl své mouchy. Čas od času se kabel USB odpojí, což ztěžuje proces přenosu souborů. Můžete se dokonce setkat s problémem poškození nebo ztráty dat.
Je také možné, že kabel USB nemáte u sebe a přenos souborů a médií mezi systémem Android a počítačem je naléhavou potřebou. V tomto případě přichází na pomoc připojení Wi-Fi Android To PC.
Pokud nevíte, jak synchronizovat Android s počítačem přes Wi-Fi, pomůže vám s tím tento článek.
Správce Android WiFi
Android Manager Wi-Fi je bezplatná aplikace pro bezdrátové připojení telefonu se systémem Android k počítači prostřednictvím vzdáleného přístupu. K navázání připojení využívá Wi-Fi a umožňuje provádět vzdálené přenosy souborů a médií.
Software aplikace je k dispozici pro všechny verze systému Android a instaluje se z webových stránek vývojáře nebo z obchodu Google Play.
Podobně je software Android Manager Wi-Fi k dispozici pro všechny druhy systémů Windows a operačních systémů. Software si můžete stáhnout do počítače se systémem Windows a nainstalovat jej.
Proces instalace a nastavení je srozumitelný a zvládne ho rychle každý. K jeho zvládnutí nepotřebujete žádné technické znalosti. Software lze snadno stáhnout z webových stránek vývojáře.
Viz_také: Vše o nastavení CPP Wi-Fi & amp; Jak se připojit k CPP Wi-Fi!Zde jsou uvedeny následující soubory a položky, které lze přenášet/spravovat prostřednictvím synchronizace:
- Zálohování, úprava a správa kontaktů.
- Odesílání a přijímání zpráv s automatickým zálohováním.
- Přenos fotografií a mediálních souborů.
- Importovat, upravovat a nahrávat fotografie se snadným uspořádáním.
- Přenos a správa videí.
- Vestavěné rozhraní hudebního přehrávače se správou souborů a seznamů skladeb.
- Instalace a zálohování souborů APK.
- Kontrola a synchronizace oznámení.
- Přesun souborů a správa souborů.
- Snadná synchronizace.
- Synchronizace kalendáře.
Podívejme se nyní, jak jednoduché je nastavit bezdrátové připojení mezi telefonem se systémem Android a počítačem se systémem Windows.
Proces nastavení bezdrátového připojení
Ujistěte se, že jsou obě aplikace a software nainstalovány v příslušných zařízeních. Nyní je čas nastavit připojení a začít přenášet soubory bezdrátově. Jedinou podmínkou je, že počítač musí být připojen ke stejnému bezdrátovému připojení (wifi) jako telefon se systémem Android.
Na obrazovce mobilní aplikace pro systém Android se vytvoří číslo kódu PIN a přesný je třeba zadat v softwaru počítače. Tím se zajistí, že připojení bude bezpečné a spolehlivé. Nyní se připojení vytvoří automaticky.
Po navázání spojení se v aplikaci pro Android zobrazí stav. Nyní můžete plynule zahájit přenos souborů a spravovat synchronizaci oznámení.
Všechny výše uvedené položky lze synchronizovat mezi mobilními zařízeními a počítačem se systémem Windows.
Další aplikace třetích stran pro přenos souborů mezi zařízením Android a počítačem
Zde je několik aplikací třetích stran, které zvládnou bezproblémový přístup k nastavení a způsob přenosu souborů. Některé z nich dokonce využívají datové připojení, zatímco jiné takovou závislost nemají. Pojďme si všechny tyto aplikace prozkoumat spolu s podrobnostmi o procesu synchronizace:
#1. Aplikace AirDroid
Aplikace AirDroid pro Android je inteligentní řešení pro vytvoření spolehlivého spojení mezi telefony se systémem Android a počítači pro přenos souborů. Pomocí tohoto řešení můžete přenášet soubory ze systému Android do počítače bez jakýchkoli potíží. Navíc můžete pomocí této aplikace nejen přenášet soubory, ale také ovládat plochu z telefonu.
Mobilní aplikace umožňuje jednodušší přenos a správu zdarma, ale pro rozšířené služby je třeba zaplatit předplatné. Mezi další funkce aplikace AirDroid patří oznámení zařízení, funkce MMS/SMS.
Aplikace nabízí i špičkové zabezpečení. S aplikací Air Droid App je možné sledovat telefon se systémem Android, ovládat kameru a aplikace.
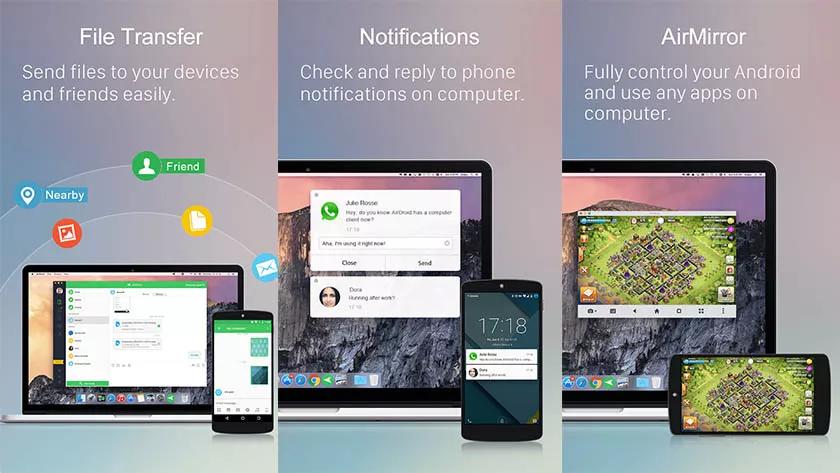
#2. Aplikace cloudového úložiště
Podle názvu je tato bezplatná aplikace určena k propojení mobilního telefonu s počítačem prostřednictvím cloudového úložiště. Umožňuje přenášet soubory z Androidu do počítače a naopak.
Pro cloudová úložiště jsou k dispozici různé druhy možností, například Disk Google, Dropbox, One Drive atd. Mobilní aplikace je známá svým snadno použitelným rozhraním. Nahrávejte soubory do cloudového úložiště a stahujte uložené soubory do zařízení v počítači.
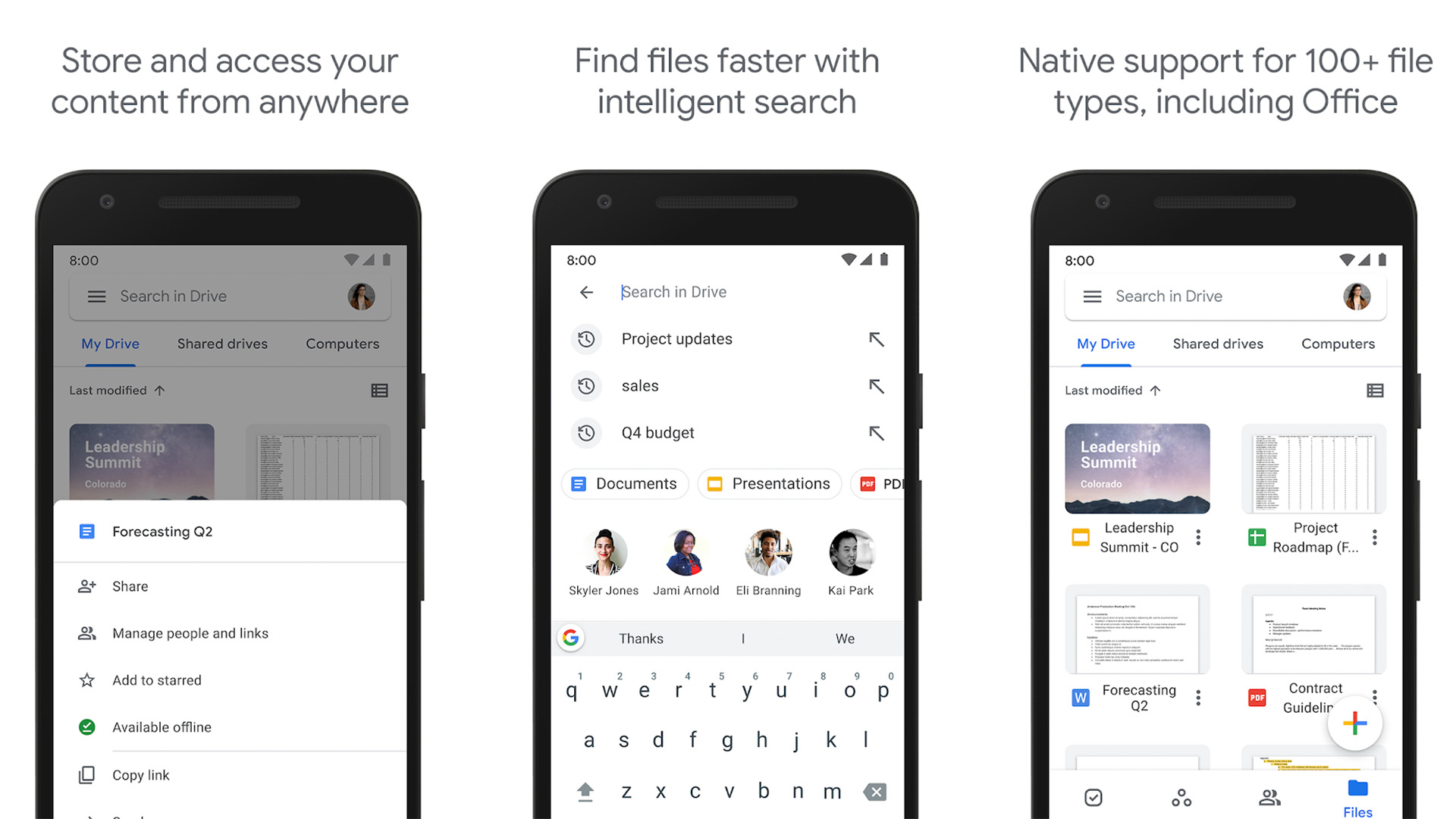
#3. Aplikace Xender
Xender je jednou z nejoblíbenějších a bezplatných aplikací dnešní doby. Umožňuje připojit zařízení se systémem Android k počítači pomocí stejného připojení k internetu. Přenos souborů lze provádět mezi dvěma mobilními zařízeními nebo z mobilního telefonu do počítače.
Ačkoli se tato aplikace může potýkat s některými problémy s fungováním nebo připojením, většina uživatelů je se službami aplikace spokojena. Kromě toho jsou v aplikaci Xender k dispozici některé další funkce, jako je převodník videa na zvuk, stahovač videa ze sociálních sítí a mnoho dalších.
#4. Aplikace Feem V4
Aplikace Feem pro mobilní telefony je alternativou k aplikaci Xender a její použití je velmi jednoduché. Nabízí jednu z nejvyšších rychlostí přenosu s rychlým nastavením. Připojeným zařízením pro synchronizaci mohou být mobilní telefony nebo počítače. Aplikaci je nutné nainstalovat do mobilního telefonu z obchodu Google Play a stáhnout z oficiálních webových stránek do zařízení se systémem Windows.
Neexistuje žádný limit přenosu a záleží jen na vašem přání, co chcete přenášet, například zprávy nebo videa. Feem může bez problémů pracovat s připojením k internetu nebo místním bezdrátovým připojením. Čistý design a praktické rozhraní aplikace umožňují bezproblémový proces pro začínající uživatele.
Viz_také: Jak nastavit Google WiFiZávěr
To je vše. Snažili jsme se zmínit všechny oblíbené a nejjednodušší způsoby připojení zařízení se systémem Android k systému a přenosu souborů. Můžete například použít Správce Android Wi-Fi a nastavit připojení přes bezdrátovou síť. Jako alternativu jsme také zmínili některé aplikace třetích stran, které lze použít k propojení telefonu se systémem Android a softwaru počítače s povolenou funkcí propřenášet soubory, dokumenty, poznámky atd.
Doufáme, že vám výše uvedené informace pomohou.


