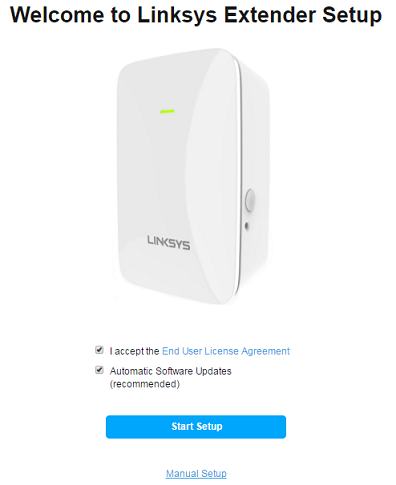Obsah
Ani ty nejsilnější bezdrátové směrovače nerozvádějí signál po celém domě. V důsledku toho se občas vyskytnou mrtvé zóny Wifi - oblasti na vašem pozemku bez signálu.
Není nic nepříjemnějšího než problémy s dosahem, obvykle když jste investovali do nákupu routeru a platíte pravidelné účty. Jak tedy tento nepříjemný problém vyřešit? Měli byste nainstalovat další router pro lepší pokrytí signálem? Pravděpodobně ne!
Bude to sice nákladnější, ale budete muset na svůj pozemek přidat další dráty. V tomto případě přicházejí na řadu prodlužovače dosahu wifi.
Linksys Wifi extender je oblíbeným zařízením v této kategorii. Zesiluje signál Wifi a nevyžaduje další kabely pro nastavení.
V níže uvedeném průvodci odhalíme vše o nastavení extenderu Wifi Linksys.
Co je bezdrátový prodlužovač dosahu Linksys?
Linksys Wifi extender, známý také jako extender bezdrátové sítě, je zařízení, které využívá kabelovou a bezdrátovou technologii k posílení signálu v místech se slabým pokrytím sítě.
Může se například stát, že ve svém pokoji budete mít silný signál, ale v obývacím pokoji, kuchyni nebo v jiných částech domu bude signál slabší.
Vysokorychlostní kabely extenderů však zajišťují optimální sílu signálu a zabraňují jeho zpoždění.
Nemusíte se starat o instalaci dalších kabelů ve svém domě. Místo toho můžete využít stávající kabely svého pozemku k montáži extenderu Linksys.
Profesionálové doporučují přidat rozšiřovače Wifi do oblasti vašeho domova, která potřebuje posílit bezdrátový signál - ve vašem případě se jedná o obývací pokoj nebo kuchyň.
Zařízení přijímá slabé signály Wifi a převádí je na silné.
Jaké jsou výhody rozšiřovače Wifi Linksys?
Máte potíže s přístupem k síti Wifi ve druhém patře svého objektu nebo když sedíte v rohu pokoje? Pokud ano, má váš router Wifi problémy s dosahem.
Všimněte si, že to neznamená špatnou kvalitu vašeho směrovače. Směrovače Wifi jsou v podstatě navrženy tak, aby poskytovaly signál v omezeném rozsahu. Proto když se pohybujete mimo předepsaný rozsah, dochází k problémům se signálem.
Rozšiřovače Wifi však poskytují posílení signálu a pomáhají vám zbavit se mrtvých zón. Vyjmenujeme některé výhody rozšiřovače dosahu Linksys, které vám pomohou pochopit jeho funkce.
Lepší pokrytí ve velkém domě
Pokud bydlíte ve velkém domě s několika patry, možná máte problémy se signálem. Možná se vaše oblíbené filmy načítají dlouho nebo netrpělivě čekáte při stahování důležitých souborů.
To vše a ještě více vám brání v práci a zábavě. Bezdrátový prodlužovač dosahu však tento problém vyřeší tím, že zajistí optimální pokrytí signálem v celé vaší domácnosti.
Při prohlížení internetu nebo streamování oblíbených filmů už nemusíte čekat. S wifi extenderem Linksys si užijete pořady na cestách!
Přístup k Wifi mimo domov
Prohlížíte si rádi internet vsedě na balkoně, nebo raději procházíte kanály s šálkem kávy na zahradě?
V těchto místech je velmi pravděpodobné, že dojde ke zpoždění signálu - zejména pokud je váš router daleko uvnitř domu.
Rozšiřovač wifi naštěstí tyto potíže odstraňuje, protože poskytuje lepší sílu signálu mimo váš domov. Máme však na mysli místa v dosahu - například garáž, dvůr, terasu nebo kůlnu.
Extender samozřejmě neposkytne signál až do nejbližší ulice.
Eliminace hluchých zón Wifi
Rychlost internetu ve vašem pokoji je bezvadná. Roční období se načítají rychle, webové stránky běží efektivně a soubory se stahují rychle. Ale počkejte, jakmile se přesunete do obývacího pokoje, kuchyně nebo vyjdete do patra, signál se zhorší.
To vám znemožňuje nepřerušovaný přístup k internetu v celém domě. Jaký má tedy smysl instalovat router Wifi, když nemáte přístup k Wifi v celém domě?
Prodlužovač dosahu Linksys vám pomůže odstranit všechny mrtvé zóny a zabrání zpoždění signálu.
Funguje s tradičním směrovačem
Pokud jste se s pojmem Wifi extender seznámili poprvé, možná předpokládáte, že vyžaduje složité nastavení pomocí dalších zařízení.
To však není váš případ. Nepotřebujete žádné další pomůcky ani další kabely. Místo toho jej můžete používat s již nainstalovaným směrovačem.
Naštěstí funguje s jakýmkoli tradičním směrovačem.
Snadné nastavení
Nemusíte mít žádné technické znalosti o nastavení extenderu Linksys. Místo toho jej můžete snadno nainstalovat pomocí několika základních tipů pro nastavení.
Cenově výhodné
Extender je bezpochyby malé zařízení s neomezenými výhodami. Můžete si například užívat nepřerušované silné připojení k internetu. Mnoho lidí si však myslí, že s ohledem na tuto skutečnost jsou extendery dosahu poměrně drahé.
Většina wifi extenderů, včetně Linksysu, je však cenově dostupná.
Neudělají vám díru do kapsy. Místo toho si je můžete pořídit, i když máte omezený rozpočet.
Průvodce nastavením extenderu Linksys
Prodlužovač dosahu Linksys zesiluje signály přicházející ze směrovače před jejich přenosem do smartphonů a dalších připojených zařízení. V důsledku toho zvyšuje signály a minimalizuje ztráty průniku.
Pokud jste si jej nedávno pořídili domů a nejste si jisti, jak jej nastavit, nezoufejte.
Sestavili jsme několik způsobů, jak nastavit prodlužovač dosahu. Proces zahrnuje různé kroky a každý z nich vysvětlíme v níže uvedeném průvodci. Čtěte dále!
Kontrolní seznam nastavení extenderu Wifi Linksys
Než se budeme zabývat metodami nastavení extenderu Linksys, je nezbytné vypracovat kontrolní seznam. Abyste mohli provést konfiguraci, musíte splnit tyto nezbytné podmínky. Seznam nezbytných podmínek zahrnuje následující:
- Bezdrátový prodlužovač dosahu Linksys musí být zapnutý.
- Musíte znát nastavení bezdrátového směrovače, včetně hesla, názvu bezdrátové sítě, bezpečnostního klíče sítě a kanálu Wifi.
- Měli byste mít přístup ke stabilnímu připojení k internetu.
- Ujistěte se, že jste obnovili tovární nastavení bezdrátového extenderu.
Než budete pokračovat v nastavování vašeho wifi extenderu, musíte mít tyto věci na paměti. Po splnění těchto předpokladů můžete pokračovat v jeho nastavování.
Probereme několik metod a vy můžete použít tu, která vám nejlépe vyhovuje.
Nastavení přes stránku nastavení extenderu Linksys
Nastavení můžete provést prostřednictvím stránky nastavení extenderu Linksys. K tomuto účelu se musíte přihlásit k webovému rozhraní Linksys. Postupujte podle níže uvedených kroků.
- Pomocí napájecího kabelu připojte extender ke zdroji napájení. Když se rozsvítí kontrolka, znamená to, že extender dosahu byl úspěšně připojen.
- Připojte počítač k portu extenderu pomocí ethernetového kabelu.
- Ethernetový kabel by neměl být poškozený. Ujistěte se, že není naříznutý a že funguje bez problémů s ethernetovými porty.
- Připojení pevně zajistěte.
- Zapněte počítač a otevřete libovolný webový prohlížeč, který obvykle používáte.
- Typ //extender.linksys.com v adresním řádku
- Jakmile stisknete klávesu enter, zobrazí se rozhraní nastavení.
- Na displeji se zobrazí výzva k zadání uživatelského jména a hesla.
- Obecně zde musíte zadat "jméno správce" a "heslo". Pokud heslo nebo jméno správce neznáte, můžete se obrátit na svého poskytovatele internetových služeb.
- Ujistěte se, že jste zadali správné přihlašovací údaje. Po jejich zadání klikněte na tlačítko "Přihlásit".
- Musíte počkat několik sekund až minut a budete vráceni do režimu. //extender.linksys.com stránka nastavení pro nastavení extenderu Linksys.
Pokud vám to nefunguje, je váš extender nakonfigurován. Přejděte k dalším krokům nastavení extenderu Linksys.
Pro Mac OS
- Otevřete webový prohlížeč Safari> Záložka Záložky
- V rozevírací nabídce vyberte možnost Bonjour a klikněte na ni.
- Budete vyzváni k zadání uživatelského jména a hesla.
- Jako přihlašovací údaje použijte uživatelské jméno a heslo nebo zadejte admin a heslo a přejděte na oficiální webové stránky.
- Stiskněte enter a vraťte se do //extender.linksys.com Stránka nastavení extenderu Linksys.
Pro operační systém Windows 8/8.1
Používáte systém Windows 8/8.1? Zde jsou uvedeny kroky, kterými se dostanete na stránku nastavení extenderu Linksys.
- Přejděte na lištu v pravé části obrazovky, kde se zobrazuje pět ikon - lišta s přívěsky.
- Klikněte na tlačítko Hledat a do vyhledávacího řádku zadejte Síť.
- Vyberte položku Síťová aplikace a klikněte na ikonu extenderu.
- Zvolte Vlastnosti a pořiďte snímek obrazovky nebo si jednoduše poznamenejte IP adresu prodlužovače rozsahu Linksys.
- Přejděte do libovolného webového prohlížeče, který používáte, a zadejte IP adresu.
- Stiskněte klávesu enter a budete přesměrováni na stránku //extender.linksys.com strana.
Pro systém Windows 10
Pokud v současné době používáte operační systém Windows 10, můžete provést následující kroky.
- Přejděte do nabídky Start a najděte Průzkumníka souborů.
- Otevřete ji a klikněte na možnost Síť na levé straně.
- Pod položkou Síť se zobrazí možnost Extender; klikněte na ni.
- V rozevíracím seznamu vyberte možnost "Zobrazit webovou stránku zařízení".
- Zadejte přihlašovací jméno extenderu Linksys
- Budete vráceni do //extender.linksys.com Stránka nastavení extenderu Linksys.
Nastavení Linksys jako přístupových bodů
Tato metoda umožňuje nastavit více prodlužovačů dosahu Linksys. Postup zahrnuje následující kroky.
- Nejprve je třeba prozkoumat samotný prodlužovač wifi Linksys.
- Obecně se skládá ze dvou stran. Jedna je označena jako extender, zatímco druhá jako Access point.
- Pokud jej chcete nastavit jako přístupový bod, mělo by být tlačítko posuvníku na příslušné straně.
- K připojení wifi extenderu Linksys k routeru použijte ethernetový kabel.
- Nyní musíte přejít na stránku nastavení.
- Můžete tak učinit zadáním příkazu Linksys extender login nebo napsáním výchozí IP adresy. Můžete se také přihlásit zadáním příkazu //extender.linksys.com v adresním řádku prohlížeče.
- Postupujte podle pokynů na obrazovce a nastavte jej jako přístupový bod.
Nastavení rozšiřovače dosahu Linksys Wifi pomocí kabelu USB
Nastavení extenderu Linksys je možné také pomocí kabelu USB. Pro úspěšné nastavení postupujte podle níže uvedených kroků.
Viz_také: Jak se připojit k letištní Wi-Fi? - RottenWifi.com Blog- Pomocí ethernetového kabelu připojte počítač k ethernetovému portu prodlužovače dosahu Linksys.
- Napájejte svůj prodlužovač dosahu Linksys tak, že jej zapojíte do sítě a zkontrolujete, zda se na displeji zobrazuje kontrolka LED.
- Otevřete svůj oblíbený prohlížeč a zadejte IP adresu do panelu umístění.
- Budete vyzváni k zadání uživatelského jména a hesla.
- Po zadání správného uživatelského jména a hesla zvolte možnost přihlásit se.
- Nyní otevřete nastavení Wifi a zadejte identifikátor sady služeb (SSID).
- Vyberte oblast zabezpečení bezdrátové sítě a zvolte příslušné nastavení zabezpečení.
- Zadejte heslo, uložte nastavení a můžete začít!
Nastavení rozšiřovače dosahu Linksys pomocí tlačítka WPS
Nastavení extenderu Linksys je možné také pomocí funkce WPS (Wifi Protected Setup).
Tento bezpečnostní standard je docela užitečný pro vytvoření stabilního připojení mezi extendery a routery Wifi. Níže si probereme dva způsoby nastavení. Jeden zahrnuje fyzické nastavení, zatímco druhý vyžaduje přihlášení přes web.
Metoda 1
Nastavení extenderu dosahu Linksys proveďte podle níže uvedených pokynů.
- Zapněte prodlužovač dosahu zasunutím do elektrické zásuvky.
- Stiskněte tlačítko WPS na zařízení a zkontrolujte kontrolku WPS.
- Zobrazí se stav nastavení vašeho zařízení-XXX sítě.
- Pokud se rozsvítí kontrolky napájení, znamená to, že se extender připojuje k bezdrátovému směrovači.
- Když se kontrolka LED rozsvítí zeleně, konfigurace proběhla úspěšně a je dokončena.
Metoda 2
Metoda 2 nabízí tři možnosti: PIN WPS, tlačítko WPS a PIN vašeho routeru Wifi.
PIN WPS
Pokud vaše zařízení obsahuje kód PIN WPS, je třeba jej zadat na webové stránce nastavení extenderu a vše je připraveno.
Tlačítko WPS
Zadejte přihlašovací jméno do extenderu Linksys a přihlaste se k extenderu. Nyní zvolte bezdrátové připojení a vyberte tlačítko WPS.
Jakmile kliknete na tlačítko WPS, zahájí se proces nastavení. Nakonec vyberte možnost povolit vedle WPS a můžete začít.
Kód PIN směrovače
Pokud vás zařízení požádá o zadání kódu PIN vašeho směrovače, můžete jej zadat na stránce nastavení prodlužovače dosahu Linksys. Pokud kód PIN vašeho směrovače neznáte, obraťte se na svého poskytovatele internetových služeb a zeptejte se ho.
Stále svítící kontrolka WPS signalizuje dokončení nastavení.
V případě nepředvídaných problémů s nastavením zkuste obnovit tovární nastavení extenderu Linksys a zkuste to znovu.
Nastavení Linksys Wifi Extenderu bez počítače
Předpokládejme, že nemáte přístup k počítači; přesto můžete nastavit prodlužovač dosahu Linksys. Zde je návod.
- Připojte extender Linksys ke zdroji napájení. Zelené blikající světlo signalizuje, že zařízení bylo úspěšně zapnuto.
- Nyní otevřete nastavení Wifi ve smartphonu.
- V seznamu názvů Wifi vyhledejte nastavený extender.
- Jakmile se k němu zařízení připojí, otevřete v telefonu webový prohlížeč a zadejte následující údaje. //extender.linksys.com na panelu umístění
- Po otevření přihlašovací stránky extenderu Linksys postupujte podle pokynů na obrazovce.
- Nyní vyberte síť Wifi, kterou chcete připojit k extenderu Linksys.
- Odpojte extender a připojte jej k dostupné síti Wifi.
To je vše! Úspěšně jste provedli nastavení prodlužovače dosahu Linksys.
Jak změnit heslo k prodlužovači dosahu Linksys?
Pro první přístup k přihlašovací stránce extenderu Linksys je nutné zadat heslo správce. Během počátečního nastavení zadáte výchozí heslo. Toto heslo však můžete chtít z bezpečnostních důvodů změnit.
Odborníci doporučují změnit výchozí heslo, abyste zabezpečili síť Wifi. Pokud si však nejste jisti, jak na to, zde je několik jednoduchých kroků, které můžete provést.
- Otevřete webový prohlížeč v počítači a zadejte HTTP extender.linksys.com na panelu umístění.
- Po stisknutí klávesy enter narazíte na přihlašovací stránku extenderu Linksys.
- Zde musíte zadat výchozí heslo a uživatelské jméno, abyste se mohli přihlásit.
- Nyní najděte průvodce nastavením Linksys Wifi extenderu a otevřete nastavení.
- Přejděte na možnost Správa a z nabídky přejděte na položku Správa.
- Zadejte nové heslo Linksys a znovu jej potvrďte.
- Kliknutím na tlačítko Uložit provedete změny a je hotovo!
Při příštím přístupu na přihlašovací stránku prodlužovače dosahu Linksys můžete použít nové heslo. Dbejte však na to, aby heslo bylo silné. Obecně platí, že bezpečné heslo tvoří kombinace malých a velkých písmen a číslic.
Tipy pro řešení problémů s nastavením extenderu Linksys
Není všechno zlato, co se třpytí, a to platí i pro nastavení vašeho wifi extenderu Linksys. Při nastavování nově zakoupeného extenderu se můžete setkat s problémy. Proto jsme pro vás připravili několik tipů, které vám pomohou.
- Na začátku je třeba určit umístění vašeho wifi extenderu. Zařízení nemůžete umístit jen tak kamkoli. Místo toho jej umístěte na vhodné místo daleko od kovových předmětů, betonových zdí, bezdrátových telefonů a jiných elektrických spotřebičů.
- Ujistěte se, že napájecí kabel extenderu nezasouváte do poškozené nebo zkratované elektrické zásuvky. To může vést k nešťastné události a zničení právě zakoupeného extenderu. Pokud máte pochybnosti o účinnosti zásuvky, zkuste extender zapojit do jiné zásuvky v domácnosti.
- Pro nastavení extenderu dosahu Wifi musíte mít stabilní připojení k internetu. Pro přístup na stránku nastavení extenderu Linksys nepoužívejte wifi síť souseda.
- Sledujte kontrolky LED napájení vašeho extenderu dosahu Linksys. Musí svítit a blikat.
- Pro přístup k přihlašovací stránce extenderu Linksys použijte nejnovější verzi webového prohlížeče. Nejprve zkontrolujte, zda váš prohlížeč neobsahuje aktualizace. Pokud jste ji opozdili, ihned ji aktualizujte a pokračujte.
- Dbejte na to, aby antény extenderu Linksys nebyly zkroucené nebo neobvykle natočené. Místo toho je udržujte ve svislé poloze.
- Použití nesprávného hesla při připojování k extenderu Linksys často způsobuje potíže. Proto se ujistěte, že jste zadali správné heslo.
Tyto tipy pro řešení problémů se vám budou hodit při nastavování prodlužovače dosahu Linksys. Doufejme, že vyřeší základní problémy s nastavením a urychlí celý proces.
Co když se router Linksys nezapne?
Noví uživatelé často hlásí, že se jejich router Linksys nezapíná. Obvykle se tak děje kvůli vadné zásuvce nebo přerušenému napájení. Pokud se ocitnete uprostřed takového problému, poskytněte prodlužovači dosahu konzistentní napájení.
Také se vyvarujte zasunutí napájecího kabelu do staré a opotřebované elektrické zásuvky. V opačném případě by mohlo dojít k poškození extenderu Linksys. Navíc, pokud ve vaší oblasti dochází k častým výpadkům proudu, zkuste použít UPS.
Co dělat, když extender Linksys bliká červeně?
Červená blikající kontrolka je u Wi-Fi routerů poměrně běžná a u extenderu Linksys se to stává často. Obvykle se však jedná o technickou závadu a není třeba se jí obávat.
Zkuste restartovat extender stisknutím tlačítka napájení a vypnutím. Nový start zařízení vyřeší technické problémy.
Viz_také: Armstrong WiFi Review: Konečný průvodceDoufejme, že tento hack problém vyřeší a vrátí zelené světlo.
Co dělat, když extender Linksys nedetekuje router?
Ačkoli se to stává jen zřídka, protože extendery jsou navrženy tak, aby se připojovaly k routerům, a extendery Linksys bez problémů detekují routery Wifi.
Pokud se stále potýkáte s tímto problémem, zkuste zmenšit vzdálenost mezi routerem a extenderem. Například zvažte, zda se posadíte blíže k routeru.
Pro připojení směrovače k extenderu použijte nepoškozený ethernetový kabel. Vadný internetový kabel může způsobit problémy s připojením.
Nový kabel však zajistí bezchybné připojení.
Závěr
Linksys Wifi extender je skvělé zařízení pro posílení signálu Wifi, odstranění mrtvých zón a nepřetržitý internet.
Doufejme, že vám náš průvodce pomůže s nastavením!