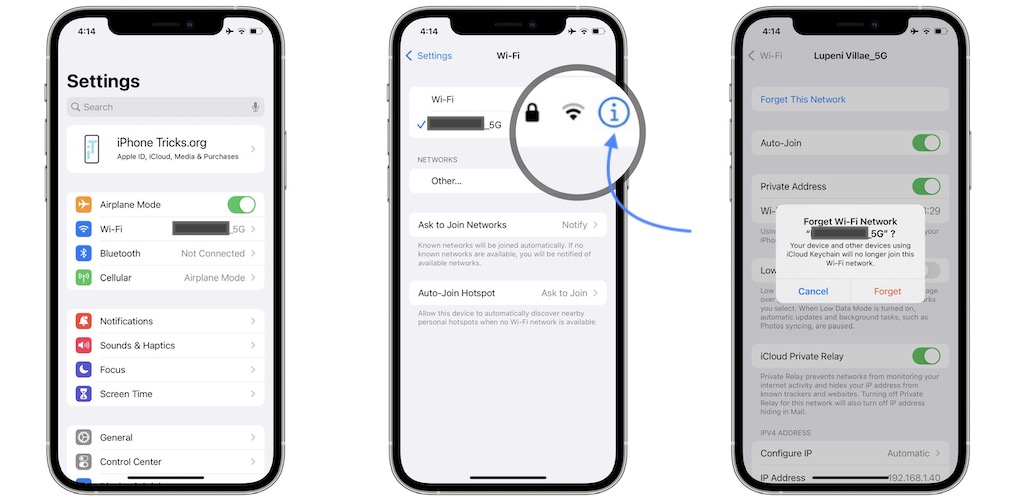Tabl cynnwys
Dychmygwch sefydlu'ch iPhone â llaw gyda chysylltiad wifi dim ond i ddarganfod, funudau'n ddiweddarach, bod eich dyfais wedi anghofio'r cyfrinair wifi. Mae eich iPhone yn dal i ofyn am y cyfrinair wifi. Er mor rhwystredig ag y mae'r sefyllfa hon yn swnio, mae'n dod yn fwy heriol pan nad yw defnyddiwr yn gwybod sut i'w drwsio.
Ie, fe glywsoch chi'n iawn! Gellir trwsio'r gwallau cyfrinair wifi annifyr hyn. Mae sawl rheswm pam mae'r broblem hon yn digwydd gydag iPhone, ond diolch byth gellir mynd i'r afael â phob un o'r sefyllfaoedd hynny gyda thriciau hawdd.
Cyn i chi roi'r gorau i ddefnyddio wifi iPhone, rhowch gynnig ar y dulliau canlynol i ddod â'r mater hwn i ben unwaith ac am byth .
Pam Mae iPhone Yn Dal i Anghofio Cyfrinair Wifi?
Rhaid i chi fod wedi blino ar deipio ac ail-deipio'r cyfrinair wifi, yn enwedig pan fydd eich iPhone yn dal i ofyn am ei gyfrinair wifi. Yn hytrach na mynd i banig, rydym yn argymell eich bod yn cymryd sedd gefn ac yn archwilio'r ffactorau a allai greu'r problemau hyn.
Gweld hefyd: De-orllewin WiFi Ddim yn Gweithio - Trwsio WiFi SW In-FlightYn yr adran hon, byddwn yn mynd trwy rai ffactorau technegol cyffredin a allai fod yn cychwyn ar y broblem hon, ac i cadw pethau'n ddiddorol, rydym wedi ychwanegu atebion hynod hawdd.
Ailgychwyn Wi-fi
Un o'r haciau mwyaf cyffredin i ddatrys bron pob problem wi-fi iPhone yw ailgychwyn y wi-fi. Mae'r dull hwn yn syml, yn hawdd a byddech yn synnu o wybod sawl gwaith y mae'n gweithio allan.
Peidiwch â diffodd y wi-fi drwy'r ganolfan reoli; yn lle hynny analluogiMae'n dod o'r ffolder gosodiadau gyda'r camau canlynol:
- Agorwch brif ddewislen iPhone ac ewch i'r ffolder gosodiadau.
- Tapiwch gosodiadau wi fi a defnyddiwch y togl sydd wedi'i leoli ar frig y sgrin i droi'r wi fi i ffwrdd.
- Cadwch y nodwedd wi fi i ffwrdd am ryw awr, ac yna ailgychwynnwch.
Os ydych yn dal i orfod defnyddio'r rhyngrwyd ar eich ffôn tra bod ei wi-fi i ffwrdd, dylech ddefnyddio'r rhyngrwyd symudol.
Gwiriwch a oes angen Diweddariad ar Eich Dyfais
Bydd eich dyfais yn aml yn creu problemau amrywiol, gan gynnwys problemau cyfrinair wi fi, dim ond oherwydd nid yw'n gweithredu gyda diweddariadau meddalwedd sydd newydd eu rhyddhau gan Apple. Os nad ydych wedi gosod y diweddariadau eto, mae'n bur debyg bod nam meddalwedd ystyfnig yn chwarae o gwmpas gyda gosodiadau eich dyfais.
Mae'r ffordd i drwsio'r broblem hon yn eithaf syml a sylfaenol. Y cyfan sy'n rhaid i chi ei wneud yw gosod y diweddariadau newydd. Defnyddiwch y camau canlynol i ddiweddaru meddalwedd iOS:
- Cysylltwch yr iPhone gan ddefnyddio rhwydwaith wi fi arall.
- Ewch yn ôl i brif ddewislen iPhone a dewiswch y tab 'settings'.
- Tapiwch ar yr opsiwn 'gosodiadau cyffredinol'.
- Cliciwch y botwm diweddaru meddalwedd.
- Arhoswch i'r ddyfais ddiweddaru ei feddalwedd, a gobeithio na fydd rhaid i chi wynebu hyn mater eto.
Newid Gosodiadau Wi fi i Ymuno'n Awtomatig.
Bydd eich iPhone yn datgysylltu o rwydwaith wi fi ac yn anghofio ei gyfrinair os yw'r signalau'n rhy isel. Er mwyn osgoi'r broblem hon, cadwch eich wi-figosodiadau'r rhwydwaith yn ymuno'n awtomatig fel y gall ymuno â'r rhwydwaith yn awtomatig unwaith y bydd ei signalau a'i berfformiad yn gwella.
Defnyddiwch y camau canlynol i newid gosodiadau wi-fi iPhone:
- Cysylltwch eich iPhone i y rhwydwaith wi fi.
- Ewch yn ôl i brif ddewislen iPhone ac agorwch y tab gosodiadau.
- Cliciwch yr opsiwn gosodiadau wi fi a dewiswch yr eicon (i) wrth ymyl enw'r rhwydwaith wi fi.
- Galluogi'r nodwedd 'awto-ymuno' drwy'r tab gosodiadau wi fi.
Ailgychwyn Llwybrydd Wi-Fi ac iPhone
Os nad yw'r awgrym uchod yn datrys y broblem problem wi fi, gallwch roi cynnig ar dechneg debyg ar gyfer eich iPhone a llwybrydd wi fi.
Ailgychwyn yr iPhone gyda'r camau canlynol:
- Pwyswch a dal y botwm ochr ynghyd â y botwm cyfaint. Os oes gan eich iPhone fotwm cartref, yna pwyswch y botwm ochr.
- Swipiwch y llithrydd i'r dde, a bydd eich iPhone yn diffodd.
- Ailgychwynwch y ddyfais trwy wasgu'r botwm ar ôl 30 eiliad .
I ailgychwyn y llwybrydd wi fi, trowch y llwybrydd a gwasgwch y botwm pŵer sydd ar ei gefn. Ailgychwynnwch y llwybrydd ar ôl 30 eiliad neu 1 munud trwy wasgu'r botwm pŵer.
Diweddaru Prydles Wifi
Pryd bynnag y bydd eich iPhone yn cysylltu â rhwydwaith wi-fi, rhoddir cyfeiriad IP dros dro penodol iddo. Mae'n rhaid adnewyddu'r cyfeiriad IP hwn ar ôl i'w gyfnod ddod i ben. Fodd bynnag, os nad yw'ch dyfais yn diweddaru / adnewyddu'r cyfeiriad IP, yna gallai fodamryw o broblemau wi fi.
Gweld hefyd: Sut i ddod o hyd i Gyfrineiriau Wifi Ar MacGallwch adnewyddu prydles wi fi eich hun gyda'r camau hyn:
- Ewch i'r ffolder gosodiadau o'r brif ddewislen.
- Cliciwch ar y maes wi fi o'r rhestr o osodiadau cyffredinol.
- Pwyswch yr eicon (i) sydd wedi'i ysgrifennu wrth ymyl enw eich rhwydwaith wi fi.
- Tapiwch y botwm 'adnewyddu prydles'.
Anghofiwch y Rhwydwaith Wi-Fi.
Mae nam yn mynd yn sownd yn y manylion wi fi sydd wedi'u cadw ar eich iPhone, a all achosi i'ch dyfais anghofio'r cyfrinair wi fi. Gallwch chi drwsio'r broblem hon trwy newid gosodiadau wi-fi eich dyfais trwy gael gwared ar y rhwydwaith wi fi. Mae hyn yn golygu na fydd yn rhaid i chi ddibynnu ar feddalwedd ychwanegol.
Gallwch anghofio rhwydwaith wi fi yr iPhone drwy'r camau hyn:
- Agorwch brif ddewislen iPhone ac ewch i'r ffolder gosodiadau.
- Dewiswch yr opsiwn wi fi a chliciwch ar yr eicon (i) sydd wedi'i leoli wrth ymyl eich enw rhwydwaith wi fi.
- Ar frig y sgrin, fe welwch yr 'anghofiwch hyn opsiwn rhwydwaith'. Cliciwch ar y botwm.
- Ailgysylltu â'ch dyfais i'r rhwydwaith wifi anghofiedig ar ôl ychydig funudau.
Os yw'r dulliau a awgrymir uchod yn methu â chadw problem cyfrinair wi fi eich dyfais , yna gallwch chi roi cynnig ar rai technegau eithafol fel y rhain:
Ailosod Gosodiadau Rhwydwaith
Gallai nifer o broblemau godi gyda gosodiadau wi-fi eich dyfais. Un o'r ffyrdd y gallech chi eu datrys yw trwy ailosod y gosodiadau rhwydwaith. Mae'r cam hwn yn hawdd i'w garioallan ac yn troi allan i fod yn ddefnyddiol yn y rhan fwyaf o achosion.
Cofiwch fod ailosod y gosodiadau rhwydwaith yn golygu y bydd eich dyfais yn anghofio'r holl gyfrineiriau wi-fi sydd wedi'u cadw. Byddem yn argymell eich bod yn nodi'r cyfrineiriau cyn dechrau'r cam hwn.
Ailosod gosodiadau rhwydwaith iPhone gyda'r camau canlynol:
- Agorwch y ffolder gosodiadau o brif ddewislen iPhone.
- Cliciwch ar y maes cyffredinol a dewiswch yr opsiwn wi fi.
- Tapiwch ar yr opsiwn ailosod. Cliciwch y botwm ailosod gosodiadau rhwydwaith.
- Yn y ffenestr nesaf, rhowch y cyfrinair a gwasgwch yr opsiwn ailosod yn y ffenestr naid fach.
Cysylltwch â'r Darparwr Wi-Fi.
Cofiwch, er mai dim ond gyda'ch iPhone y gallai'r broblem wi-fi hon fod yn digwydd, nid yw hynny'n gwarantu problem gyda'ch iPhone. Mae siawns uchel y gallai eich llwybrydd wi-fi fod yn dioddef o rai problemau meddalwedd.
Cysylltwch â gwneuthurwr y llwybrydd wi-fi a riportiwch y mater iddynt. Efallai y byddant yn gallu darganfod y prif reswm am y broblem hon yn gyflym ac argymell atebion hawdd.
Casgliad
Ni allwch fwynhau cysur a hwylustod iPhone yn llawn os yw'n dal i ofyn am wi fi cyfrinair. Gobeithiwn y byddwch yn ymarfer y datrysiadau rydym wedi'u hargymell ac yn cael y profiad defnyddiwr gorau gyda'ch iPhone.