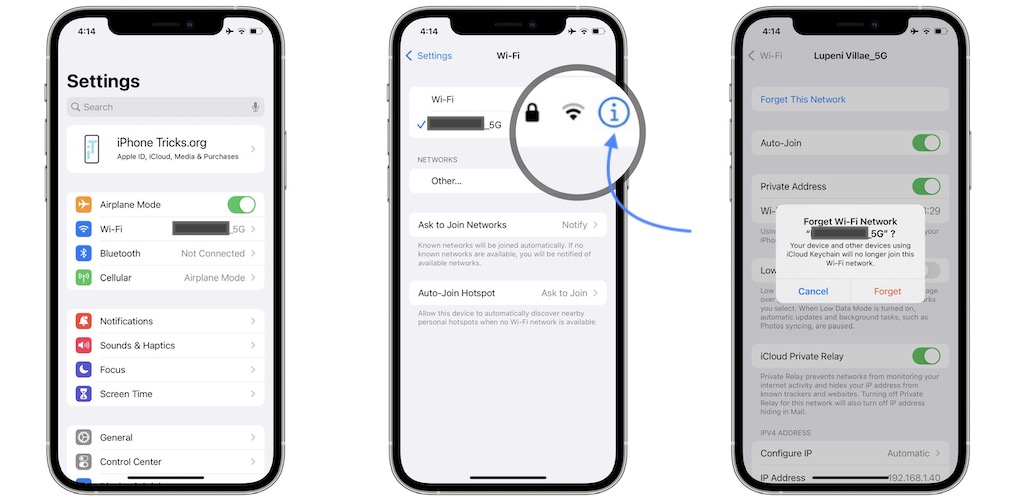Isi kandungan
Bayangkan menyediakan iPhone anda secara manual dengan sambungan wifi sahaja untuk mengetahui bahawa beberapa minit kemudian, peranti anda telah terlupa kata laluan wifi. iPhone anda terus meminta kata laluan wifi. Walaupun keadaan ini mengecewakan, ia menjadi lebih mencabar apabila pengguna tidak tahu cara membetulkannya.
Ya, anda mendengarnya dengan betul! Ralat kata laluan wifi yang menjengkelkan ini boleh diperbaiki. Terdapat pelbagai sebab mengapa masalah ini berlaku dengan iPhone, tetapi untungnya semua situasi itu boleh ditangani dengan helah mudah.
Sebelum anda berhenti menggunakan wifi iPhone, cuba kaedah berikut untuk menamatkan isu ini sekali dan untuk semua .
Mengapa iPhone Terus Terlupa Kata Laluan Wifi?
Anda pasti penat menaip dan menaip semula kata laluan wifi, terutamanya apabila iPhone anda terus meminta kata laluan wifinya. Daripada panik, kami mengesyorkan agar anda duduk di belakang dan meneliti faktor yang boleh menimbulkan isu ini.
Dalam bahagian ini, kami akan melalui beberapa faktor teknikal biasa yang boleh menyebabkan masalah ini dan untuk kekalkan perkara yang menarik, kami telah menambah penyelesaian yang sangat mudah.
Mulakan semula Wi-fi
Salah satu penggodam yang paling biasa untuk menyelesaikan hampir setiap masalah wi fi iPhone ialah memulakan semula wi fi. Kaedah ini mudah, mudah dan anda akan terkejut apabila mengetahui berapa kali ia berjaya.
Jangan matikan wi fi melalui pusat kawalan; sebaliknya lumpuhkania daripada folder tetapan dengan langkah berikut:
- Buka menu utama iPhone dan pergi ke folder tetapan.
- Ketik tetapan wi fi dan gunakan togol yang terletak di bahagian atas skrin untuk mematikan wi fi.
- Pastikan ciri wi fi dimatikan selama sejam atau lebih, kemudian mulakannya semula.
Jika anda masih perlu menggunakan Internet pada anda telefon semasa wi finya dimatikan, anda harus menggunakan internet mudah alih.
Semak Sama ada Peranti Anda Memerlukan Kemas Kini
Peranti anda selalunya akan mencipta pelbagai masalah, termasuk isu kata laluan wi fi, hanya kerana ia tidak beroperasi dengan kemas kini perisian Apple yang baru dikeluarkan. Jika anda masih belum memasang kemas kini, kemungkinan besar pepijat perisian yang degil mengacaukan tetapan peranti anda.
Cara untuk menyelesaikan masalah ini agak mudah dan asas. Apa yang anda perlu lakukan ialah memasang kemas kini baharu. Gunakan langkah berikut untuk mengemas kini perisian iOS:
- Sambungkan iPhone menggunakan rangkaian wi fi lain.
- Kembali ke menu utama iPhone dan pilih tab 'tetapan'.
- Ketik pada pilihan 'tetapan am'.
- Klik butang kemas kini perisian.
- Tunggu sehingga peranti mengemas kini perisiannya dan mudah-mudahan, anda tidak perlu menghadapi perkara ini isu lagi.
Tukar Tetapan Wi fi kepada Auto-Sertai.
IPhone anda akan memutuskan sambungan daripada rangkaian wi fi dan melupakan kata laluannya jika isyarat terlalu rendah. Untuk mengelakkan masalah ini, pastikan wi-fi andatetapan rangkaian dicantum secara automatik supaya ia boleh menyertai rangkaian secara automatik setelah isyarat dan prestasinya bertambah baik.
Lihat juga: Penghala WiFi Terbaik untuk Xfinity - 5 Pilihan Teratas DisemakGunakan langkah berikut untuk menukar tetapan wi fi iPhone:
- Sambungkan iPhone anda ke rangkaian wi fi.
- Kembali ke menu utama iPhone dan buka tab tetapan.
- Klik pilihan tetapan wi fi dan pilih ikon (i) di sebelah nama rangkaian wi fi.
- Dayakan ciri 'auto sertai' melalui tab tetapan wi fi.
Mulakan semula Penghala Wi fi dan iPhone
Jika petua di atas tidak menyelesaikan masalah masalah wi fi, anda boleh mencuba teknik yang serupa untuk iPhone dan penghala wi fi anda.
Mulakan semula iPhone dengan langkah berikut:
- Tekan dan tahan butang sisi bersama-sama dengan butang kelantangan. Jika iPhone anda mempunyai butang rumah, kemudian tekan butang sisi.
- Leret peluncur ke kanan dan iPhone anda akan dimatikan.
- Mulakan semula peranti dengan menekan butang selepas 30 saat .
Untuk memulakan semula penghala wi fi, balikkan penghala dan tekan butang kuasa yang terletak di bahagian belakangnya. Mulakan semula penghala selepas 30 saat atau 1 minit dengan menekan butang kuasa.
Kemas Kini Pajakan Wifi
Setiap kali iPhone anda bersambung ke rangkaian wi fi, ia diberikan alamat IP sementara tertentu. Alamat IP ini perlu diperbaharui selepas tempohnya tamat. Walau bagaimanapun, jika peranti anda tidak mengemas kini/memperbaharui alamat IP, maka mungkin adapelbagai masalah wi fi.
Anda boleh memperbaharui pajakan wi fi secara manual dengan langkah berikut:
- Pergi ke folder tetapan daripada menu utama.
- Klik pada medan wi fi daripada senarai tetapan umum.
- Tekan ikon (i) yang ditulis di sebelah nama rangkaian wi fi anda.
- Ketik pada butang 'perbaharui pajakan'.
Lupakan Rangkaian Wi-Fi.
Pepijat tersekat dalam butiran wi fi yang disimpan pada iPhone anda, yang boleh menyebabkan peranti anda terlupa kata laluan wi fi. Anda boleh menyelesaikan masalah ini dengan menukar tetapan wi fi peranti anda dengan mengalih keluar rangkaian wi fi. Ini bermakna anda tidak perlu bergantung pada perisian tambahan.
Anda boleh melupakan rangkaian wi fi iPhone melalui langkah berikut:
- Buka menu utama iPhone dan pergi ke folder tetapan.
- Pilih pilihan wi fi dan klik pada ikon (i) yang terletak di sebelah nama rangkaian wi fi anda.
- Di bahagian atas skrin, anda akan melihat 'lupakan ini pilihan rangkaian. Klik pada butang.
- Sambung semula dengan peranti anda ke rangkaian wifi yang terlupa selepas beberapa minit.
Jika kaedah yang dicadangkan di atas gagal menyimpan masalah kata laluan wi fi peranti anda , kemudian anda boleh mencuba beberapa teknik ekstrem seperti ini:
Tetapkan Semula Tetapan Rangkaian
Mungkin terdapat beberapa isu yang berlaku dengan tetapan wi fi peranti anda. Salah satu cara anda boleh menyelesaikannya ialah dengan menetapkan semula tetapan rangkaian. Langkah ini mudah dibawadan ternyata membantu dalam kebanyakan kes.
Hanya ingat bahawa menetapkan semula tetapan rangkaian bermakna peranti anda akan melupakan semua kata laluan wi fi yang disimpan. Kami akan mengesyorkan agar anda mencatat kata laluan sebelum memulakan langkah ini.
Lihat juga: Bagaimana Untuk Menukar Nama WiFi Xfinity Anda?Tetapkan semula tetapan rangkaian iPhone dengan langkah berikut:
- Buka folder tetapan daripada menu utama iPhone.
- Klik pada medan umum dan pilih pilihan wi fi.
- Ketik pada pilihan tetapan semula. Klik butang tetapkan semula tetapan rangkaian.
- Dalam tetingkap seterusnya, masukkan kata laluan dan tekan pilihan tetapan semula dalam tetingkap timbul kecil.
Hubungi Pembekal Wi fi.
Perlu diingat bahawa walaupun masalah wi fi ini mungkin hanya berlaku dengan iPhone anda, itu tidak menjamin masalah dengan iPhone anda. Terdapat kemungkinan besar penghala wi fi anda mungkin mengalami beberapa masalah perisian.
Hubungi pengilang penghala wi fi dan laporkan isu tersebut kepada mereka. Mereka mungkin dapat mengetahui sebab utama masalah ini dengan cepat dan mengesyorkan penyelesaian yang mudah.
Kesimpulan
Anda tidak boleh menikmati keselesaan dan kemudahan iPhone sepenuhnya jika ia terus meminta Wi-Fi kata laluan. Kami harap anda mengamalkan penyelesaian yang telah kami cadangkan dan dapatkan pengalaman pengguna yang terbaik dengan iPhone anda.