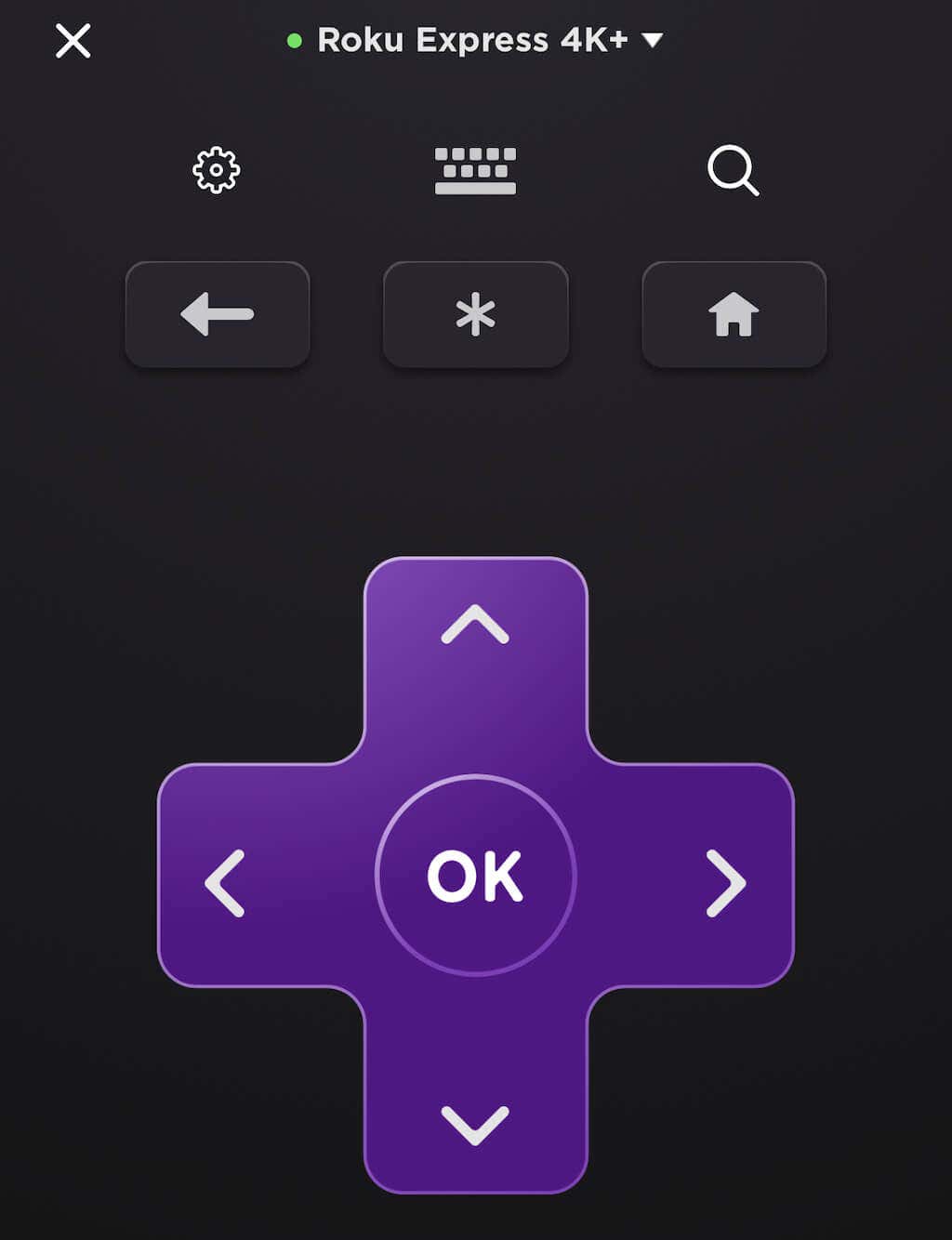目次
Rokuのリモコンを紛失したり、破損したり、あるいは、RokuストリーミングスティックとポータブルWi-Fiで休暇を最大限に楽しもうと旅行中に、リモコンを忘れたことに気付いたり。 ああ、残念!
それを回避する方法はないのか、とお思いでしょうが、幸いにも、そうです!
Rokuはスマートで、さらにインテリジェントなソリューションを備えています。 もし、リモコンなしでRokuを使わなければならないことがあれば、それはそれほど難しいことではないことを知っておいてください。
ただし、これはRoku TVやその他の新しいモデルを含むRokuのすべてのモデルで動作することに注意してください。 唯一の例外は、最高級のRoku Ultraです。 これは、このモデルを除くすべてのモデルが、接続を確立してストリーミングするためにWi-Fiを使用するためです。
関連項目: Windows 10でLenovo WiFiの問題を解決する方法リモコンがあれば、RokuをWiFiに接続するのは簡単です。 しかし、リモコンなしでRokuデバイスを新しい無線ネットワークに接続するには、ある程度の時間と労力がかかります。
リモコンなしでRokuをWiFiに接続するために必要な事前条件
賢いオルタネートが機能するためには、2つの必須前提条件があります:
- 携帯電話は2台必要です。
- Rokuデバイスに保存されているWiFiネットワークの名前とパスワードを知っておく必要があります。
両方を確認したら、リモコンなしでRokuをWiFiに接続する方法を確認しましょう。
携帯電話(2台のうち1台)をモバイルホットスポットとして使用し、もう1台はメークアップリモートとして機能させるという流れを理解すること。
最初にモバイルホットスポットを設定し、その後、リモートを使ってRokuをWiFiに接続します。 全体のプロセスは、次の3つのステップに分けることができます:
モバイルホットスポットの設定
携帯電話をモバイルホットスポットにする前に、お使いのワイヤレスサービスにモバイルホットスポットアクセスが含まれていることを確認してください。 すべての携帯電話プランがこの機能を備えているわけではないためです。
この機能がないプランの場合、モバイルホットスポットの設定に追加費用が発生する場合があります。
そのことを確認した上で、以下の手順で進めてください:
関連項目: ArloをWifiに接続する方法- スマホの「設定」にアクセスします。
- モバイルホットスポットオプションをオンにします。
- モバイルホットスポットの設定」をクリックします。この手順はAndroidの機種によって異なる場合があります。
- モバイルデータ使用量に関するポップアップメッセージが表示されます。 OKをタップして進みます。
- Rokuデバイスが以前に保存したWi-Fiネットワークのネットワーク名(SSID)とパスワードを入力します。 また、他のWi fiネットワーク情報の入力を求められることがあります。 それらを入力します。
- 次に、新しい設定を保存します。 新しいモバイルホットスポットが作成されました。
- OKをタップすると、モバイルホットスポットが有効になります。
これで、リモコンなしでRokuをWiFiに接続するプロセスの半分が終了しました。 次の半分に移りましょう。
Rokuリモートのセットアップ
さて、ホットスポットをオンにした最初の携帯電話は脇に置いておき、以下の手順で操作してください:
- 2台目の携帯電話を手に取り、新設したモバイルホットスポットに接続されていることを確認します。 デバイスと2台目の携帯電話が同じネットワークに接続されていることを確認しないと、Rokuモバイルアプリをリモートとして使用することができなくなります。
- ここで、PlayストアからRokuアプリケーションをダウンロードします。
- アプリを開く。
- 画面を一番下までスクロールして、リモートアイコンをタップします。
- ハードウェアリモコンと同じレイアウトのリモコンが表示されるので、通常の物理リモコンと同じように使用できます。
リモコンのボタンに代えてスワイプを使用したい場合は、リモコンの設定メニューから設定を変更することができます。
リモコンなしでRokuをWiFiに接続する - 最終ステップ
さて、そろそろ終盤に差し掛かりましたね:
- Roku AppからオンラインRokuリモコンを使って、テレビまたはRoku TVに接続されたRokuデバイスをナビゲートします。
- ネットワーク設定ウィンドウを開きます。
- ネットワーク設定を変更し、RokuデバイスまたはRoku TVを使用するWiFiネットワークにRokuデバイスを接続します。
- さあ、新鮮な空気を吸って、あなたのデバイスを利用可能な最も近いWiFiネットワークに接続してください。
- 1台目の携帯電話でモバイルホットスポットオプションをオフにする。
これで、リモコンなしでRokuをWiFiに接続することに成功しました。 それも、新しいWiFiネットワークに!
Rokuアプリをリモコンのように使って、RokuデバイスやRoku TVをナビゲートしたり、探索したりすることができます。
Rokuモバイルアプリを使用する際、5分間操作しないと自動的に切断されることを忘れないでください。 このため、Rokuアプリを使用する際は、バッテリーの最適化オプションを使用することをお勧めします。 より早くバッテリーを消耗させることができます。
Rokuアプリ
せっかくなので、Roku Appでできることを一通り見てみましょう。
Roku Appをダウンロードすると、Rokuのいくつかのサービスを利用できるようになります。 その中には、リモートアイコンからAppをリモートとして使用することも含まれます。
また、スクリーンミラーリング機能により、Roku TVのテレビ画面上で写真を共有することもできます。 音声検索やプライベートリスニングも、アプリを使って外出先で楽しめる機能です。
Rokuカスタマーサポート
リモコンなしのRokuをワイヤレスネットワークに接続できない、Rokuアプリやデバイスの使い方が難しいなどの問題がある場合は、Rokuのカスタマーサービスにご相談ください。
最後の言葉
これで、リモコンのないRokuをWiFiネットワークに接続するためのガイドは終わりです。 ちょっとした技術的な問題はありますが、スマートで簡単な解決方法です。
しかし、Roku製品全般に慣れている方であれば、すぐにコツを掴んでRoku stickデバイスをセットアップすることができるでしょう。
でも、リモコンがないからといって、好きな映画や番組を楽しめないなんてことはありません。 ハッピーストリーミング!