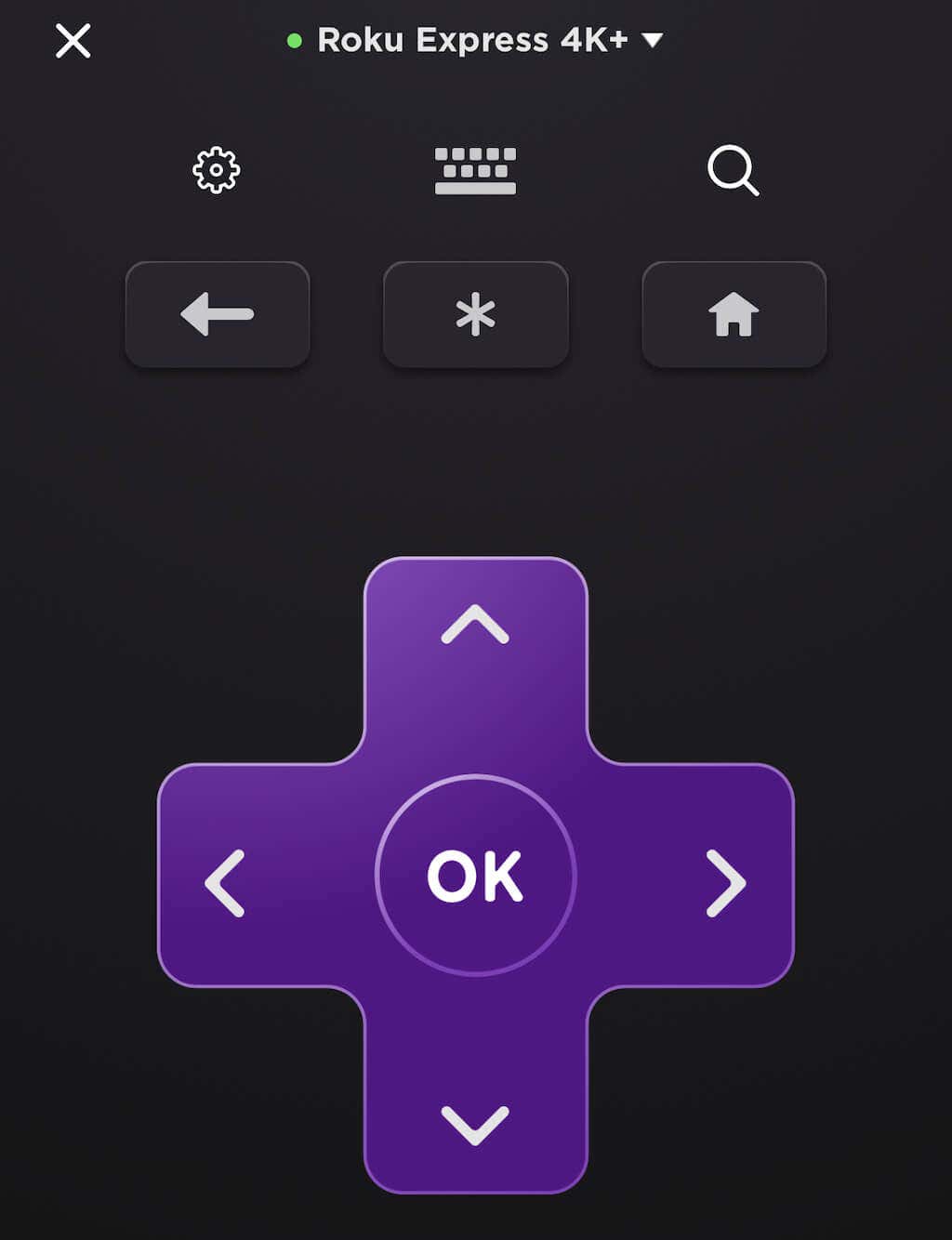ສາລະບານ
ທ່ານສູນເສຍຣີໂໝດ Roku ຂອງທ່ານບໍ? ຫຼືພົບເຫັນມັນເສຍຫາຍສໍາລັບເຫດຜົນທີ່ຮູ້ຈັກຫຼືບໍ່ຮູ້? ຫຼືບາງທີ, ທ່ານກຳລັງເດີນທາງ, ຕ້ອງການເພີ່ມການພັກຜ່ອນຂອງທ່ານດ້ວຍສະຕຣີມມິ່ງ Roku ແລະ wi fi ແບບພົກພາ, ພຽງແຕ່ຮູ້ວ່າທ່ານລືມຣີໂໝດ. ໂອ້, ຂີ້ຮ້າຍ!
ເຈົ້າສົງໄສ, ມີທາງອ້ອມມັນບໍ່? ໂຊກດີ, ແມ່ນແລ້ວ!
Roku ແມ່ນສະຫຼາດ ແລະມາພ້ອມກັບວິທີແກ້ໄຂທີ່ສະຫຼາດກວ່າ. ຖ້າທ່ານເຄີຍໃຊ້ Roku ຂອງທ່ານໂດຍບໍ່ມີຣີໂມດ, ຈົ່ງຮູ້ວ່າມັນບໍ່ແມ່ນເລື່ອງຍາກເລີຍ.
ຢ່າງໃດກໍຕາມ, ໃຫ້ສັງເກດວ່າອັນນີ້ໃຊ້ໄດ້ກັບທຸກລຸ້ນຂອງ Roku, ລວມທັງ Roku TV ແລະລຸ້ນໃໝ່ອື່ນໆ. ຂໍ້ຍົກເວັ້ນພຽງແຕ່ແມ່ນ Roku Ultra ສູງສຸດ. ນີ້ແມ່ນຍ້ອນວ່າທຸກລຸ້ນ, ນອກຈາກອັນນີ້, ໃຊ້ Wi-Fi ເພື່ອສ້າງການເຊື່ອມຕໍ່ ແລະສະຕຣີມ.
ທ່ານສາມາດເຊື່ອມຕໍ່ Roku ກັບ WiFi ໄດ້ຢ່າງງ່າຍດາຍດ້ວຍຣີໂໝດ, ເຖິງແມ່ນວ່າມັນເປັນອັນອື່ນກໍຕາມ. ແນວໃດກໍ່ຕາມ, ການເຊື່ອມຕໍ່ອຸປະກອນ Roku ຂອງທ່ານກັບເຄືອຂ່າຍໄຮ້ສາຍແບບໃໝ່ໂດຍບໍ່ມີຣີໂມດສາມາດໃຊ້ເວລາ ແລະ ຄວາມພະຍາຍາມໄດ້.
ເບິ່ງ_ນຳ: ວິທີການແບ່ງປັນລະຫັດຜ່ານ WiFi ຈາກ iPhone ກັບ iPhoneຄວາມຕ້ອງການເບື້ອງຕົ້ນເພື່ອເຊື່ອມຕໍ່ Roku ກັບ WiFi ໂດຍບໍ່ມີໄລຍະໄກ
ມີສອງອັນທີ່ຈຳເປັນກ່ອນ. ຄວາມຕ້ອງການສໍາລັບທາງເລືອກທີ່ສະຫລາດເພື່ອເຮັດວຽກ:
- ທ່ານຈໍາເປັນຕ້ອງມີໂທລະສັບມືຖືສອງເຄື່ອງ.
- ທ່ານຈໍາເປັນຕ້ອງຮູ້ຊື່ແລະລະຫັດຜ່ານຂອງເຄືອຂ່າຍ WiFi ທີ່ບັນທຶກໄວ້ໃນອຸປະກອນ Roku ຂອງທ່ານ.
ເມື່ອທ່ານໄດ້ຮັບປະກັນທັງສອງຢ່າງແລ້ວ, ໃຫ້ເຮົາໄປເບິ່ງວິທີເຊື່ອມຕໍ່ Roku ກັບ WiFi ໂດຍບໍ່ຕ້ອງໃຊ້ຣີໂໝດ.
ເຂົ້າໃຈວິທີການເຮັດວຽກ; ທ່ານຈະໄດ້ຮັບການນໍາໃຊ້ໂທລະສັບມືຖື (ຫນຶ່ງໃນສອງ) ເປັນຮັອດສະປອດມືຖື, ໃນຂະນະທີ່ອີກອັນໜຶ່ງຈະເຮັດວຽກເປັນຣີໂມດແບບເຮັດ. ຂະບວນການທັງຫມົດສາມາດແບ່ງອອກເປັນສາມຂັ້ນຕອນດັ່ງຕໍ່ໄປນີ້:
ການຕັ້ງຄ່າ Hotspot ມືຖື
ກ່ອນທີ່ທ່ານຈະດໍາເນີນການປ່ຽນໂທລະສັບມືຖືຂອງທ່ານເປັນ hotspot ມືຖື, ໃຫ້ແນ່ໃຈວ່າການໃຫ້ບໍລິການໄຮ້ສາຍຂອງທ່ານ ລວມເຖິງການເຂົ້າເຖິງຮັອດສະປອດມືຖື. ອັນນີ້ເພາະວ່າບໍ່ແມ່ນທຸກແຜນໂທລະສັບມືຖືທີ່ຮອງຮັບຄຸນສົມບັດນີ້.
ຖ້າແຜນການຂອງທ່ານບໍ່ສະເພາະຄຸນສົມບັດນີ້, ທ່ານອາດຈະຕ້ອງຈ່າຍຄ່າໃຊ້ຈ່າຍເພີ່ມເຕີມເພື່ອຕັ້ງຄ່າຮັອດສະປອດມືຖື.
ດ້ວຍທີ່ຮັບປະກັນ. , ປະຕິບັດຕາມຂັ້ນຕອນຕໍ່ໄປນີ້:
- ໄປທີ່ 'ການຕັ້ງຄ່າ' ຂອງໂທລະສັບຂອງທ່ານ.
- ເປີດຕົວເລືອກຮັອດສະປອດມືຖື.
- ຄລິກທີ່ 'ຕັ້ງຄ່າມືຖື. ຮັອດສະປອດ.' ຂັ້ນຕອນນີ້ອາດຈະແຕກຕ່າງກັນໄປສຳລັບ Android ຮຸ່ນຕ່າງໆ.
- ທ່ານຈະເຫັນຂໍ້ຄວາມປັອບອັບກ່ຽວກັບການນຳໃຊ້ອິນເຕີເນັດມືຖື. ແຕະ OK ເພື່ອດໍາເນີນການ.
- ໃສ່ຊື່ເຄືອຂ່າຍ (SSID) ແລະລະຫັດຜ່ານຂອງເຄືອຂ່າຍ Wi-Fi ທີ່ອຸປະກອນ Roku ຂອງທ່ານໄດ້ບັນທຶກໄວ້ກ່ອນ. ທ່ານອາດຈະຖືກຮ້ອງຂໍໃຫ້ໃສ່ຂໍ້ມູນເຄືອຂ່າຍ wi fi ອື່ນໆ. ຕື່ມຂໍ້ມູນໃສ່.
- ຕໍ່ໄປ, ບັນທຶກການຕັ້ງຄ່າໃໝ່ຂອງທ່ານ. ສ້າງຮັອດສະປອດມືຖືໃໝ່ແລ້ວ.
- ແຕະທີ່ຕົກລົງ. ອັນນີ້ຈະເປັນການເປີດໃຊ້ຮັອດສະປອດມືຖື.
ດ້ວຍອັນນີ້, ເຈົ້າຢູ່ເຄິ່ງທາງໃນຂະບວນການເຊື່ອມຕໍ່ Roku ກັບ WiFi ໂດຍບໍ່ຕ້ອງໃຊ້ຣີໂໝດ. ຂ້າມໄປຫາເຄິ່ງຕໍ່ໄປ.
ການຕັ້ງຄ່າRoku Remote
ດຽວນີ້, ຮັກສາໂທລະສັບມືຖືໜ່ວຍທຳອິດຂອງທ່ານໄວ້ໂດຍເປີດຮັອດສະປອດ, ແລະເຮັດຕາມຂັ້ນຕອນລຸ່ມນີ້:
- ຖືໂທລະສັບມືຖືທີສອງຂອງທ່ານ, ແລະໃຫ້ແນ່ໃຈວ່າມັນແມ່ນ ເຊື່ອມຕໍ່ກັບຮັອດສະປອດມືຖືທີ່ສ້າງຂຶ້ນໃໝ່. ນີ້ແມ່ນສໍາຄັນ. ທ່ານຈະບໍ່ສາມາດໃຊ້ແອັບມືຖື Roku ເປັນຣີໂໝດໄດ້ໂດຍບໍ່ໄດ້ຮັບປະກັນວ່າທັງອຸປະກອນ ແລະໂທລະສັບໜ່ວຍທີສອງເຊື່ອມຕໍ່ເປັນເຄືອຂ່າຍດຽວກັນ.
- ດຽວນີ້, ດາວໂຫລດແອັບພລິເຄຊັນ Roku ຈາກ Play Store.
- ເປີດແອັບ.
- ເລື່ອນໜ້າຈໍລົງລຸ່ມສຸດ ແລະແຕະທີ່ໄອຄອນຣີໂໝດ.
- ຣີໂໝດຈະປະກົດຂຶ້ນ, ຮູບແບບຂອງຮາດແວຈະຄືກັບຣີໂໝດ. ທ່ານສາມາດນໍາໃຊ້ມັນຕາມປົກກະຕິທີ່ທ່ານໃຊ້ຣີໂໝດທາງດ້ານຮ່າງກາຍ.
ຫາກທ່ານຕ້ອງການທີ່ຈະໃຊ້ swipes ແທນທີ່ຂອງປຸ່ມແບບດັ້ງເດີມຂອງທ່ານໃນຮູບແບບຫ່າງໄກສອກຫຼີກຂອງ App, ມັນສາມາດເຮັດໄດ້. ໄປທີ່ເມນູການຕັ້ງຄ່າຂອງທາງໄກແລະປ່ຽນການຕັ້ງຄ່າ.
ເຊື່ອມຕໍ່ Roku ກັບ WiFi ໂດຍບໍ່ມີການຫ່າງໄກສອກຫຼີກ – ຂັ້ນຕອນສຸດທ້າຍ
ດຽວນີ້, ທ່ານກໍາລັງຈະໄປເຖິງທີ່ສຸດ:
- ການນໍາໃຊ້ທາງໄກ Roku ອອນໄລນ໌ຂອງທ່ານໂດຍຜ່ານການ Roku App, ນໍາທາງອຸປະກອນ Roku ທີ່ເຊື່ອມຕໍ່ກັບ TV ຫຼື Roku TV ຂອງທ່ານ.
- ເປີດປ່ອງຢ້ຽມການຕັ້ງຄ່າເຄືອຂ່າຍ.
- ເຊື່ອມຕໍ່ອຸປະກອນ Roku ກັບ ເຄືອຂ່າຍ WiFi ທີ່ທ່ານຕ້ອງການໃຊ້ອຸປະກອນ Roku ຫຼື Roku TV ໂດຍການປ່ຽນການຕັ້ງຄ່າເຄືອຂ່າຍ
- ດຽວນີ້, ຫາຍໃຈເອົາອາກາດສົດໆ ແລະເຊື່ອມຕໍ່ອຸປະກອນຂອງທ່ານກັບເຄືອຂ່າຍ WiFi ທີ່ໃກ້ທີ່ສຸດທີ່ມີຢູ່.
- ເປີດຮັອດສະປອດມືຖືທາງເລືອກປິດຢູ່ໃນໂທລະສັບທໍາອິດ.
ດ້ວຍເຫດນັ້ນ, ທ່ານໄດ້ສໍາເລັດການເຊື່ອມຕໍ່ Roku ກັບ WiFi ໂດຍບໍ່ມີການຫ່າງໄກສອກຫຼີກ. ແລະນັ້ນກໍ່ຄືເຄືອຂ່າຍ WiFi ໃໝ່!
ດຽວນີ້, ນັ່ງຫຼັງ, ຜ່ອນຄາຍ ແລະໃຊ້ແອັບ Roku ເປັນຣີໂໝດຂອງເຈົ້າ. ນຳທາງ ແລະສຳຫຼວດອຸປະກອນ Roku ຫຼື Roku TV ຜ່ານມັນຄືກັບທີ່ເຈົ້າຕ້ອງການໃຊ້ຣີໂໝດປົກກະຕິຂອງເຈົ້າ.
ໃນຂະນະທີ່ກຳລັງໃຊ້ແອັບມືຖື Roku, ຈື່ໄວ້ວ່າມັນຈະຕັດການເຊື່ອມຕໍ່ໂດຍອັດຕະໂນມັດຫຼັງຈາກ 5 ນາທີທີ່ບໍ່ມີການເຄື່ອນໄຫວ. ສໍາລັບເຫດຜົນນີ້, ແນະນໍາໃຫ້ໃຊ້ທາງເລືອກຫມໍ້ໄຟທີ່ດີທີ່ສຸດໃນເວລາທີ່ໃຊ້ app Roku. ເຈົ້າຈະເຮັດໃຫ້ແບັດເຕີຣີໝົດໄວໜ້ອຍລົງຫຼາຍ.
ແອັບ Roku
ເພາະວ່າເຈົ້າຢູ່ໃນຍົນກັບພວກເຮົາແລ້ວ, ລອງເບິ່ງເບິ່ງທຸກສິ່ງທີ່ເຈົ້າເຮັດໄດ້ດ້ວຍແອັບ Roku.
ເມື່ອທ່ານດາວໂຫຼດແອັບ Roku, ທ່ານຈະສາມາດໃຊ້ບໍລິການ Roku ສອງຢ່າງໄດ້. ສິ່ງເຫຼົ່ານີ້ລວມມີການໃຊ້ແອັບເປັນຣີໂໝດຜ່ານໄອຄອນຣີໂໝດ.
ເບິ່ງ_ນຳ: ແກ້ໄຂແລ້ວ: Xbox One ຈະບໍ່ເຊື່ອມຕໍ່ກັບ WiFiທ່ານສາມາດແບ່ງປັນຮູບພາບໃນໜ້າຈໍໂທລະທັດຂອງ Roku TV ໂດຍໃຊ້ຄຸນສົມບັດການສະທ້ອນໜ້າຈໍ. ການຊອກຫາສຽງແລະການຟັງສ່ວນຕົວຍັງເປັນຄຸນສົມບັດອື່ນໆທີ່ເຈົ້າສາມາດເພີດເພີນໄດ້ໃນຂະນະເດີນທາງໂດຍໃຊ້ແອັບ. ແອັບ Roku ຫຼືອຸປະກອນທີ່ທ້າທາຍໃນການນຳໃຊ້, ທ່ານສາມາດຂໍຄວາມຊ່ວຍເຫຼືອຜ່ານການບໍລິການລູກຄ້າ Roku ໄດ້.
ຄຳສັບສຸດທ້າຍ
ນີ້ເຮັດໃຫ້ຂ້ອຍໄປເຖິງຕອນທ້າຍຂອງຄຳແນະນຳຂອງຂ້ອຍກ່ຽວກັບການເຊື່ອມຕໍ່ Roku ໂດຍບໍ່ມີຣີໂມດໄປຫາ. ເຄືອຂ່າຍ WiFi. ມັນເປັນ smart ແລະການແກ້ໄຂງ່າຍ, ມີບາງເຕັກນິກເລັກນ້ອຍ.
ຢ່າງໃດກໍຕາມ, ຖ້າທ່ານຄຸ້ນເຄີຍກັບຜະລິດຕະພັນ Roku ໂດຍທົ່ວໄປແລ້ວ, ທ່ານຈະໄວທີ່ຈະວາງມັນໄວ້ ແລະຕັ້ງຄ່າອຸປະກອນໄມ້ Roku ຂອງທ່ານ.
ຢ່າງໃດກໍ່ຕາມ, ຢ່າປ່ອຍໃຫ້ການຂາດການຫ່າງໄກສອກຫຼີກເຮັດໃຫ້ທ່ານຈາກການເພີດເພີນກັບຮູບເງົາແລະການສະແດງທີ່ທ່ານມັກ. ຂໍໃຫ້ມີຄວາມສຸກກັບການຖ່າຍທອດ!