目次
データ通信が無制限の場合も、従量制の場合も、毎日、毎週、毎月のデータ使用量を把握することが重要です。
関連項目: Firestick用ベストWiFiルーター5選:レビュー&バイヤーズガイド無制限のデータパッケージも無制限ではなく、通常であれば超過しない程度の制限があるためです。
データ使用量の監視には、複数の方法を使用することができます:
- スマートフォンやノートパソコンなど、1台の端末でインターネットを利用する場合、端末にアプリやソフトウェアツールをインストールすることでデータ使用量を確認することができます。 ただし、この方法はネットワーク上で1台の端末を利用する場合のみ正確な結果が得られるため、ネットワーク全体の帯域使用量を把握したい場合は正確な結果は得られません。
- Wi-Fiルーターのブラウザベースの設定ユーティリティで、データ使用量を確認することができます。
- インターネットサービスプロバイダ(ISP)は、通常、ユーザーポータルを提供し、ネットワークモニター(トラフィックメーター)でデータ使用量を確認したり、苦情を申し立てることができます。
今回は、Wi-Fiルーターを使ってデータ使用量を確認する方法について説明します。
Wi-Fiルーターのデータ使用量を確認するには、2つの方法があります:
- ルーターのダッシュボードから
- モバイルアプリで
これらの方法を詳しく説明する前に、まずルーターにアクセスして状態を確認し、接続されているデバイスの数を表示し、ネットワーク統計を監視し、ルーターの設定を変更するのに役立つ重要な概念を理解しましょう。
IPアドレスとは何ですか?
名前が人を、住所が家を特定するように、IPアドレスはコンピュータネットワーク上の機器を特定します。
IPアドレスは、ピリオドで区切られた4つの数字の集合です。 IPアドレスの例は、192.168.10.2です。4つの数字は、それぞれ0から255の範囲にあります。
次の画像は、Wi-Fiルーターがスマートフォンと2台のノートパソコンに接続されている、小さなネットワークを示しています。 ネットワーク上の各デバイスには、それぞれIPアドレスがあります。
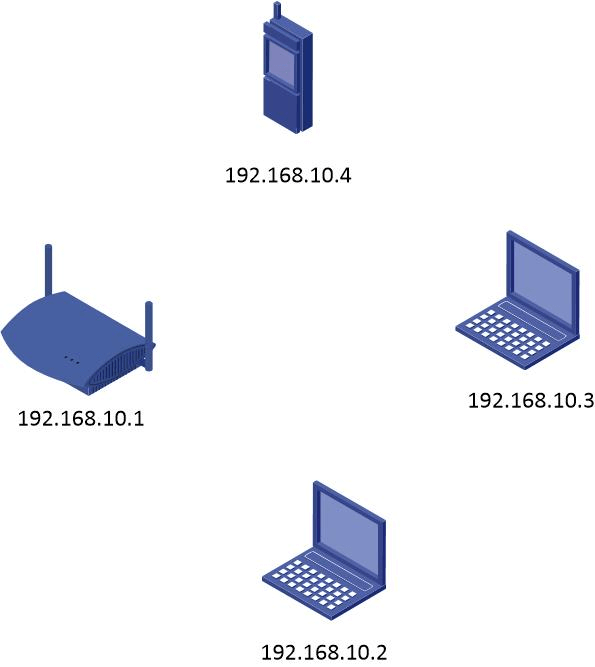
ルーターのIPアドレスはどうやって調べるのですか?
ルーターのIPアドレスを知るには、イーサネットまたはWi-Fi接続で機器を接続します。 IPアドレスを知るための方法は、機器の種類や使用するOSによって異なります
関連項目: 音楽好きのためのWiFi屋外スピーカーベスト- Windowsです:
- タイプ コントロールパネル を検索バーに入力し、「コントロールパネル」アイコンをクリックします。
- をクリックします。 ネットワーク&シェアリングセンター
- の横に表示されているネットワーク名をクリックします。 コネクション
- をクリックします。 詳細 をポップアップするウィンドウに表示します。
- IPv4デフォルトゲートウェイのIPアドレスは、Wi-FiルーターのIPアドレスです
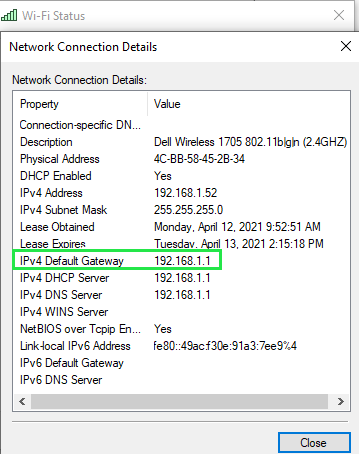
- iPhoneです:
- に進む 設定方法 そして Wi-Fi
- 接続しているWi-Fiをタップする
- ルーターのIPアドレスは、Wi-FiルーターのIPアドレスです
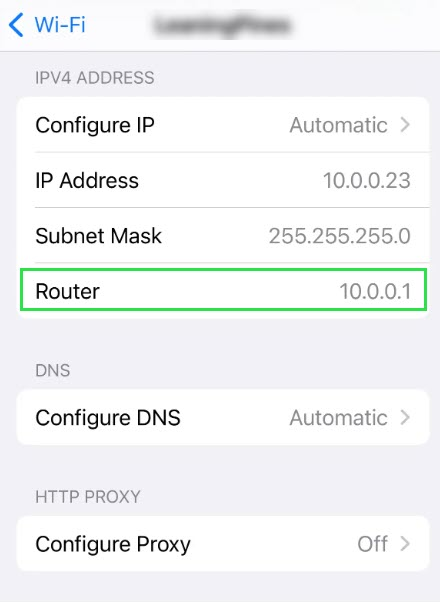
- Androidです:
- に進む 設定方法 をタップしてください。 ネットワーク&インターネット
- をタップしてください。 Wi-Fi .接続しているワイヤレスネットワークを探し、タップして長押しするか、設定アイコンをクリックします。
- をタップしてください。 アドバンスド ドロップダウンメニュー
- ゲートウェイのIPアドレスは、Wi-FiルーターのIPアドレスになります
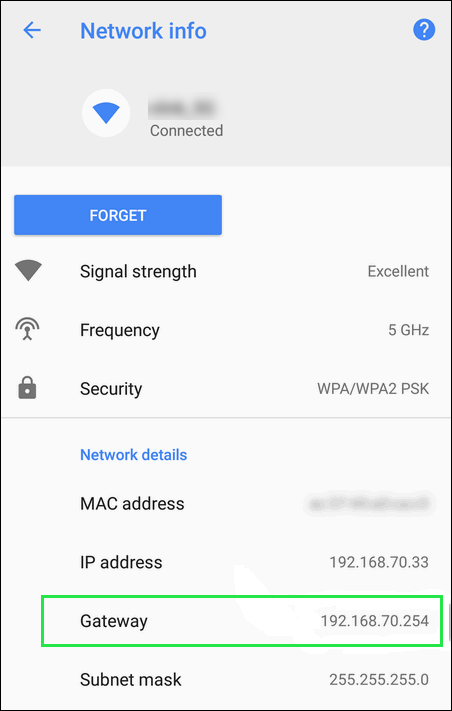
ルーターダッシュボードでデータ使用量を確認する方法とは?
ルーターダッシュボードでデータ使用量を確認するには、まずルーターにアクセスする必要があります。 そのためには、Wi-Fiまたはイーサネットでコンピューターをルーターに接続する必要があります。 スマートフォンやタブレットを使用している場合も、この方法を使用することができます。
ルーターにアクセスする
コンピュータをルーターに接続すると、そのIPアドレスまたはアクセスリンクを使用してアクセスします:
- ブラウザのアドレス欄に、ルーターのIPアドレスを入力します。
- ブラウザのアドレス欄にルーターアクセスリンクを入力する
ルーターのアクセスリンクは、各メーカーによって異なり、ルーターのモデルによっても異なります。 ルーターのユーザーマニュアルまたはクイックスタートガイドに記載されています。
Wi-Fiルーターにログインする
デフォルトのユーザー名とパスワードは、Wi-Fiルーターの背面にあるラベルに印刷されています。 また、ユーザーマニュアルにもデフォルトのユーザー名とパスワードが記載されています。
ユーザー名とパスワードを入力し、「ログイン」ボタンをクリックします。

チップ : セキュリティを強化するために、デフォルトのユーザー名とパスワードを変更してください。
データ利用情報
データ使用量情報が表示されるメニューは、ルーターによって異なります。
ご覧のように、このルーターの場合、データ使用量を アドバンスド のタブをクリックします。 ステータス のメニューがあります。

モバイルアプリでデータ使用量を確認する方法とは?
Wi-Fiルーターのデータ使用量を確認するには、モバイルアプリを使用することもできます。 スマートフォンやタブレットにルーターメーカーのアプリをインストールする必要があります。
アプリをインストールすると、ネットワーク機器のスキャンが行われます。 アプリで検出されたらルーターをクリックします。

この特定のルーターの場合、データ使用量は、お使いのデバイスをクリックした後に表示される最初のページに表示されます。

他のルーターでは、データ使用量は別のメニューに表示されることがあります。 どのメニューがデータ使用量情報を提供するかについては、ルーターのユーザーマニュアルを参照してください。
結論
これまで見てきたように、ネットワーク上のデバイスの数によって、データ使用量を確認する方法は異なります。
無線LANルーターに複数の機器を接続している場合、データ使用量を確認する方法の1つとして、ルーターの帯域幅モニターから確認することができます。
パソコン、またはスマートフォンやタブレットなどのモバイル端末を使ってルーターにアクセスし、データ利用情報を取得することができます。
Wi-Fiルーターの中には、総データ使用量に加えて、個々のデバイスのデータ使用量を表示するものがあります。 これは非常に便利で、どのデバイスがWi-Fi接続を使用しているか、どれくらいのデータを使用しているかを知ることができます。
このように詳細な情報を得ることで、常にデータ使用量を把握することができ、必要に応じて使用量を削減し、インターネット接続の予算内に収めることが可能になります。


