Indholdsfortegnelse
Uanset om du bruger en ubegrænset dataforbindelse eller en dataforbindelse med måler, er det vigtigt at vide, hvor meget data du bruger dagligt, ugentligt og månedligt.
Din internetforbindelse vil blive deaktiveret, hvis du bruger for mange data og overskrider din datalimit. Det skyldes, at selv ubegrænsede datapakker ikke er ubegrænsede: de har en grænse, men en grænse, som du ikke ville overskride under normale omstændigheder.
Du kan bruge flere metoder til at overvåge dataforbruget:
- Hvis du kun bruger én enhed, f.eks. en smartphone eller en bærbar computer til at få adgang til internettet, kan du kontrollere dataforbruget ved at installere en app eller et softwareværktøj på din enhed. Denne metode giver dog kun nøjagtige resultater, hvis du bruger én enhed på dit netværk. Den giver ikke nøjagtige resultater, hvis du vil overvåge båndbreddeforbruget på hele dit netværk.
- Du kan kontrollere dataforbruget i det browserbaserede konfigurationsværktøj for din Wi-Fi-router.
- Din internetudbyder (ISP) vil normalt give dig en brugerportal, hvor du kan kontrollere dataforbruget på netværksmonitoren (en trafikmåler) og indgive klager.
Denne artikel omhandler brugen af din Wi-Fi-router til at kontrollere dataforbruget.
Der er to metoder, du kan bruge til at kontrollere dataforbruget på din Wi-Fi-router:
- Fra routerens instrumentbræt
- Med en mobilapp
Før vi gennemgår disse metoder i detaljer, skal vi først forstå et vigtigt begreb, som hjælper dig med at få adgang til din router for at kontrollere dens status, se antallet af tilsluttede enheder, overvåge netværksstatistikker og ændre routerindstillingerne.
Hvad er en IP-adresse?
Ligesom navne identificerer personer, og adresser identificerer huse, identificerer IP-adresser enheder på computernetværk.
Se også: Hvorfor Nook ikke vil oprette forbindelse til WiFi, og hvordan man løser det?En IP-adresse er et sæt af fire tal adskilt af punktummer. Et eksempel på en IP-adresse er 192.168.10.2. Hvert af de fire tal kan gå fra 0 til 255.
Følgende billede viser et lille netværk: Wi-Fi-routeren er forbundet med en smartphone og to bærbare computere. Hver enhed på netværket har sin egen IP-adresse.
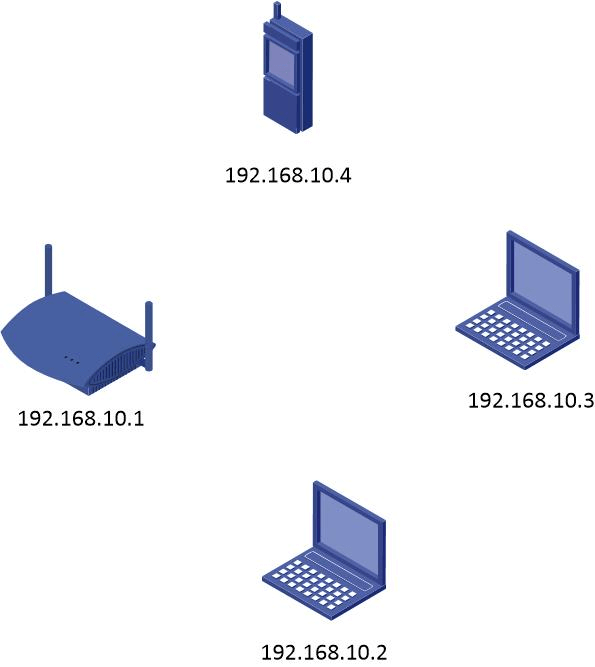
Hvordan kan du finde routerens IP-adresse?
Hvis du vil finde IP-adressen på en router, skal du tilslutte din enhed til den med en Ethernet- eller Wi-Fi-forbindelse. Den metode, du bruger til at finde IP-adressen, afhænger af den enhedstype og det operativsystem, du bruger
- Vinduer:
- Type Kontrolpanel i din søgelinje og klik på ikonet Kontrolpanel
- Klik på Center for netværk og deling
- Klik på dit netværksnavn, som du skal se ved siden af Forbindelser
- Klik på Detaljer i det vindue, der kommer frem
- IP-adressen for IPv4 Default Gateway er Wi-Fi-routerens IP-adresse
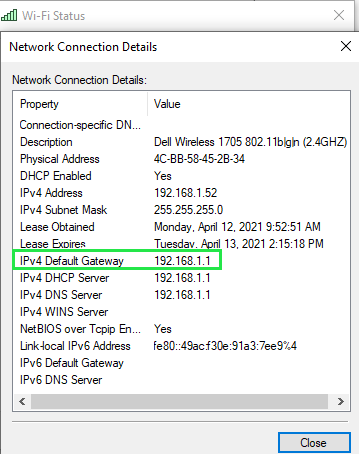
- iPhone:
- Gå til Indstillinger og derefter Wi-Fi
- Tryk på det Wi-Fi, du er forbundet til
- IP-adressen for routeren er Wi-Fi-routerens IP-adresse
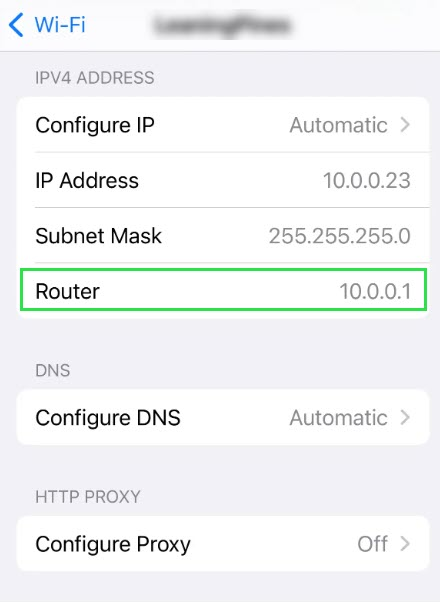
- Android:
- Gå til Indstillinger og tryk på Netværk & Internet
- Tryk på Wi-Fi Find det trådløse netværk, du har forbindelse til, og tryk og hold på det, eller klik på ikonet for indstillinger.
- Tryk på den Avanceret dropdown-menu
- IP-adressen for Gateway er Wi-Fi-routerens IP-adresse
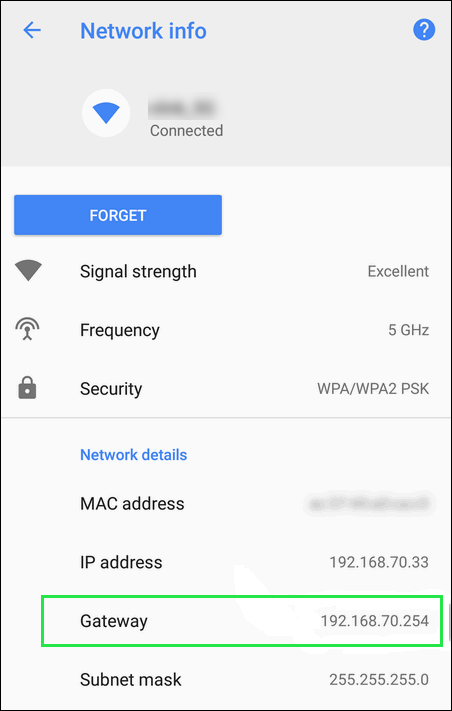
Hvordan kan du bruge Router Dashboard til at kontrollere dataforbruget?
Hvis du vil kontrollere oplysninger om dataforbrug på routerens dashboard, skal du først få adgang til routeren. For at gøre dette skal du forbinde din computer til routeren via Wi-Fi eller Ethernet. Du kan også bruge denne metode, hvis du bruger en smartphone eller tablet.
Få adgang til routeren
Når du har tilsluttet din computer til routeren, får du adgang til den ved at bruge dens IP-adresse eller adgangslink:
- Indtast routerens IP-adresse i adressefeltet i din browser.
- Indtast linket til routeradgang i adressefeltet i din browser
Routerens adgangslink er forskelligt fra producent til producent og kan variere alt efter routermodellen. Du kan finde det i routerens brugermanual eller i Quick Start Guide.
Log ind på Wi-Fi-routeren
Standardbrugernavnet og -adgangskoden er trykt på en etiket på bagsiden af Wi-Fi-routeren. Du kan også finde standardbrugernavnet og -adgangskoden i brugermanualen.
Indtast brugernavn og adgangskode, og klik på knappen Login.
Se også: Sådan løser du: Macbook tilsluttet til WiFi, men ingen internet
Tip : for at øge sikkerheden skal du ændre standardbrugernavnet og -adgangskoden.
Oplysninger om brug af data
Den menu, hvor du finder oplysningerne om dataforbrug, varierer fra router til router.
Som du kan se, kan du for denne router finde dataforbruget på Avanceret i fanen i Status menu.

Hvordan kan du bruge en mobilapp til at kontrollere dataforbruget?
Du kan også bruge en mobilapp til at kontrollere dataforbruget på din Wi-Fi-router. Du skal installere appen fra producenten af din router på din smartphone eller tablet.
Når du har installeret appen, scanner den efter netværksenheder. Klik på din router, når den er fundet af appen.

For denne router vises dataforbruget på den første side, der vises, efter at du har klikket på din enhed.

For andre routere kan dataforbruget være under en anden menu. Du kan se i brugermanualen til din router, hvor du kan læse om de forskellige menuer for at finde ud af, hvilken menu der indeholder oplysninger om dataforbrug.
Konklusion
Som vi har set, kan du bruge forskellige metoder til at kontrollere dit dataforbrug, afhængigt af antallet af enheder på dit netværk.
Hvis du har flere enheder tilsluttet din trådløse router, kan du bl.a. kontrollere dataforbruget ved hjælp af båndbreddemonitoren på din router.
Du kan enten bruge en computer eller en mobilenhed, f.eks. en smartphone eller tablet, til at få adgang til din router og få oplysninger om dataforbrug.
Ud over det samlede dataforbrug viser nogle Wi-Fi-routere dataforbruget for de enkelte enheder. Det er meget nyttigt: Du kan se, hvilke enheder der bruger din Wi-Fi-forbindelse, og hvor meget data de bruger.
Med disse detaljerede oplysninger ved du altid, hvor meget data du bruger, så du kan reducere forbruget, hvis det er nødvendigt, og holde dig inden for dit budget for internetforbindelse.


