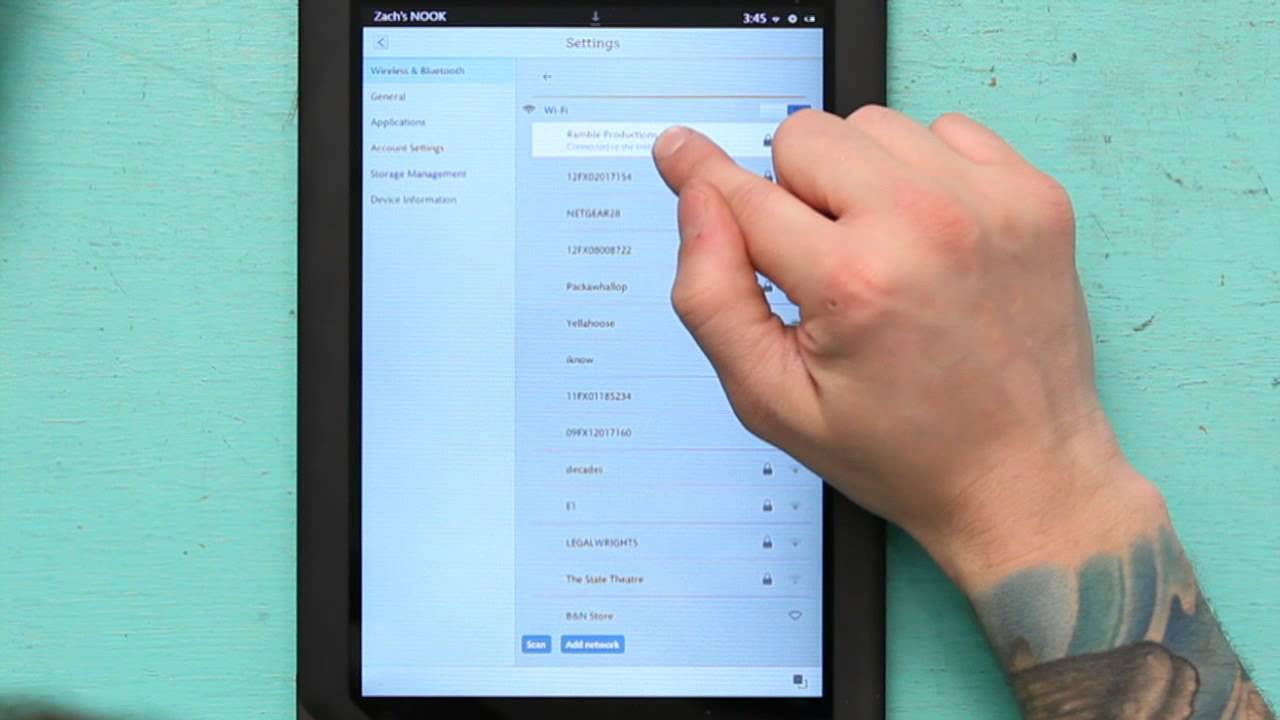Indholdsfortegnelse
Vil du vide, hvordan du løser problemet med Nook vil ikke oprette forbindelse til Wi-Fi? Hvis du vil, har vi dækket dig.
Se også: Detaljeret guide til opsætning af Elegiant Wifi ExtenderNook er en fremragende e-læser fra 2009. Den er næsten ti år gammel og er stadig i omløb. Den giver den samme følelse, som når man holder en rigtig bog i hånden. Brugerfladen er også en af de bedste til en e-bogslæser.
Grænsefladen forsøger at give den samme følelse som en bog og samtidig tilbyde brugeren det rigtige sæt funktioner. Den er også optimeret til lang tids læsning, da den er behagelig for øjnene. Du kan også få fat i en lige nu. Men dens tilgængelighed er langsomt aftagende, da andre e-læsere som Amazon Kindle er på vej ind på markedet.
Nook-området betyder, at der stadig er masser af brugere, der bruger Nook. Og de fleste brugere har generelt ingen problemer, men nogle lider af det almindelige problem, at Wi-Fi ikke kan fungere på deres Nook-enhed. Det betyder desværre, at du ikke kan downloade dine yndlingsromaner, -bøger og -grafik fra Nook-butikken.
Nook er en ideel følgesvend for unge læsere i den bedste alder. Men alt i alt mister du meget ved ikke at være forbundet til internettet, da tablettens Nook-butik har brug for en internetforbindelse for at fungere.
Så hvordan løser du problemet med Nook vil ikke oprette forbindelse til Wifi? Lad os undersøge det nedenfor.
8 måder at løse Nook vil ikke oprette forbindelse til WiFi
1) Kontroller internetforbindelsen
Før du forsøger at få din Nook til at fungere med en WiFi-forbindelse, skal du have en aktiv internetforbindelse.
Hvis du ikke har en aktiv internetforbindelse, vil Nook heller ikke oprette forbindelse til Wi-Fi. For at kontrollere, at du har en aktiv internetforbindelse, skal du tilslutte en anden enhed til dit Wi-Fi-netværk.
Hvis den anden enhed opretter forbindelse, betyder det, at du har en aktiv internetforbindelse, og du skal prøve andre trin for at løse problemet med Wi-Fi-forbindelsen på din Nook-enhed.
2) Genstart din Wi-Fi-router
En af de første ting, du skal gøre, er at genstarte din Wi-Fi-forbindelse. Dette genopfrisker Wi-Fi-forbindelsen.
For at gøre det skal du trække Wi-Fi-routeren ud af væggen og vente i mindst 20 sekunder, før du sætter den i. Nu skal du vente på, at Wi-Fi-routeren tændes igen.
Se også: Sådan bruger du Snapchat uden WifiNår alle lysene er blå eller grønne, skal du prøve at forbinde din Nook til Wi-Fi. Hvis den opretter forbindelse, er problemet løst, ellers skal du gå videre til næste trin.
3) Tjek dine Wi-Fi-indstillinger
Nogle gange kan der være problemer med Wi-Fi-indstillingerne. Det kan f.eks. være, at dit Wi-Fi kun sender et 5,0 GHz-signal, men at Nook kun understøtter 2,4 GHz-forbindelse.
Derfor skal du kontrollere dine Wi-Fi-indstillinger og sikre dig, at Wi-Fi sender det rigtige signal, som din Nook-enhed kan acceptere.
4) Slå Wi-Fi til og fra
På din Nook-enhed kan du også prøve at opdatere Wi-Fi-forbindelsen. Det gør du ved at gå til den øverste sektion på din Nook-enhed.
Der bør du finde indstillingen Wi-Fi-forbindelse. Slå den fra, og vent derefter et par sekunder, før du tænder den. Den samme metode gælder for Nook Tablet eller Nook Color.
5) Nulstil routerindstillingerne
For en god ordens skyld kan du nulstille routerindstillingerne, fordi routere kan blive fejlbehæftet, når de har kørt i lang tid.
Du skal nulstille routeren for at løse problemet. Nulstilling af routeren virker også, hvis du for nylig har foretaget ændringer i routeren, og mange enheder, herunder Nook, pludselig ikke længere har forbindelse til Wi-Fi. Den bedste måde at gribe det an på er at gå til standardindstillingerne.
6) Tving din Nook-enhed til at slukke for strømmen
En anden måde at løse problemet på er at slukke for din Nook-enhed med magt ved at holde Nook-enhedens tænd/sluk-knap nede i syv sekunder.
Når det er gjort, vises en pop-up-meddelelse, og du skal nu vælge Sluk. Nook-enheden begynder at lukke ned i løbet af få sekunder.
Derefter skal du trykke på tænd/sluk-knappen i to sekunder, hvorefter enheden tænder af sig selv.
Dette skulle løse alle problemer i forbindelse med enheden, og du burde kunne bruge Wi-Fi-forbindelsen på din enhed. Hvis problemet fortsætter, skal du prøve det næste trin.
7) Kontroller, om din Nook-enhed har den seneste opdatering
Det er almindeligt, at enheder har problemer, hvis de ikke har den seneste officielle version. Hvis du vil kontrollere, om din Nook-enhed har den seneste opdatering eller ej, skal du først kontrollere din enhed.
Gå først til Indstillinger. Tryk derfra på "Enhedsoplysninger". Tryk nu på afsnittet Om din Nook, og du får vist enhedsoplysningerne lige der.
Noter softwareversionen, og gå derefter til www.nook.com/update for at se den seneste version, der er tilgængelig online. Hvis versionen passer, skyldes problemet ikke Nook-softwareversionen.
Men hvis det ikke passer, hvad skal du så gøre? I så fald skal du opdatere din Nook-enhed manuelt. For at gøre dette skal du følge nedenstående trin:
- Sørg for, at din Nook-enhed er opladet med mindst 20 %, før du manuelt opdaterer din enhed.
- Tilslut nu din Nook-enhed til computeren ved hjælp af en USB-enhed. Du skal også sørge for, at din enhed er låst op.
- Du skal downloade opdateringen fra din computer. Gå til Nook.com/support, og klik derefter på softwareopdatering. Du kommer til opdateringssiden. Derfra skal du downloade opdateringsfilen som vist. For at begynde downloadet skal du klikke på "Hent opdatering i dag".
- Når filen er downloadet, skal du flytte den til Nooks rodmappe. Sørg for, at du ikke placerer den i nogen form for undermappe. Du skal blot trække og slippe patchfilen i rodmappen.
- Når det er gjort, er det nu tid til at afbryde Nook-enheden fra computeren. Sæt derefter din Nook-enhed i dvaletilstand.
- Nook vil automatisk begynde at opdatere inden for de næste tre til fem minutter.
8) Nulstil enheden
Hvis dit problem endnu ikke er blevet løst, kan du nulstille din Nook-enhed. Nulstilling af enheden betyder, at den slettes og starter forfra med en ren tavle.
Dette kan potentielt løse det problem, der opstod i Nook-indstillingerne eller i enhedens operativsystem. Du kan også sikkerhedskopiere alle dine Nook-enheder ved hjælp af din pc, før du forsøger at nulstille enheden.
Konklusion
Dette var vores hurtige guide til, hvordan du kan løse problemer med WiFi-forbindelse på din Nook-tablet. Når du har prøvet alle de metoder, der er beskrevet her, bør du have adgang til internettet på din Nook. Hvis ja, så lad os vide, hvilken metode der virkede for dig - vi vil gerne vide det!
Men hvis tingene ikke gik din vej, selv efter at du har prøvet de forskellige fejlfindingstrin, som vi har diskuteret, er det nu på tide, at du kontakter Nook-support. Deres tekniker bør tage et godt notat af problemet og forsøge at løse det ved at forstå enheden.
Hvis enheden er omfattet af garantien, får du også en erstatning direkte fra Nook-butikken. For at gøre krav på kontrakten skal du vise dit købsbevis og fremlægge det for butikschefen eller deres supportpersonale.