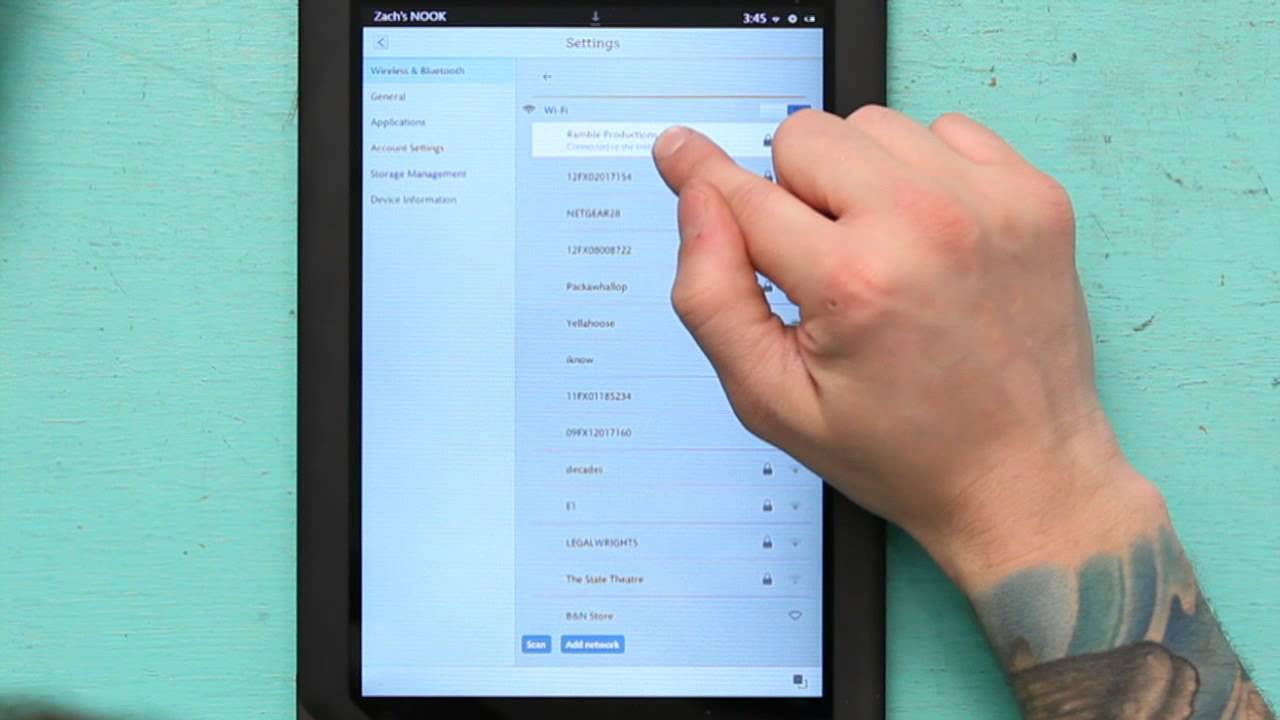સામગ્રીઓનું કોષ્ટક
શું તમે જાણવા માગો છો કે નૂક વાઇ-ફાઇની સમસ્યા સાથે કેવી રીતે કનેક્ટ થશે નહીં? જો તમે કરો છો, તો અમે તમને આવરી લઈએ છીએ.
નૂક એ એક ઉત્તમ ઈ-રીડર છે જે 2009 સુધીનું છે. તે લગભગ એક દાયકા જૂનું છે અને હજુ પણ ચલણમાં છે. તે એ જ લાગણી પ્રદાન કરે છે જે તમને વાસ્તવિક પુસ્તક હોલ્ડ કરતી વખતે થશે. ઉપરાંત, તેનું ઈન્ટરફેસ ઈબુક રીડર માટે શ્રેષ્ઠ ઈન્ટરફેસમાંનું એક છે.
આ પણ જુઓ: GoPro ને કમ્પ્યુટર Wifi થી કેવી રીતે કનેક્ટ કરવુંઈંટરફેસ વપરાશકર્તાને સુવિધાઓનો યોગ્ય સેટ ઓફર કરતી વખતે પુસ્તક જેવી જ લાગણી પ્રદાન કરવાનો પ્રયાસ કરે છે. તે લાંબા કલાકો વાંચવા માટે પણ ઑપ્ટિમાઇઝ કરવામાં આવે છે કારણ કે તે આંખો માટે આરામદાયક છે. તમે હમણાં એકને પણ પકડી શકો છો. પરંતુ, તેની ઉપલબ્ધતા ધીમી પડી રહી છે કારણ કે અન્ય ઈ-રીડર્સ જેમ કે એમેઝોન કિન્ડલ બજારમાં પ્રવેશ કરી રહ્યા છે.
નૂક પહોંચનો અર્થ એ છે કે નૂકનો ઉપયોગ કરનારા ઘણા બધા વપરાશકર્તાઓ હજુ પણ છે. અને, મોટા ભાગના વપરાશકર્તાઓને સામાન્ય રીતે કોઈ સમસ્યા હોતી નથી, પરંતુ કેટલાક તેમના નૂક ઉપકરણ પર Wi-Fi કાર્ય કરવા સક્ષમ ન હોવાની સામાન્ય સમસ્યાથી પીડાય છે. કમનસીબે, આનો અર્થ એ છે કે તમે નૂક સ્ટોરમાંથી તમારી મનપસંદ નવલકથાઓ, પુસ્તકો અને ગ્રાફિક્સ ડાઉનલોડ કરી શકતા નથી.
નૂક એ મનપસંદ વયના યુવા વાચક(ઓ)નો આદર્શ સાથી છે. પરંતુ, એકંદરે, તમે ઇન્ટરનેટ સાથે કનેક્ટ ન થવાથી ઘણું ગુમાવી રહ્યાં છો કારણ કે ટેબ્લેટના નૂક સ્ટોરને ઓપરેટ કરવા માટે ઇન્ટરનેટ કનેક્શનની જરૂર છે.
તેથી, તમે કેવી રીતે નૂક કનેક્ટ થશે નહીં તેની સમસ્યાને કેવી રીતે ઠીક કરશો વાઇફાઇ માટે? ચાલો નીચે અન્વેષણ કરીએ.
નૂક કનેક્ટ નહીં થાય તેને ઠીક કરવાની 8 રીતોWiFi માટે
1) ઇન્ટરનેટ કનેક્શન તપાસો
તમે તમારા નૂકને WiFi કનેક્શન સાથે કામ કરવા માટે પ્રયાસ કરો તે પહેલાં, તમારી પાસે એક સક્રિય ઇન્ટરનેટ કનેક્શન હોવું આવશ્યક છે.
જો તમે કરો સક્રિય ઇન્ટરનેટ કનેક્શન નથી, નૂક પણ Wi-Fi સાથે કનેક્ટ થશે નહીં. તમારી પાસે સક્રિય ઇન્ટરનેટ કનેક્શન છે તે ચકાસવા માટે, તમારે તમારા Wi-Fi નેટવર્ક સાથે અન્ય કોઈપણ ઉપકરણને કનેક્ટ કરવાની જરૂર છે.
જો અન્ય ઉપકરણ કનેક્ટ થાય છે, તો તેનો અર્થ એ કે તમારી પાસે સક્રિય ઇન્ટરનેટ કનેક્શન છે અને તમારે તમારા Nook ઉપકરણ સાથે Wi-Fi કનેક્ટિવિટી સમસ્યાનું નિવારણ કરવા માટે અન્ય પગલાંઓ અજમાવો.
2) તમારા Wi-Fi રાઉટરને પુનઃપ્રારંભ કરો
તમારા Wi-Fi ને પુનઃપ્રારંભ કરો તે પ્રથમ વસ્તુઓમાંથી એક છે. -ફાઇ કનેક્શન. આ વાઇ-ફાઇ કનેક્ટિવિટીને રિફ્રેશ કરે છે.
આમ કરવા માટે, તમારે વાઇ-ફાઇ રાઉટરને દિવાલમાંથી અનપ્લગ કરવાની જરૂર છે અને પછી તેને પ્લગ ઇન કરતા પહેલા ઓછામાં ઓછી 20 સેકન્ડ રાહ જુઓ. હવે તમારે રાહ જોવી પડશે Wi-Fi રાઉટરને પાવર બેક ઓન કરો.
એકવાર તે બધી લાઇટો વાદળી અથવા લીલી બતાવે, તમારા નૂકને Wi-Fi થી કનેક્ટ કરવાનો પ્રયાસ કરો. જો તે જોડાય છે, તો તમારી સમસ્યા હલ થાય છે; નહિંતર, તમારે આગલા પગલા પર જવાની જરૂર છે.
3) તમારી Wi-Fi સેટિંગ્સ તપાસો
ક્યારેક Wi-Fi સેટિંગ્સમાં સમસ્યાઓ આવી શકે છે. ઉદાહરણ તરીકે, તમારું Wi-Fi માત્ર 5.0 GHz સિગ્નલ ટ્રાન્સમિટ કરી શકે છે, પરંતુ Nook માત્ર 2.4 GHz કનેક્ટિવિટીને સપોર્ટ કરે છે.
તેથી તમારે તમારા Wi-Fi સેટિંગ્સ તપાસવાની જરૂર છે અને ખાતરી કરો કે Wi-Fi ટ્રાન્સમિટ થઈ રહ્યું છે. યોગ્યસિગ્નલ કે તમારું Nook ઉપકરણ સ્વીકારી શકે છે.
4) Wi-Fi ચાલુ અને બંધ કરો
તમારા Nook ઉપકરણ પર, તમે Wi-Fi કનેક્ટિવિટીને તાજું કરવાનો પણ પ્રયાસ કરી શકો છો. આમ કરવા માટે, તમારા Nook ઉપકરણના ટોચના વિભાગ પર જાઓ.
ત્યાં તમને Wi-Fi કનેક્ટિવિટી વિકલ્પ મળવો જોઈએ. કૃપા કરીને તેને બંધ કરો, અને પછી તેને ચાલુ કરતા પહેલા થોડી સેકંડ રાહ જુઓ. આ જ પદ્ધતિ નૂક ટેબ્લેટ અથવા નૂક કલર માટે લાગુ પડે છે.
5) રાઉટર સેટિંગ્સ રીસેટ કરો
સારા માપ માટે, તમે રાઉટર સેટિંગ્સ રીસેટ કરવા માગી શકો છો. આ એટલા માટે છે કારણ કે જ્યારે રાઉટર લાંબા સમય સુધી ચાલે છે, ત્યારે તેમાં ખામી આવી શકે છે.
તેને ઉકેલવા માટે, તમારે રાઉટરને રીસેટ કરવાની જરૂર છે. તમારા રાઉટરને રીસેટ કરવાનું પણ કામ કરે છે જો તમે તાજેતરમાં તેમાં ફેરફારો કર્યા હોય અને અચાનક, નૂક સહિત ઘણા ઉપકરણો, Wi-Fi થી કનેક્ટ થવાનું બંધ કરી દે. તેનો સંપર્ક કરવાનો શ્રેષ્ઠ માર્ગ એ છે કે ડિફૉલ્ટ સેટિંગ્સ પર જાવ.
6) તમારા નૂક ડિવાઇસને બળજબરીથી પાવર ડાઉન કરો
સમસ્યાનું નિવારણ કરવાની બીજી રીત એ છે કે તમારા નૂક ડિવાઇસને બળપૂર્વક પાવર ડાઉન કરો. તમે નૂક ડિવાઇસના પાવર બટનને સાત સેકન્ડ માટે પકડી રાખીને તે કરી શકો છો.
એકવાર થઈ જાય પછી, એક પૉપ-અપ દેખાશે, અને તમારે હવે પાવર ઑફ પસંદ કરવાની જરૂર છે. નૂક ઉપકરણ થોડી સેકંડમાં શટ ડાઉનની પ્રક્રિયા શરૂ કરશે.
આગળ, તમારે પાવર બટનને બે સેકન્ડ માટે દબાવવાની જરૂર છે, અને પછી ઉપકરણ પોતે જ ચાલુ થઈ જશે.
આ કરવું જોઈએ ઉપકરણને લગતી કોઈપણ સમસ્યાનું નિરાકરણ કરો, અને તમે તમારા પર Wi-Fi કનેક્ટિવિટીનો ઉપયોગ કરી શકશોઉપકરણ તેમ છતાં, જો સમસ્યા યથાવત્ રહે, તો આગલું પગલું અજમાવો.
7) તમારા નૂક ઉપકરણમાં નવીનતમ અપડેટ છે કે કેમ તે તપાસો
જો ઉપકરણો નવીનતમ અપડેટ પર ન હોય તો તે સમસ્યાઓ થવી સામાન્ય છે સત્તાવાર પ્રકાશન. તમારા Nook ઉપકરણમાં નવીનતમ અપડેટ છે કે નહીં તે તપાસવા માટે, તમારે પહેલા તમારા ઉપકરણને તપાસવાની જરૂર છે.
પ્રથમ, સેટિંગ્સ પર જાઓ. ત્યાંથી, "ઉપકરણ માહિતી" પર ટેપ કરો. હવે, અબાઉટ યોર નૂક વિભાગ પર ટેપ કરો, અને તે તમને ત્યાં જ ઉપકરણની માહિતી બતાવશે.
સોફ્ટવેર વર્ઝનની નોંધ કરો અને પછી ઑનલાઇન ઉપલબ્ધ નવીનતમ સંસ્કરણ જોવા માટે www.nook.com/update પર જાઓ . જો સંસ્કરણ મેળ ખાય છે, તો સમસ્યા નૂક સોફ્ટવેર સંસ્કરણને કારણે નથી.
પરંતુ, જો તે મેળ ખાતું નથી, તો તમારે શું કરવાની જરૂર છે? તે કિસ્સામાં, તમારે તમારા નૂક ઉપકરણને મેન્યુઅલી અપડેટ કરવાની જરૂર છે. હવે, આ કરવા માટે, તમારે નીચેના પગલાંઓનું પાલન કરવાની જરૂર છે:
- તમે તમારા ઉપકરણને મેન્યુઅલી અપડેટ કરો તે પહેલાં ખાતરી કરો કે તમારા Nook ઉપકરણમાં ઓછામાં ઓછું 20% ચાર્જ છે.
- હવે USB ઉપકરણનો ઉપયોગ કરીને તમારા નૂક ઉપકરણને કમ્પ્યુટર સાથે કનેક્ટ કરો. તમારે ખાતરી કરવાની પણ જરૂર છે કે તમારું ઉપકરણ અનલૉક છે.
- તમારા કમ્પ્યુટરથી, તમારે અપડેટ ડાઉનલોડ કરવાની જરૂર છે. Nook.com/support પર જાઓ અને પછી સોફ્ટવેર અપડેટ પર ક્લિક કરો. તે તમને અપડેટ પૃષ્ઠ પર લઈ જશે. ત્યાંથી, બતાવ્યા પ્રમાણે અપડેટ ફાઇલ ડાઉનલોડ કરો. ડાઉનલોડ શરૂ કરવા માટે, તમારે "આજે અપડેટ મેળવો" પર ક્લિક કરવાની જરૂર છે.
- એકવાર ફાઇલ ડાઉનલોડ થઈ જાય, તમારે તેને પર ખસેડવાની જરૂર છે.નૂકની રૂટ ડિરેક્ટરી. ખાતરી કરો કે તમે તેને કોઈપણ પ્રકારના સબ-ફોલ્ડરમાં મૂકશો નહીં. રુટ ડિરેક્ટરીમાં પેચ ફાઇલને ફક્ત ખેંચો અને છોડો.
- એકવાર થઈ જાય, તે હવે કમ્પ્યુટરથી નૂક ઉપકરણને ડિસ્કનેક્ટ કરવાનો સમય છે. આગળ, તમારા નૂક ડિવાઇસને સ્લીપ કરવા માટે મૂકો.
- નૂક આગામી ત્રણથી પાંચ મિનિટમાં આપમેળે અપડેટ થવાનું શરૂ કરશે.
8) ઉપકરણને ફરીથી સેટ કરો
જો તમારી સમસ્યા હજુ સુધી ઉકેલાઈ નથી, તમે તમારા નૂક ઉપકરણને ફરીથી સેટ કરવા માગી શકો છો. ઉપકરણને રીસેટ કરવાનો અર્થ છે તેને ભૂંસી નાખવું અને સ્વચ્છ સ્લેટથી ફરીથી પ્રારંભ કરવું.
આ નૂક સેટિંગ અથવા ઉપકરણ ઑપરેટિંગ સિસ્ટમમાં ઉદ્ભવેલી સમસ્યાને સંભવિત રીતે હલ કરી શકે છે. ઉપરાંત, તમે તમારા ઉપકરણને રીસેટ કરવાનો પ્રયાસ કરતા પહેલા તમારા PC નો ઉપયોગ કરીને તમારા બધા નૂક ઉપકરણનો બેકઅપ લેવા માગી શકો છો.
નિષ્કર્ષ
તેથી તમે તમારા વાઇફાઇ કનેક્ટિવિટી સમસ્યાઓને કેવી રીતે ઠીક કરી શકો છો તેના પર આ અમારી ઝડપી માર્ગદર્શિકા હતી. નૂક ટેબ્લેટ. અહીં ચર્ચા કરેલી બધી પદ્ધતિઓનો પ્રયાસ કર્યા પછી, તમારે તમારા નૂક પર ઇન્ટરનેટ ઍક્સેસ કરવું જોઈએ. જો હા, તો અમને જણાવો કે તમારા માટે કઈ રીત કામ કરી રહી છે – અમને જાણવાનું ગમશે!
આ પણ જુઓ: વાઇફાઇ મોનિટરિંગ મોડ - અંતિમ માર્ગદર્શિકાજો કે, જો અમે ચર્ચા કરી છે તેવા વિવિધ મુશ્કેલીનિવારણ પગલાંને અજમાવીને પણ જો વસ્તુઓ તમારા માર્ગે ન જાય, તો તે હવે તમારા માટે નૂક સપોર્ટનો સંપર્ક કરવાનો સમય છે. તેમના ટેકનિશિયને સમસ્યાની સારી રીતે નોંધ લેવી જોઈએ અને ઉપકરણને સમજીને તેને ઉકેલવાનો પ્રયાસ કરવો જોઈએ.
ઉપરાંત, જો ઉપકરણ વોરંટીમાં છે, તો તમને સીધા જ નૂકમાંથી રિપ્લેસમેન્ટ મળશે.દુકાન. કોન્ટ્રેક્ટનો દાવો કરવા માટે, તમારે તમારી ખરીદીનો પુરાવો બતાવવાની અને સ્ટોર મેનેજર અથવા તેમના સપોર્ટ સ્ટાફ સમક્ષ રજૂ કરવાની જરૂર છે.