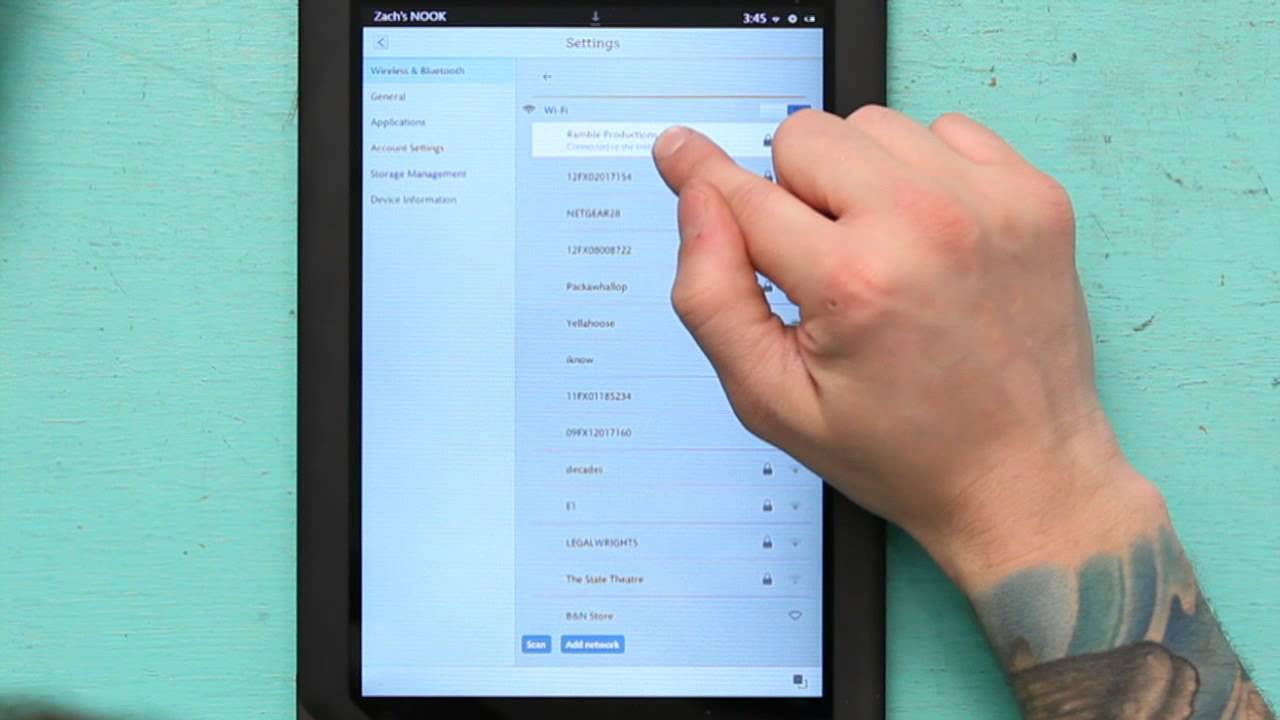مەزمۇن جەدۋىلى
نوكنىڭ Wi-Fi مەسىلىسىگە ئۇلانمايدىغانلىقىنى قانداق ھەل قىلىشنى بىلگۈڭىز بارمۇ؟ ئەگەر شۇنداق قىلسىڭىز ، ئۇنداقتا بىز سىزنى يېپىپ قويدۇق.
نوك 2009-يىلدىن باشلانغان ئېسىل ئېلېكترونلۇق ئوقۇرمەن. ئۇ ئون يىلغا يېقىن ۋاقىت بولۇپ ، ھازىرمۇ ئوبوروت قىلىنىۋاتىدۇ. ئۇ ئەمەلىي كىتاب تۇتقاندا ھېس قىلغاندەك تۇيغۇ بېرىدۇ. ئۇنىڭدىن باشقا ، ئۇنىڭ كۆرۈنمە يۈزى ئېلېكترونلۇق كىتاب ئوقۇغۇچ ئۈچۈن ئەڭ ياخشى كۆرۈنمە يۈزىنىڭ بىرى. ئۇ كۆزگە قۇلايلىق بولغاچقا ئۇزۇن سائەت ئوقۇش ئۈچۈن ئەلالاشتۇرۇلغان. سىز ھازىر بىرنى تۇتالايسىز. ئەمما ، ئامازون Kindle غا ئوخشاش باشقا ئېلېكترونلۇق ئوقۇرمەنلەرنىڭ بازارغا يۈزلىنىشىگە ئەگىشىپ ، ئۇنىڭ ئىشلىتىشچانلىقى ئاستا-ئاستا ئاستىلىماقتا. كۆپىنچە ئىشلەتكۈچىلەردە ئادەتتە ھېچقانداق مەسىلە يوق ، ئەمما بەزىلىرى Wi-Fi نىڭ Nook ئۈسكۈنىسىدە ئىشلىيەلمەسلىكتەك ئورتاق مەسىلىگە دۇچار بولىدۇ. بەختكە قارشى ، بۇ سىز ياقتۇرىدىغان رومان ، كىتاب ۋە گرافىكلارنى نوك دۇكىنىدىن چۈشۈرەلمەيدىغانلىقىڭىزنى بىلدۈرىدۇ.
نوك ئەڭ ياقتۇرىدىغان ياش ياش ئوقۇرمەنلەرنىڭ كۆڭۈلدىكىدەك ھەمراھى. ئەمما ، ئومۇمەن قىلىپ ئېيتقاندا ، سىز تاختا كومپيۇتېرنىڭ Nook دۇكىنىنىڭ تور ئۇلىنىشىغا ئېھتىياجلىق بولغاچقا ، تورغا ئۇلانماي نۇرغۇن نەرسىلەرنى يوقىتىسىز.
ئۇنداقتا ، نوك ئۇلانماسلىق مەسىلىسىنى قانداق ھەل قىلىسىز؟ Wifi غا؟ تۆۋەندە ئىزدىنىپ باقايلى.
Nook نى ئوڭشاشنىڭ 8 ئۇسۇلىWiFi غا
1) تور ئۇلىنىشىنى تەكشۈرۈڭ
Nook نى WiFi ئۇلىنىشى بىلەن ئىشلەشتىن بۇرۇن ، چوقۇم ئاكتىپ تور ئۇلىنىشىڭىز بولۇشى كېرەك.
ئەگەر شۇنداق قىلسىڭىز ئاكتىپ تور ئۇلىنىشى يوق ، Nook مۇ Wi-Fi غا ئۇلانمايدۇ. ئاكتىپ تور ئۇلىنىشىڭىزنىڭ بار-يوقلۇقىنى جەزملەشتۈرۈش ئۈچۈن ، باشقا ئۈسكۈنىلەرنى Wi-Fi تورىڭىزغا ئۇلىشىڭىز كېرەك.
ئەگەر باشقا ئۈسكۈنىلەر ئۇلانسا ، بۇ سىزنىڭ ئاكتىپ تور ئۇلىنىشىڭىز بارلىقىنى بىلدۈرىدۇ. Nook ئۈسكۈنىڭىزدە Wi-Fi ئۇلىنىش مەسىلىسىنى ھەل قىلىش ئۈچۈن باشقا باسقۇچلارنى سىناپ بېقىڭ.
2) Wi-Fi لىنىيىڭىزنى قايتا قوزغىتىڭ -Fi ئۇلىنىشى. بۇ Wi-Fi ئۇلىنىشىنى يېڭىلايدۇ.
بۇنداق قىلىش ئۈچۈن ، سىز Wi-Fi روتېرنى تامدىن چىقىرىپ ، ئاندىن ئۇنى چېتىشتىن بۇرۇن كەم دېگەندە 20 سېكۇنت ساقلىشىڭىز كېرەك. ھازىر ، سىز ساقلاشقا توغرا كېلىدۇ. Wi-Fi يېتەكلىگۈچنى قايتا قوزغىتىدۇ.
قاراڭ: Windows 10 دا 5ghz WiFi نى قانداق قوزغىتىش كېرەكئۇ بارلىق چىراغلارنى كۆك ياكى يېشىل قىلىپ كۆرسەتكەندىن كېيىن ، Nook نى Wi-Fi غا ئۇلاپ سىناپ بېقىڭ. ئۇلانسا ، مەسىلىڭىز ھەل بولىدۇ. بولمىسا ، كېيىنكى باسقۇچقا ئۆتۈشىڭىز كېرەك.
3) Wi-Fi تەڭشىكىڭىزنى تەكشۈرۈڭ
بەزىدە Wi-Fi تەڭشىكىدە مەسىلە كۆرۈلۈشى مۇمكىن. مەسىلەن ، سىزنىڭ Wi-Fi پەقەت 5.0 GHz سىگنالى تارقىتىشى مۇمكىن ، ئەمما Nook پەقەت 2.4 GHz ئۇلىنىشنىلا قوللايدۇ.
شۇڭلاشقا Wi-Fi تەڭشىكىڭىزنى تەكشۈرۈپ ، Wi-Fi نىڭ تارقىتىلىشىغا كاپالەتلىك قىلىشىڭىز كېرەك. مۇۋاپىقNook ئۈسكۈنىڭىز قوبۇل قىلالايدىغان سىگنال. شۇنداق قىلىش ئۈچۈن ، Nook ئۈسكۈنىڭىزنىڭ ئۈستى قىسمىغا كىرىڭ.
ئۇ يەردىن Wi-Fi ئۇلىنىش تاللانمىسىنى تېپىشىڭىز كېرەك. ئۇنى ئېتىۋېتىڭ ، ئاندىن ئۇنى ئېچىشتىن بۇرۇن بىر نەچچە سېكۇنت ساقلاڭ. ئوخشاش ئۇسۇل Nook تاختا كومپىيۇتېرى ياكى Nook رەڭگىگە ماس كېلىدۇ. چۈنكى روتېرلار ئۇزۇن ۋاقىت ئىجرا قىلىنغاندا كاشىلا كۆرۈلۈپ قالىدۇ.
بۇنى ھەل قىلىش ئۈچۈن ، روتېرنى قايتا ئورنىتىشىڭىز كېرەك. يېتەكلىگۈچنى ئەسلىگە كەلتۈرۈشمۇ ئەگەر سىز يېقىندا ئۇنىڭغا ئۆزگەرتىش كىرگۈزسىڭىز ، تۇيۇقسىز ، Nook نى ئۆز ئىچىگە ئالغان نۇرغۇن ئۈسكۈنىلەر Wi-Fi غا ئۇلىنىشنى توختاتتى. ئۇنى ھەل قىلىشنىڭ ئەڭ ياخشى ئۇسۇلى سۈكۈتتىكى تەڭشەكلەرگە بېرىش. سىز Nook ئۈسكۈنىسىنىڭ توك كۇنۇپكىسىنى يەتتە سېكۇنت بېسىپ تۇرۇپ قىلالايسىز. Nook ئۈسكۈنىسى بىر نەچچە سېكۇنتتىن كېيىن تاقاشنى بىر تەرەپ قىلىشنى باشلايدۇ. ئۈسكۈنىگە مۇناسىۋەتلىك ھەر قانداق مەسىلىنى ھەل قىلىڭ ، سىز چوقۇم Wi-Fi ئۇلىنىشىنى ئىشلىتەلەيسىزئۈسكۈنە. قانداقلا بولمىسۇن ، مەسىلە يەنە داۋاملاشسا ، كېيىنكى باسقۇچنى سىناپ بېقىڭ.
7) Nook ئۈسكۈنىڭىزنىڭ ئەڭ يېڭى يېڭىلاش بار-يوقلۇقىنى تەكشۈرۈڭ رەسمىي ئېلان قىلىندى. Nook ئۈسكۈنىڭىزنىڭ ئەڭ يېڭى يېڭىلانغان ياكى يېڭىلانمىغانلىقىنى تەكشۈرۈش ئۈچۈن ئالدى بىلەن ئۈسكۈنىڭىزنى تەكشۈرۈپ بېقىشىڭىز كېرەك.
ئالدى بىلەن تەڭشەكلەرگە كىرىڭ. ئۇ يەردىن «ئۈسكۈنە ئۇچۇرى» نى چېكىڭ. ھازىر ، «Nook ھەققىدە» دېگەن بۆلەكنى چېكىڭ ، ئۇ سىزگە ئۈسكۈنىنىڭ ئۇچۇرىنى شۇ يەردە كۆرسىتىپ بېرىدۇ.
يۇمشاق دېتال نەشرىگە دىققەت قىلىڭ ، ئاندىن www.nook.com/update غا يۆتكىلىپ توردىكى ئەڭ يېڭى نەشرىنى كۆرۈڭ. . ئەگەر نەشرى ماس كەلسە ، ئۇنداقتا مەسىلە Nook يۇمشاق دېتالىنىڭ سەۋەبىدىن ئەمەس.
ئەمما ، ماس كەلمىسە ، ئۇنداقتا سىز نېمە قىلىشىڭىز كېرەك؟ بۇنداق ئەھۋالدا ، Nook ئۈسكۈنىڭىزنى قولدا يېڭىلىشىڭىز كېرەك. ھازىر ، بۇنى قىلىش ئۈچۈن تۆۋەندىكى باسقۇچلارنى بېسىشىڭىز كېرەك:
- ئۈسكۈنىڭىزنى قولدا يېڭىلاشتىن بۇرۇن Nook ئۈسكۈنىڭىزنىڭ كەم دېگەندە% 20 توك قاچىلانغانلىقىغا كاپالەتلىك قىلىڭ.
- ھازىر USB ئۈسكۈنىسى ئارقىلىق Nook ئۈسكۈنىڭىزنى كومپيۇتېرغا ئۇلاڭ. ئۈسكۈنىڭىزنىڭ قۇلۇپلانغانلىقىغا كاپالەتلىك قىلىشىڭىز كېرەك.
- كومپيۇتېرىڭىزدىن يېڭىلاشنى چۈشۈرۈشىڭىز كېرەك. Nook.com/support غا يۆتكىلىپ يۇمشاق دېتال يېڭىلاشنى چېكىڭ. ئۇ سىزنى يېڭىلاش بېتىگە ئېلىپ بارىدۇ. ئۇ يەردىن يېڭىلاش ھۆججىتىنى كۆرسىتىلگەندەك چۈشۈرۈڭ. چۈشۈرۈشنى باشلاش ئۈچۈن «بۈگۈن يېڭىلاشقا ئېرىشىش» نى بېسىشىڭىز كېرەك.
- ھۆججەت چۈشۈرۈلگەندىن كېيىن ، ئۇنى يۆتكەش كېرەك.Nook نىڭ root مۇندەرىجىسى. ئۇنى ھەر قانداق تارماق قىسقۇچقا قويماسلىقىڭىزغا كاپالەتلىك قىلىڭ. ياماق ھۆججىتىنى يىلتىز مۇندەرىجىسىگە سۆرەپ تاشلاڭ.
- تاماملانغاندىن كېيىن ، ھازىر Nook ئۈسكۈنىسىنى كومپيۇتېردىن ئۈزۈۋېتىدىغان پەيت كەلدى. كېيىنكى قەدەمدە ، Nook ئۈسكۈنىڭىزنى ئۇخلاڭ.
- Nook كەلگۈسى ئۈچ مىنۇتتىن بەش مىنۇتقىچە ئاپتوماتىك يېڭىلاشقا باشلايدۇ. مەسىلىڭىز تېخى ھەل بولمىدى ، Nook ئۈسكۈنىڭىزنى قايتا تەڭشىشىڭىز مۇمكىن. ئۈسكۈنىنى ئەسلىگە كەلتۈرۈش ئۇنى ئۆچۈرۈۋېتىشنى ۋە پاكىز تاختايدىن باشلاشنى كۆرسىتىدۇ.
بۇ بەلكىم Nook تەڭشىكى ياكى ئۈسكۈنىنىڭ مەشغۇلات سىستېمىسىدا يۈز بەرگەن مەسىلىنى ھەل قىلىشى مۇمكىن. ئۇنىڭدىن باشقا ، ئۈسكۈنىڭىزنى قايتا ئورنىتىشتىن بۇرۇن كومپيۇتېرىڭىزنى ئىشلىتىپ بارلىق Nook ئۈسكۈنىڭىزنى زاپاسلىماقچى بولۇشىڭىز مۇمكىن. Nook تاختا كومپيۇتېر. بۇ يەردە سۆزلەنگەن بارلىق ئۇسۇللارنى سىناپ بولغاندىن كېيىن ، Nook دىكى تورغا چىقىشىڭىز كېرەك. ئەگەر شۇنداق بولسا ، بىزگە قايسى يولنىڭ خىزمەت قىلغانلىقىنى بىزگە بىلدۈرۈڭ - بىز بىلىشنى خالايمىز!
قانداقلا بولمىسۇن ، ئەگەر ئىشلار بىز ئوڭۇشلۇق بولمىسا ، بىز مۇزاكىرە قىلغان ئوخشىمىغان مەسىلىلەرنى ھەل قىلىش باسقۇچلىرىنى سىناپ باققاندىن كېيىنمۇ ، ئۇ ھازىر سىزنىڭ Nook قوللىشى بىلەن ئالاقىلىشىدىغان ۋاقتىڭىز كەلدى. ئۇلارنىڭ تېخنىكلىرى بۇ مەسىلىگە ياخشى دىققەت قىلىپ ، ئۈسكۈنىنى چۈشىنىش ئارقىلىق ھەل قىلىشقا تىرىشىشى كېرەك.دۇكان. توختامنى تەلەپ قىلىش ئۈچۈن ، سېتىۋېلىش ئىسپاتىڭىزنى كۆرسىتىشىڭىز ھەمدە دۇكان دېرىكتورى ياكى ئۇلارنىڭ قوللىغۇچىلىرىغا كۆرسىتىشىڭىز كېرەك.
قاراڭ: ئۇلانغاندا تېلېفوندا WiFi پارولىنى قانداق تېپىش كېرەك