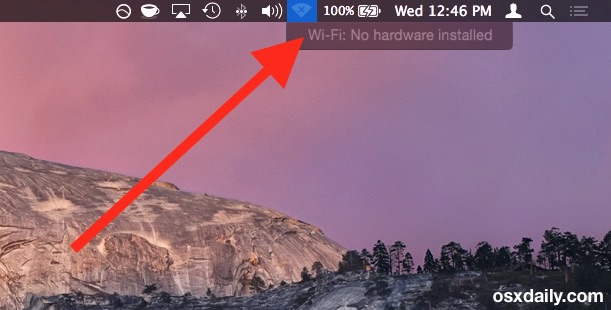តារាងមាតិកា
ក្នុងនាមជាអ្នកប្រើប្រាស់ wifi ធម្មតា អ្នកត្រូវតែដឹងច្បាស់អំពីដំណោះស្រាយរហ័ស និងងាយស្រួលសម្រាប់បញ្ហា wifi ទូទៅ ប៉ុន្តែតើអ្នកដឹងអ្វីដែលត្រូវធ្វើនៅពេលដែលឧបករណ៍ Mac របស់អ្នកកំពុងព្រមានអ្នកជាមួយនឹងកំហុស "Mac wifi no hardware install" ។
បាទ អ្នកបានឮវាត្រឹមត្រូវ! ឧបករណ៍ Mac របស់អ្នកអាចធ្វើអោយអ្នកភ្ញាក់ផ្អើលជាមួយនឹងការលេចឡើងដែលមិនចង់បាននៅពេលភ្ជាប់វាទៅនឹងការតភ្ជាប់វ៉ាយហ្វាយ។ អ្នកប្រើប្រាស់ជាច្រើនមានការព្រួយបារម្មណ៍ និងព្រួយបារម្ភជុំវិញបញ្ហាបច្ចេកទេសនេះ ទោះយ៉ាងណាក៏ដោយ ជាសំណាងល្អ ដំណោះស្រាយដ៏ទូលំទូលាយអាចបញ្ចប់បញ្ហានេះបានយ៉ាងឆាប់រហ័ស។
ប្រសិនបើអ្នកជាប់គាំងជាមួយបញ្ហានេះ ហើយចង់ដោះស្រាយវាដោយខ្លួនឯង សំណាងល្អ អ្នកកំពុងស្ថិតក្នុងការដោះស្រាយ។ យើងស្នើឱ្យអ្នកអានការបង្ហោះនេះរហូតដល់ចប់ ដោយសារវិធីសាស្ត្រខាងក្រោមបានបង្ហាញថាមានប្រយោជន៍ និងមានប្រសិទ្ធភាពក្នុងការដោះស្រាយបញ្ហានេះ។
ដូច្នេះ ចូរចាប់ផ្តើម និងទទួលបានការតភ្ជាប់ wifi ដែលមានមុខងារសម្រាប់ឧបករណ៍ Mac របស់អ្នកដោយមិនចាំបាច់ពន្យារពេលទៀតទេ។
ហេតុអ្វីបានជា Mac របស់ខ្ញុំនិយាយថាមិនមានដំឡើង Wifi Hardware?
អ្នកអាចចាប់ផ្តើមដោះស្រាយបញ្ហាបានលុះត្រាតែអ្នកអាចយល់ពីមូលហេតុ និងរបៀបដែលវាកើតឡើង។ បាទ អ្នកទាយត្រូវ- ច្បាប់ដូចគ្នានេះត្រូវបានអនុវត្តនៅពេលដែលឧបករណ៍ Mac របស់អ្នកមានសកម្មភាពចម្លែក ហើយបញ្ឈប់អ្នកជាមួយនឹងបញ្ហាដំឡើង wi fi គ្មានផ្នែករឹង។
វាចាំបាច់ណាស់ក្នុងការយល់ថាបញ្ហានេះកើតឡើងតែនៅពេលដែលឧបករណ៍ Mac របស់អ្នកប៉ុណ្ណោះ។ បរាជ័យក្នុងការរកឃើញអាដាប់ទ័រវ៉ាយហ្វាយ។ ជាបឋម មានហេតុផលពីរដែលអាចទទួលខុសត្រូវចំពោះកំហុសនេះ។
ជាដំបូង កំហុសចម្លែកនេះអាចមានន័យថា wifiផ្នែករឹងមិនមាននៅក្នុងឧបករណ៍ Mac របស់អ្នកទេ។ ប្រសិនបើអ្នកប្រាកដថាមាន hardware បានដំឡើងនៅក្នុងវា កំហុសនេះអាចបង្ហាញពីការបរាជ័យនៃប្រព័ន្ធ hardware។ មានឱកាសខ្ពស់ដែលហេតុផលចុងក្រោយអាចជាមូលហេតុនៃបញ្ហានេះ។
ដើម្បីទទួលបានរូបភាពកាន់តែច្បាស់អំពីបញ្ហានេះ អ្នកគួរតែដំណើរការ Apple Hardware Test(AHT)។
របៀប តើខ្ញុំជួសជុលគ្មាន Hardware ដែលបានដំឡើងនៅលើ Mac របស់ខ្ញុំទេ?
ឥឡូវនេះយើងដឹងពីមូលហេតុសក្តានុពលសម្រាប់ការបង្កើតបញ្ហានេះ សូមពិភាក្សាអំពីដំណោះស្រាយខាងក្រោមដើម្បីដោះស្រាយបញ្ហានេះ។
កំណត់ NVRAM និង SMC ឡើងវិញ
ប្រសិនបើអ្នកមិនមានបច្ចេកវិទ្យា អ្នកប្រហែលជាមិនចូលចិត្តជម្រើសដំបូងនេះទេ ប៉ុន្តែអ្នកប្រើប្រាស់ជាច្រើនបានអះអាងថាវាជាការជួសជុលចុងក្រោយសម្រាប់បញ្ហាផ្នែករឹងរបស់ Mac។ ទោះបីជាការកំណត់ NVRAM និង SMC ឡើងវិញនៃឧបករណ៍ Mac របស់អ្នកស្តាប់ទៅស្មុគស្មាញក៏ដោយ ក៏វានៅតែអាចដោះស្រាយបញ្ហាបានដែរ។
សូមមើលផងដែរ: ការបង្កើតបណ្តាញវ៉ាយហ្វាយតែមួយជាមួយនឹងចំណុចចូលដំណើរការច្រើន។លើសពីនេះទៀត អ្នកអាចប្រើនីតិវិធីនេះនៅលើគ្រប់ម៉ូដែល Mac ដែលមានន័យថាអ្នកមិនចាំបាច់ដោះស្រាយទេ។ ការកំណត់ផ្សេងគ្នាសម្រាប់ម៉ូដែលផ្សេងៗគ្នា។
NVRAM៖
អ្នកត្រូវតែកំណត់ NVRAM ឡើងវិញដោយប្រើជំហានខាងក្រោម៖
សូមមើលផងដែរ: របៀបតំឡើង៖ ភ្ញាក់សម្រាប់ការចូលប្រើបណ្តាញ Wifi- ចាប់ផ្ដើមឧបករណ៍ Mac របស់អ្នកឡើងវិញ ហើយចុច Command+Option ឱ្យជាប់។ គ្រាប់ចុច +P+R ជាមួយគ្នា។
- សង្កត់គ្រាប់ចុចទាំងនេះរហូតទាល់តែអ្នកឮសំឡេងចាប់ផ្ដើមប្រព័ន្ធឡើងវិញ។ នៅពេលដែលអ្នកប្រាកដថាឧបករណ៍កំពុងដំណើរការឡើងវិញ នោះអ្នកអាចទុកសោ។
- នៅពេលដែលឧបករណ៍ Mac របស់អ្នកបានបញ្ចប់ដំណើរការបិទបើកឡើងវិញ អ្នកគួរតែបើកការភ្ជាប់ wifi ហើយមើលថាតើវាដំណើរការឬអត់។<10
SMC សម្រាប់Macbooks ចាស់
ប្រសិនបើបញ្ហា wi fi និងសារកំហុសមិនត្រូវបានជួសជុល អ្នកគួរតែចាប់ផ្តើមផ្នែកទីពីរនៃនីតិវិធី ហើយកំណត់មុខងារ SMC ឡើងវិញ។
ប្រើជំហានខាងក្រោមសម្រាប់កំណត់ SMC ឡើងវិញនៃ Macbook ចាស់ដែលមានថ្មចល័ត៖
- សូមបិទ Mack book ហើយដកថ្មចេញ។
- ដោះខ្សែថាមពលចេញ ហើយចុចប៊ូតុងថាមពលប្រហែលប្រាំវិនាទី។
- នៅពេលដែល Mac book ចាប់ផ្តើមឡើងវិញ អ្នកគួរតែបញ្ចូលថ្ម ហើយចាប់ផ្ដើមប្រព័ន្ធ។
- នៅពេលដែលការ reboot ដល់ទីបញ្ចប់ អ្នកគួរតែពិនិត្យមើលការភ្ជាប់ wifi ឡើងវិញ ហើយមើលថាតើវិធីនេះដំណើរការឬអត់។
SMC៖ សម្រាប់ឧបករណ៍ Mac ថ្មី
ជាមួយនឹងជំហានខាងក្រោម អ្នកអាចកំណត់ SMC ឡើងវិញសម្រាប់ឧបករណ៍ថ្មីៗដូចជា MacBook និង MacBook Pro ដែលដំណើរការជាមួយថ្មខាងក្នុង៖
- បិទ MacBook ។
- ភ្ជាប់ Macbook ដោយប្រើខ្សែ Magsafe ហើយបញ្ចូលវាទៅក្នុងព្រីភ្លើង ដើម្បីចាប់ផ្តើមសាកថ្ម។
- ចុចឱ្យជាប់ shift+control+option+ ចុចប៊ូតុងថាមពលជាមួយគ្នារយៈពេលប្រាំវិនាទី។
- ចាប់ផ្ដើមប្រព័ន្ធដូចធម្មតា។
- ប្រសិនបើអ្នកឃើញរូបតំណាង wi fi ដោយគ្មានសញ្ញា 'x' វាមានន័យថាជំហាននេះបានជោគជ័យ ហើយវា បង្ហាញថាប្រព័ន្ធ wifi កំពុងដំណើរការ។
SMS៖ សម្រាប់ Mac Pro, Mac Mini, និង iMac
កំណត់ SMC ឡើងវិញសម្រាប់ឧបករណ៍ដូចជា Mac Pro, Mac mini និង iMac ដោយប្រើឧបករណ៍ទាំងនេះ ជំហាន៖
- សូមបិទឧបករណ៍ ហើយដកខ្សែថាមពលរបស់វាចេញ។
- ចុចឱ្យជាប់ប៊ូតុងថាមពលរយៈពេលប្រាំវិនាទី។
- ទុកប៊ូតុងថាមពល បញ្ចូលខ្សែថាមពលចូលទៅក្នុងឧបករណ៍វិញ ហើយអនុញ្ញាតឱ្យប្រព័ន្ធចាប់ផ្ដើមដូចធម្មតា។
ការធ្វើតេស្តផ្នែករឹងរបស់ Apple
ការធ្វើតេស្តផ្នែករឹងរបស់ Apple គឺជាការជួសជុលរហ័សមួយផ្សេងទៀតសម្រាប់ wi fi គ្មានបញ្ហាដំឡើងផ្នែករឹង។ អ្នកអាចដំណើរការការធ្វើតេស្តផ្នែករឹងនេះនៅលើឧបករណ៍របស់អ្នកដោយធ្វើតាមជំហានទាំងនេះ៖
- សូមបិទឧបករណ៍ Mac របស់អ្នក ហើយផ្តាច់ឧបករណ៍ដែលបានភ្ជាប់ខាងក្រៅទាំងអស់ចេញពីវា។
- ដាក់ឧបករណ៍ Mac របស់អ្នកនៅលើ រាបស្មើ ផ្ទៃរាបស្មើដែលមានខ្យល់ចេញចូលបានល្អ។
- ចុចគ្រាប់ចុច D ភ្លាមៗបន្ទាប់ពីការចាប់ផ្ដើមដើម្បីចាប់ផ្តើមការធ្វើតេស្ត។
- ទុកឧបករណ៍រយៈពេល 4 ទៅ 5 នាទីនៅពេលវាធ្វើតេស្ត។
- នៅពេលការធ្វើតេស្តត្រូវបានបញ្ចប់ លទ្ធផលនឹងបង្ហាញនៅលើអេក្រង់របស់អ្នក។ ដំណោះស្រាយសម្រាប់រាល់បញ្ហានឹងត្រូវបានបន្លិចរួមជាមួយនឹងលេខកូដកំហុស។
- ចុចលើតំណសង្គ្រោះដែលបានផ្តល់ឱ្យ ហើយរបៀបសង្គ្រោះនឹងចាប់ផ្តើម។
- ត្រូវប្រាកដថាពិនិត្យមើលថាតើ wi fi ឥឡូវនេះឬអត់ បានភ្ជាប់ជាមួយឧបករណ៍របស់អ្នកឬអត់។
ភ្លេចការភ្ជាប់បណ្តាញឥតខ្សែដែលបានរក្សាទុក
វិធីមួយបន្ថែមទៀតដើម្បីដោះស្រាយបញ្ហា Mac wi fi គឺដោយការភ្លេច និងលុបបណ្តាញឥតខ្សែដែលបានរក្សាទុកទាំងអស់ចេញពី ប្រព័ន្ធ៖
- បើកម៉ឺនុយ Apple ហើយចូលទៅកាន់ផ្ទាំង ចំណូលចិត្តប្រព័ន្ធ។
- ចុចលើការកំណត់បណ្តាញ ហើយជ្រើសរើស wi fi។
- ចុចលើ 'កម្រិតខ្ពស់ ប៊ូតុង។
- បើកការកំណត់ 'បណ្តាញដែលពេញចិត្ត' ហើយលុបបណ្តាញដែលបានរក្សាទុកពីវា។
- ភ្ជាប់ទៅការតភ្ជាប់ wi fi ឡើងវិញ បន្ទាប់ពីលុបបណ្តាញដែលបានរក្សាទុក។ សង្ឃឹមថា វិធីសាស្ត្រនេះអាចជួសជុលកំហុសដំឡើង wi fi no hardware។
Delete The NetworkInterfaces.plist
អ្នកអាចដោះស្រាយបញ្ហា wi fi របស់ឧបករណ៍ Mac របស់អ្នកដោយលុបចំណុចប្រទាក់បណ្តាញពី ប្រព័ន្ធរបស់វា។ សូមចងចាំពាក្យគន្លឹះដើម្បីអនុវត្តជំហាននេះគឺ 'ការកំណត់រចនាសម្ព័ន្ធចំណូលចិត្តបណ្ណាល័យ'។
សម្រាប់ការដកការកំណត់នេះចេញពីឧបករណ៍ Mac អ្នកគួរតែ៖
- បើកកម្មវិធីស្វែងរក។
- ជ្រើសរើសជម្រើស 'Go'។
- នៅក្នុងផ្ទាំង Go To Folder សូមបញ្ចូលក្នុង /Library/Preferences/SystemConfiguration។
- ស្វែងរក NetworkInterfaces.plist ហើយលុបវា។
- ចាប់ផ្តើមឧបករណ៍ Mac របស់អ្នកឡើងវិញ។
ទទួលយកជំនួយវិជ្ជាជីវៈ
ប្រសិនបើដំណោះស្រាយ DIY ដែលបានស្នើខាងលើបរាជ័យ ហើយសារបញ្ហា wifi គ្មានផ្នែករឹងនៅតែលេចឡើងនៅពេលអ្នកព្យាយាមភ្ជាប់អ៊ីនធឺណិត វាអាចមានបញ្ហាផ្នែករឹងធ្ងន់ធ្ងរ។
អ្នកអាចកម្ចាត់បញ្ហាទាំងនេះដោយយកឧបករណ៍របស់អ្នកទៅកាន់របារ Apple Genius ឬអ្នកអាចពិភាក្សាបញ្ហានេះតាមរយៈការហៅទូរសព្ទតាមរយៈមជ្ឈមណ្ឌលហៅទូរសព្ទផ្លូវការរបស់ពួកគេ។
ប្រសិនបើរយៈពេលនៃការធានាមិនទាន់ផុតកំណត់សម្រាប់ឧបករណ៍របស់អ្នកទេ អ្នកប្រហែលជាមានសិទ្ធិទទួលបានការប្រឹក្សាពិសេស។
តើខ្ញុំទទួលបាន Wi fi របស់ខ្ញុំមកវិញនៅលើ Mac របស់ខ្ញុំដោយរបៀបណា?
អ្នកប្រើប្រាស់ដែលដឹងខ្លួនជាច្រើនចូលចិត្តបិទការភ្ជាប់ wi fi ពីឧបករណ៍ Mac របស់ពួកគេ នៅពេលដែលពួកគេមិនប្រើប្រាស់វា។ អត្ថប្រយោជន៍នៃការធ្វើនេះគឺឧបករណ៍របស់អ្នក។ថ្មនឹងមានរយៈពេលយូរ។ នៅពេលដែលអ្នកបិទ wifi ឧបករណ៍របស់អ្នកនឹងបង្ហាញរូបតំណាង wi fi ទទេ។
អ្នកអាចភ្ជាប់ទៅបណ្តាញ wi fi ឡើងវិញបានយ៉ាងឆាប់រហ័សដោយចុចលើរូបតំណាងម៉ឺនុយ ហើយជ្រើសរើសជម្រើស 'turn wi fi'។ បន្ទាប់មក ឧបករណ៍របស់អ្នកនឹងចូលរួមជាមួយបណ្តាញឥតខ្សែដែលបានរក្សាទុកដោយស្វ័យប្រវត្តិ ឬអ្នកអាចភ្ជាប់វាដោយដៃទៅបណ្តាញថ្មីមួយ។
វានឹងជួយប្រសិនបើអ្នកក៏បានបើកជម្រើស 'បង្ហាញស្ថានភាព wi fi នៅក្នុងរបារម៉ឺនុយ' ពី ផ្ទាំងការតភ្ជាប់បណ្តាញ។ មុខងារនេះនឹងធ្វើឱ្យអ្នកធ្វើបច្ចុប្បន្នភាពអំពីការផ្លាស់ប្តូរស្ថានភាពនៃការតភ្ជាប់ wi fi របស់អ្នក។
សេចក្តីសន្និដ្ឋាន
យើងយល់ពីបញ្ហាផ្នែករឹង wifi របស់ Mac ដ៏គួរឱ្យភ័យខ្លាចចំពោះអ្នកប្រើប្រាស់។ ទោះជាយ៉ាងណាក៏ដោយ ប្រសិនបើអ្នកប្រើដំណោះស្រាយដែលបានណែនាំខាងលើ អ្វីៗនឹងវិលត្រឡប់មកវិញយ៉ាងឆាប់រហ័ស តែតាមការពេញចិត្តរបស់អ្នក។