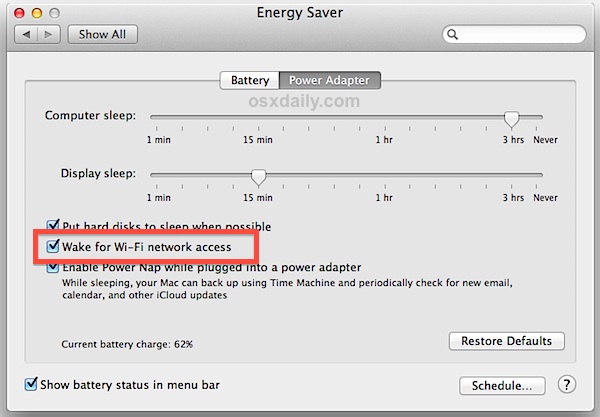តារាងមាតិកា
កុំព្យូទ័រ Apple inc មានមុខងារជាច្រើនដែលអនុញ្ញាតឱ្យអ្នកបង្កើនប្រសិទ្ធភាពដំណើរការបណ្តាញ និងសន្សំសំចៃថាមពលក្នុងពេលដំណាលគ្នា។
ទោះជាយ៉ាងណាក៏ដោយ ពេលខ្លះអ្នកនឹងត្រូវបន្តដំណើរការសេវាកម្មនៅលើ Mac របស់អ្នក ទោះបីជាស្ថិតក្នុងរបៀបគេងក៏ដោយ។
ដូច្នេះអ្នកប្រហែលជាឆ្ងល់៖ តើខ្ញុំធ្វើដូចម្តេចដើម្បីបង្កើនប្រសិទ្ធភាពសេវាបណ្តាញនៅលើ Mac ដែលដំណើរការដោយ OS X ទោះបីវាកំពុងដេកលក់ក៏ដោយ? អត្ថបទនេះនឹងពន្យល់អំពីការដាស់តឿនសម្រាប់ការចូលប្រើបណ្តាញវ៉ាយហ្វាយនៅលើ Mac និងរបៀបដែលអ្នកអាចប្រើវាដើម្បីដំណើរការសេវាកម្មពីរបៀបគេង។
តើអ្វីទៅជាការភ្ញាក់សម្រាប់ការចូលប្រើបណ្តាញ?
មុខងារដាស់តឿនសម្រាប់ការចូលប្រើបណ្តាញ wifi ដែលហៅកាត់ថា wake on demand គឺជាជម្រើសផ្តាច់មុខនៃបណ្តាញ និងការសន្សំសំចៃថាមពលនៅលើកុំព្យូទ័រ Mac OS X។ ជម្រើសនេះអនុញ្ញាតឱ្យ Mac របស់អ្នកភ្ញាក់ពីដំណេក នៅពេលដែលអ្នកប្រើប្រាស់បណ្តាញផ្សេងទៀតស្នើសុំការចូលប្រើសេវាកម្មនៅលើ Mac របស់អ្នក ដូចជាការចែករំលែកឯកសារជាដើម។
Wake for Wifi network access គឺជាឈ្មោះរបស់ Apple សម្រាប់ពិធីការបណ្តាញកុំព្យូទ័រដែលទូលំទូលាយជាងនេះហៅថា "Wake-on-LAN" ។ កុំព្យូទ័រទំនើបភាគច្រើនសព្វថ្ងៃនេះមានទម្រង់នៃពិធីការ Wake-on-LAN ដែលភ្ជាប់មកជាមួយនៅក្នុងការកំណត់របស់ប្រព័ន្ធកុំព្យូទ័រ។
Wake on demand ជួយ Mac របស់អ្នកកាត់បន្ថយការចំណាយដោយការសន្សំថាមពល ខណៈពេលដែលផ្តល់ឱ្យអ្នកប្រើប្រាស់បណ្តាញចូលប្រើប្រាស់ធាតុដែលបានចែករំលែករបស់អ្នកពេញលេញ។ ដូចជាឯកសារដែលបានចែករំលែក។
តើ Wake on Demand ដំណើរការដោយរបៀបណា?
Wake on demand ដំណើរការក្នុងទម្រង់ Sleep ដោយដំណើរការសេវាកម្មនៅលើស្ថានីយ៍មូលដ្ឋានអាកាសយានដ្ឋាន Mac របស់អ្នក ឬ Time capsule ដែលគេស្គាល់ថា Bonjour Sleepប្រូកស៊ី។ ជាអកុសល ប្រសិនបើអ្នកមិនមានស្ថានីយ/ពេលវេលាមូលដ្ឋានអាកាសយានដ្ឋាន Mac ទេ ការដាស់តាមតម្រូវការអាចនឹងមិនដំណើរការនៅលើ Mac របស់អ្នកទេ។
នៅពេលដែលអ្នកបើកដំណើរការ wake តាមតម្រូវការ Mac របស់អ្នក ឬ Mac ផ្សេងទៀតនៅលើបណ្តាញរបស់អ្នកគួរតែ ចុះឈ្មោះដោយស្វ័យប្រវត្តិជាមួយ Bonjour Sleep Proxy។
រាល់ពេលដែលឧបករណ៍ផ្សេងទៀតស្នើសុំចូលប្រើធាតុដែលបានចែករំលែកនៅលើកុំព្យូទ័រលើតុ Mac របស់អ្នក ប្រូកស៊ីដំណេក Bonjour ស្នើឱ្យ Mac របស់អ្នកភ្ញាក់ឡើង ហើយដំណើរការសំណើ។
នៅពេលសំណើត្រូវបានដំណើរការ Mac ត្រឡប់ទៅដេកវិញតាមចន្លោះពេលដែលបានកំណត់ជាទៀងទាត់របស់វា ដូចដែលបានបញ្ជាក់នៅក្នុងផ្នែកគេងកុំព្យូទ័រនៃផ្ទាំងចំណូលចិត្តសន្សំសំចៃថាមពល។
សូមមើលផងដែរ: របៀបផ្លាស់ប្តូរការធ្វើបច្ចុប្បន្នភាពប្រព័ន្ធពីវ៉ាយហ្វាយទៅជាទិន្នន័យចល័តតើខ្ញុំត្រូវប្រើ Wake on Demand ដោយរបៀបណា ម៉ាក់?
ជាសំណាងល្អ អ្នកមិនត្រូវការប៊ូតុង ឬនីតិវិធីកម្រិតខ្ពស់ ដើម្បីប្រើមុខងារនេះទេ។ ដរាបណាអ្នកមានរ៉ោតទ័រកន្សោមអាកាសយានដ្ឋាន និង Mac នៅលើបណ្តាញរបស់អ្នកដែលកំពុងដំណើរការ OS X អ្នកគួរតែអាចប្រើមុខងារនេះនៅលើកុំព្យូទ័ររបស់អ្នក។
នេះជារបៀបដែលអ្នកអាចបើកការភ្ញាក់សម្រាប់ការចូលប្រើបណ្តាញនៅលើរបស់អ្នក។ កុំព្យូទ័រលើតុ Mac៖
ជំហាន #1
ចាប់ផ្តើម Mac របស់អ្នក ហើយរុករកទៅម៉ឺនុយ Apple ។ នេះគួរតែជារូបតំណាងរាង Apple នៅជ្រុងកំពូលឆ្វេងនៃអេក្រង់របស់អ្នក។
ជំហាន #2
បន្ទាប់ ចុចលើ ចំណូលចិត្តប្រព័ន្ធ ជម្រើសម៉ឺនុយ។
ជំហាន #3
នៅពេលដែលអ្នកបើក ចំណូលចិត្តប្រព័ន្ធ សូមចុច កម្មវិធីសន្សំសំចៃថាមពល ។ វានឹងបង្ហាញចំណូលចិត្តថាមពលខុសៗគ្នា។
ជំហាន #4
សូមមើលផងដែរ: Xbox បន្តផ្តាច់ចេញពីវ៉ាយហ្វាយ? សាកល្បង Fix នេះ។អ្នកគួរតែឥឡូវនេះសូមមើលជម្រើស Wake for … ផ្សេងគ្នាពីចំណូលចិត្តថាមពលដែលមាន ដូច្នេះសូមជ្រើសរើសជម្រើសដែលអ្នកត្រូវការ។ ឧទាហរណ៍ ប្រសិនបើអ្នកមានការតភ្ជាប់ Wifi សូមចុចលើជម្រើស Wake for Wifi Network Access ។ ប្រសិនបើអ្នកមានការតភ្ជាប់ LAN ជំនួសឱ្យ Wifi ចុចលើជម្រើស Wake for Ethernet Network Access ។
អ្នករួចរាល់ហើយ! ជម្រើសដែលបានជ្រើសរើសឥឡូវនេះត្រូវបានបើក។ Mac របស់អ្នកគួរតែអនុញ្ញាតឱ្យសំណើបណ្តាញចូលប្រើនៅពេលបន្ទាប់ដែលវាចូលគេង។
តើខ្ញុំប្រើ Wake on Demand នៅលើ Macbook ដោយរបៀបណា?
ប្រសិនបើអ្នកកំពុងប្រើ Macbook ជំនួសឱ្យកុំព្យូទ័រលើតុរបស់ Mac នោះជំហានគឺដូចគ្នាទៅនឹងការរៀបរាប់ខាងលើ។ ភាពខុសប្លែកគ្នាតែមួយគត់គឺថា អ្នកនឹងត្រូវធ្វើឱ្យប្រាកដថា Macbook របស់អ្នកត្រូវបានដោតចូលទៅក្នុងអាដាប់ទ័រថាមពលរបស់វាជាមុន។
ជំហានគឺដូចគ្នាប> > ចំណូលចិត្តប្រព័ន្ធ > ថ្ម > អាដាប់ទ័រថាមពល ។ ពីទីនោះ អនុវត្តតាម ជំហាន #4 ដូចដែលបានរៀបរាប់នៅក្នុងផ្នែកមុន។
សម្រាប់ព័ត៌មានលម្អិត សូមពិនិត្យមើលការណែនាំអ្នកប្រើប្រាស់ Apple ដោយចុចលើតំណនេះ។
របៀបធ្វើ តើខ្ញុំរក្សា Mac របស់ខ្ញុំភ្ជាប់ Wi-Fi ពេលគេងទេ?
ដើម្បីរក្សា Mac របស់អ្នកភ្ជាប់ជាមួយ Wifi នៅពេលដែលវាកំពុងគេង អ្នកត្រូវបិទការដាស់សម្រាប់មុខងារចូលប្រើ wifi/ethernet។
ដូចដែលបានបង្ហាញក្នុងជំហានខាងលើ សូមចូលទៅកាន់ Apple Menu > ចំណូលចិត្តប្រព័ន្ធ > សន្សំសំចៃថាមពល និងបិទជម្រើស wake សម្រាប់ … ដែលបានបើកពីមុន។ ប្រសិនបើជម្រើសនេះមានរួចហើយពិការ អ្នកមិនចាំបាច់ធ្វើអ្វីទាំងអស់; Mac របស់អ្នកគួរតែអាចភ្ជាប់ទៅ Wifi សូម្បីតែនៅក្នុងរបៀបគេង។
តើអ្វីទៅដែលរង់ចាំសម្រាប់ការចូលប្រើបណ្តាញ?
ជាអកុសល មិនមានជម្រើសបែបនេះនៅលើកុំព្យូទ័រលើតុរបស់ Mac ទេ ទាំងនៅលើ LAN និង Wifi ។ សម្រាប់បញ្ជីពេញលេញនៃចំណូលចិត្តការសន្សំថាមពលរបស់ Mac សូមពិនិត្យមើលការណែនាំអ្នកប្រើប្រាស់ Apple ខាងក្រោមនៅលើតំណនេះ។
សេចក្តីសន្និដ្ឋាន
មិនថាអ្នកប្រើ LAN ឬ Wifi ទេ ជម្រើសសម្រាប់ការចូលប្រើបណ្តាញគឺជាការស្វាគមន៍ បន្ថែមលើកុំព្យូទ័រ Apple ណាមួយដែលកំពុងដំណើរការសេវាកម្មបណ្តាញ។
គ្រាន់តែត្រូវប្រាកដថាអ្នកប្រើ Mac ដែលកំពុងដំណើរការ OS X ហើយមានស្ថានីយអាកាសយានដ្ឋាន/រ៉ោតទ័រកន្សោមពេលវេលាសម្រាប់ Wifi ឬការតភ្ជាប់អ៊ីសឺរណិតសម្រាប់ LAN។
ដរាបណាអ្នកបំពេញតាមតម្រូវការខាងលើ អ្នកនឹងអាចទទួលយកសេវាបណ្តាញរបស់ Mac របស់អ្នក និងការសន្សំសំចៃថាមពលដល់កម្រិតថ្មី!