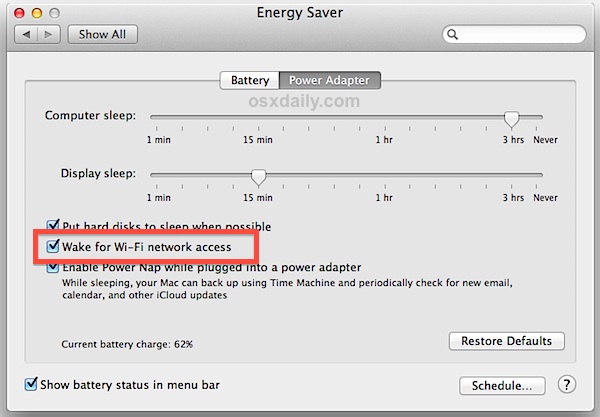Table des matières
Les ordinateurs Apple inc sont dotés d'une série de fonctions qui vous permettent d'optimiser les performances du réseau et d'économiser de l'énergie simultanément.
Cependant, il peut arriver que vous ayez besoin de maintenir des services sur votre Mac, même en mode veille.
Vous vous demandez peut-être : comment optimiser les services réseau sur un Mac fonctionnant sous OS X, même lorsqu'il est endormi ?
Cet article explique la fonction "wake for wifi network access" du Mac et comment vous pouvez l'utiliser pour exécuter des services à partir du mode veille.
Qu'est-ce que Wake Up for Network Access ?
La fonction de réveil pour l'accès au réseau wifi, également appelée réveil à la demande, est une option unique de mise en réseau et d'économie d'énergie sur les ordinateurs Mac OS X. Cette option permet à votre Mac de sortir de son sommeil lorsqu'un autre utilisateur du réseau demande l'accès à un service sur votre Mac, tel que le partage de fichiers.
Wake for Wifi network access est le nom donné par Apple à un protocole de réseau informatique plus étendu appelé "Wake-on-LAN" La plupart des ordinateurs modernes disposent aujourd'hui d'une forme de protocole Wake-on-LAN intégré dans les paramètres du système informatique.
Le réveil à la demande permet à votre Mac de réduire les coûts en économisant de l'énergie tout en donnant aux utilisateurs du réseau un accès complet à vos éléments partagés, tels que les fichiers partagés.
Comment fonctionne le réveil à la demande en mode veille ?
Le réveil à la demande fonctionne en mode veille en exécutant un service sur votre station de base aéroportuaire Mac ou Time capsule connu sous le nom de Bonjour Sleep Proxy. Malheureusement, si vous n'avez pas de station de base aéroportuaire Mac/time capsule, le réveil à la demande peut ne pas fonctionner sur votre Mac.
Lorsque vous activez le réveil à la demande, votre Mac ou tout autre Mac de votre réseau doit s'enregistrer automatiquement auprès du proxy Bonjour Sleep.
Chaque fois qu'un autre appareil demande l'accès à un élément partagé sur votre ordinateur de bureau Mac, le proxy de veille Bonjour demande à votre Mac de se réveiller et de traiter la demande.
Une fois la demande traitée, le Mac se remet en veille selon l'intervalle régulier spécifié dans la section Veille de l'ordinateur du panneau des préférences d'économie d'énergie.
Comment utiliser Wake on Demand sur Mac ?
Heureusement, vous n'avez pas besoin d'un bouton ou d'une procédure avancée pour utiliser cette fonction. Tant que vous disposez d'un routeur airport time capsule et d'un Mac sur votre réseau fonctionnant sous OS X, vous devriez être en mesure d'utiliser cette fonction sur votre ordinateur.
Voici comment activer le réveil pour l'accès au réseau sur votre ordinateur de bureau Mac :
Étape 1
Démarrez votre Mac et accédez au menu Pomme, qui doit être l'icône en forme de pomme dans le coin supérieur gauche de votre écran.
Étape n° 2
Ensuite, cliquez sur le bouton Préférences du système option du menu.
Étape n° 3
Une fois que vous avez ouvert Préférences du système , cliquez Économiseur d'énergie Cela permet d'afficher différentes préférences en matière d'énergie.
Étape n° 4
Vous devriez maintenant voir différentes s'éveiller pour ... Par exemple, si vous disposez d'une connexion Wifi, cliquez sur l'option Réveil pour l'accès au réseau Wifi Si vous disposez d'une connexion LAN au lieu d'une connexion Wifi, cliquez sur l'option Wake pour l'accès au réseau Ethernet option.
L'option sélectionnée est maintenant activée ; votre Mac devrait autoriser l'accès aux requêtes réseau lors de sa prochaine mise en veille.
Comment utiliser Wake on Demand sur Macbook ?
Si vous utilisez un Macbook au lieu d'un ordinateur de bureau Mac, les étapes sont les mêmes que celles décrites ci-dessus. La seule différence est que vous devez d'abord vous assurer que votre Macbook est branché sur son adaptateur d'alimentation.
Les étapes sont identiques à celles décrites ci-dessus, sauf que vous devez maintenant vous rendre à l'adresse suivante Menu pomme > ; Préférences du système > ; Batterie > ; Adaptateur de courant A partir de là, suivez Étape n° 4 comme indiqué dans la section précédente.
Voir également: Starbucks WiFi - Internet gratuit & ; Guide de dépannagePour plus de détails, consultez le guide de l'utilisateur Apple en cliquant sur ce lien.
Comment faire pour que mon Mac reste connecté au Wi-Fi lorsqu'il dort ?
Pour que votre Mac reste connecté au réseau Wifi lorsqu'il est endormi, vous devez désactiver la fonction de réveil pour l'accès wifi/ethernet.
Comme indiqué dans les étapes ci-dessus, allez dans le menu Apple> ; Préférences système> ; Économiseur d'énergie et désactivez l'option précédemment activée. s'éveiller pour ... Si cette option a déjà été désactivée, vous n'avez rien à faire, votre Mac devrait pouvoir se connecter au Wifi même en mode veille.
Qu'est-ce que l'attente pour l'accès au réseau ?
Malheureusement, il n'existe pas d'option de ce type sur un ordinateur de bureau Mac, que ce soit sur le réseau local ou sur le réseau Wifi. Pour obtenir une liste complète des préférences d'économie d'énergie sur Mac, consultez le guide de l'utilisateur Apple suivant sur ce lien.
Conclusion
Que vous utilisiez un réseau local ou Wifi, l'option de réveil pour l'accès au réseau est un ajout bienvenu à tout ordinateur Apple utilisant un service réseau.
Assurez-vous simplement que vous utilisez un Mac fonctionnant sous OS X et que vous disposez d'une station de base Airport/routeur Time Capsule pour le Wifi ou d'une connexion Ethernet pour le LAN.
Si vous remplissez les conditions ci-dessus, vous pourrez porter les services réseau et les économies d'énergie de votre Mac à de nouveaux sommets !
Voir également: Comment corriger l'erreur "Firestick ne se connecte pas au réseau WiFi" ?