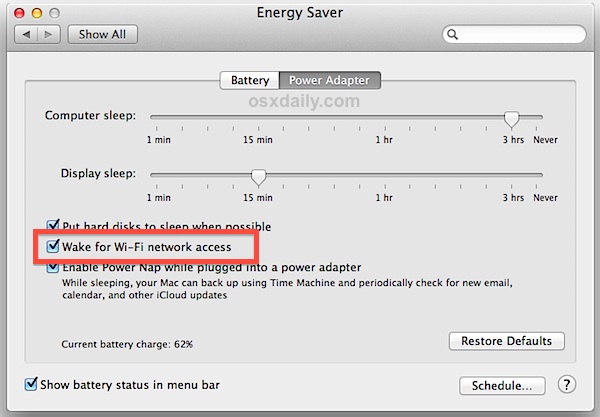Isi kandungan
Komputer Apple inc mempunyai pelbagai ciri yang membolehkan anda mengoptimumkan prestasi rangkaian dan menjimatkan tenaga secara serentak.
Walau bagaimanapun, kadangkala anda perlu memastikan perkhidmatan berjalan pada Mac anda, walaupun dalam mod tidur.
Jadi anda mungkin tertanya-tanya: Bagaimanakah cara saya mengoptimumkan perkhidmatan rangkaian pada Mac yang menjalankan OS X, walaupun semasa ia tidur?
Masukkan bangun untuk akses rangkaian wifi. Artikel ini akan menerangkan ciri capaian rangkaian bangun untuk wifi pada Mac dan cara anda boleh menggunakannya untuk menjalankan perkhidmatan daripada mod tidur.
Apakah itu Bangun untuk Akses Rangkaian?
Ciri capaian rangkaian wifi, aka bangun atas permintaan, ialah pilihan rangkaian dan penjimat tenaga yang unik pada komputer Mac OS X. Pilihan ini membolehkan Mac anda bangun daripada tidur apabila pengguna rangkaian lain meminta akses kepada perkhidmatan pada Mac anda, seperti perkongsian fail.
Akses rangkaian Wake for Wifi ialah nama Apple untuk protokol rangkaian komputer yang lebih meluas dipanggil “Wake-on-LAN.” Kebanyakan komputer moden hari ini mempunyai beberapa bentuk protokol Wake-on-LAN terbina dalam dalam tetapan sistem komputer.
Wake on demand membantu Mac anda mengurangkan kos dengan menjimatkan tenaga sambil memberikan pengguna rangkaian akses penuh kepada item kongsi anda , seperti fail kongsi.
Bagaimanakah Wake on Demand Berfungsi dalam Mod Tidur?
Wake on demand berfungsi dalam mod tidur dengan menjalankan perkhidmatan pada stesen pangkalan lapangan terbang Mac anda atau kapsul Masa yang dikenali sebagai Bonjour Sleepproksi. Malangnya, jika anda tidak mempunyai stesen pangkalan/kapsul masa lapangan terbang Mac, bangun atas permintaan mungkin tidak berfungsi pada Mac anda.
Apabila anda mendayakan bangun atas permintaan, Mac anda atau mana-mana Mac lain pada rangkaian anda harus mendaftarkan dirinya secara automatik dengan Proksi Tidur Bonjour.
Setiap kali peranti lain meminta akses kepada item kongsi pada komputer desktop Mac anda, proksi tidur Bonjour meminta Mac anda untuk bangun dan memproses permintaan itu.
Setelah permintaan diproses, Mac kembali tidur mengikut selang waktu yang dijadualkan seperti yang dinyatakan dalam bahagian tidur komputer pada anak tetingkap pilihan penjimat tenaga.
Lihat juga: Sambung ke WiFi Rumah Dari Jauh - 3 langkah mudahBagaimana Saya Menggunakan Wake on Demand pada Mac?
Nasib baik, anda tidak memerlukan butang atau prosedur lanjutan untuk menggunakan ciri ini. Selagi anda mempunyai penghala kapsul masa lapangan terbang dan Mac pada rangkaian anda yang menjalankan OS X, anda sepatutnya boleh menggunakan ciri ini pada komputer anda.
Berikut ialah cara anda boleh mendayakan wake untuk akses rangkaian pada anda Komputer desktop Mac:
Langkah # 1
Mulakan Mac anda dan navigasi ke menu Apple. Ini mestilah ikon berbentuk Apple di penjuru kiri sebelah atas skrin anda.
Langkah # 2
Seterusnya, klik pada Keutamaan Sistem pilihan menu.
Langkah # 3
Sebaik sahaja anda membuka Keutamaan Sistem , klik Penjimat Tenaga . Ini akan memaparkan pilihan tenaga yang berbeza.
Langkah # 4
Lihat juga: Betulkan: Pelayan DNS Tidak Menjawab dalam Windows 10Anda haruskini lihat pilihan bangun untuk … yang berbeza daripada pilihan tenaga yang tersedia, jadi pilih yang anda perlukan. Contohnya, jika anda mempunyai sambungan Wifi, klik pada pilihan Bangun untuk Akses Rangkaian Wifi . Jika anda mempunyai sambungan LAN dan bukannya Wifi, klik pada pilihan Bangun untuk Akses Rangkaian Ethernet .
Anda sudah selesai! Pilihan yang dipilih kini didayakan; Mac anda harus membenarkan permintaan rangkaian mengakses pada kali seterusnya ia tidur.
Bagaimana Saya Menggunakan Wake on Demand pada Macbook?
Jika anda menggunakan Macbook dan bukannya komputer desktop Mac, langkahnya adalah sama seperti yang digariskan di atas. Satu-satunya perbezaan ialah anda perlu memastikan Macbook anda dipalamkan ke penyesuai kuasanya terlebih dahulu.
Langkah-langkahnya adalah sama dengan yang di atas, kecuali anda kini perlu pergi ke Menu Apple > Keutamaan Sistem > Bateri > Penyesuai Kuasa . Dari sana, ikut Langkah # 4 seperti yang digariskan dalam bahagian sebelumnya.
Untuk butiran lanjut, lihat panduan pengguna Apple dengan mengklik pada pautan ini.
Bagaimana Melakukannya Saya Pastikan Mac Saya Disambungkan ke Wi-Fi Semasa Tidur?
Untuk memastikan Mac anda disambungkan ke Wifi semasa ia tidur, anda perlu melumpuhkan ciri bangun untuk akses wifi/ethernet.
Seperti yang ditunjukkan dalam langkah di atas, navigasi ke Menu Apple > Keutamaan Sistem > Penjimat Tenaga dan lumpuhkan pilihan bangun untuk … yang didayakan sebelum ini. Jika pilihan ini telah punkurang upaya, anda tidak perlu melakukan apa-apa; Mac anda sepatutnya boleh menyambung ke Wifi walaupun dalam mod tidur.
Apakah Tunggu Akses Rangkaian?
Malangnya, tiada pilihan sedemikian pada komputer meja Mac, baik pada LAN dan Wifi. Untuk senarai lengkap pilihan penjimatan tenaga Mac, lihat panduan pengguna Apple berikut pada pautan ini.
Kesimpulan
Sama ada anda menggunakan LAN atau Wifi, pilihan wake untuk akses rangkaian adalah dialu-alukan tambahan kepada mana-mana komputer Apple yang menjalankan perkhidmatan rangkaian.
Hanya pastikan anda menggunakan Mac yang menjalankan OS X dan mempunyai stesen pangkalan lapangan terbang/penghala kapsul masa untuk Wifi atau sambungan ethernet untuk LAN.
Selagi anda memenuhi keperluan di atas, anda akan dapat membawa perkhidmatan rangkaian dan penjimatan tenaga Mac anda ke tahap yang lebih tinggi!