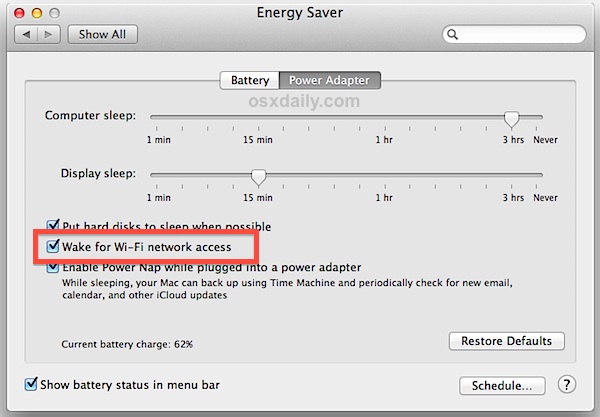Indholdsfortegnelse
Apple inc-computere har en række funktioner, der giver dig mulighed for at optimere netværkets ydeevne og spare energi samtidig.
Nogle gange har du dog brug for at holde tjenesten kørende på din Mac, selv når den er i dvaletilstand.
Så du spekulerer måske på: Hvordan optimerer jeg netværkstjenester på en Mac med OS X, selv når den sover?
Indtast Wake for wifi netværksadgang. Denne artikel forklarer funktionen Wake for wifi netværksadgang på Mac, og hvordan du kan bruge den til at køre tjenester fra dvaletilstand.
Hvad er Wake Up for Network Access?
Funktionen Wake for wifi netværksadgang, også kendt som Wake on demand, er en unik mulighed for netværks- og energibesparelser på Mac OS X-computere. Denne mulighed gør det muligt for din Mac at vågne op fra dvale, når en anden netværksbruger anmoder om adgang til en tjeneste på din Mac, f.eks. fildeling.
Wake for Wifi netværksadgang er Apples navn for en mere omfattende computernetværksprotokol kaldet "Wake-on-LAN". De fleste moderne computere har i dag en form for Wake-on-LAN-protokol indbygget i computersystemets indstillinger.
Vækning efter behov hjælper din Mac med at reducere omkostningerne ved at spare energi og samtidig give netværksbrugere fuld adgang til dine delte elementer, f.eks. delte filer.
Se også: Sådan retter du WiFi-uidentificeret netværk i Windows 10Hvordan fungerer Wake on Demand i dvaletilstand?
Wake on demand fungerer i dvaletilstand ved at køre en tjeneste på din Mac airport-basestation eller Time Capsule, som kaldes Bonjour Sleep Proxy. Hvis du ikke har en Mac airport-basestation/time Capsule, virker Wake on demand desværre muligvis ikke på din Mac.
Når du aktiverer Wake on demand, skal din Mac eller enhver anden Mac på netværket automatisk registrere sig selv hos Bonjour Sleep Proxy.
Hver gang en anden enhed anmoder om adgang til et delt element på din Mac-desktopcomputer, beder Bonjour-soveproxyen din Mac om at vågne op og behandle anmodningen.
Når anmodningen er blevet behandlet, går Mac'en tilbage i dvale i overensstemmelse med det faste interval, som er angivet i afsnittet Computer Sleep (computerens dvale) i indstillingsruden for energibesparelser.
Hvordan bruger jeg Wake on Demand på Mac?
Heldigvis behøver du ikke en avanceret knap eller procedure for at bruge denne funktion. Så længe du har en airport time capsule-router og en Mac på dit netværk, der kører OS X, bør du kunne bruge denne funktion på din computer.
Sådan kan du aktivere wake for netværksadgang på din stationære Mac-computer:
Trin # 1
Se også: 5 bedste WiFi-kort til bærbare computere - hvilket er det bedste for dig?Start din Mac, og gå til Apple-menuen, som skal være det æbleformede ikon i øverste venstre hjørne af skærmen.
Trin # 2
Klik derefter på Systemindstillinger menupunkt.
Trin # 3
Når du åbner Systemindstillinger , klik Energibesparende Dette vil vise forskellige energipræferencer.
Trin # 4
Du bør nu se forskellige vågne for .... indstillinger fra de tilgængelige energipræferencer, så vælg den, du har brug for. Hvis du f.eks. har en WiFi-forbindelse, skal du klikke på Vækning for adgang til wifi-netværk Hvis du har en LAN-forbindelse i stedet for Wifi, skal du klikke på Wake til Ethernet-netværksadgang mulighed.
Du er færdig! Den valgte indstilling er nu aktiveret, og din Mac bør tillade adgang til netværksanmodninger, næste gang den går i dvale.
Hvordan bruger jeg Wake on Demand på min Macbook?
Hvis du bruger en Macbook i stedet for en stationær Mac-computer, er fremgangsmåden den samme som beskrevet ovenfor. Den eneste forskel er, at du skal sikre dig, at din Macbook først er tilsluttet strømadapteren.
Trinene er identiske med ovenstående, bortset fra at du nu skal gå til Apple-menu > Systemindstillinger > Batteri > Strømadapter Derfra skal du følge Trin # 4 som skitseret i det foregående afsnit.
Du kan få flere oplysninger i Apples brugervejledning ved at klikke på dette link.
Hvordan holder jeg min Mac tilsluttet til Wi-Fi, når den sover?
Hvis du vil bevare forbindelsen til Wifi på din Mac, når den sover, skal du deaktivere funktionen Vågn op for wifi/ethernet-adgang.
Som vist i trinene ovenfor skal du gå til Apple Menu> Systemindstillinger> Energibesparelser og deaktivere den tidligere aktiverede vågne for .... Hvis denne indstilling allerede er deaktiveret, behøver du ikke at gøre noget; din Mac bør kunne oprette forbindelse til Wifi selv i dvaletilstand.
Hvad er ventetid på netværksadgang?
Desværre er der ikke en sådan mulighed på en stationær Mac-computer, hverken på LAN eller Wifi. Du kan finde en komplet liste over indstillinger for energibesparelser på Mac'en i følgende Apple-brugervejledning på dette link.
Konklusion
Uanset om du bruger LAN eller Wifi, er muligheden for at vække for netværksadgang en velkommen tilføjelse til enhver Apple-computer, der kører en netværkstjeneste.
Du skal blot sikre dig, at du bruger en Mac med OS X og har en Airport-basestation/timekapsel-router til Wifi eller en Ethernet-forbindelse til LAN.
Så længe du opfylder ovenstående krav, kan du tage din Macs netværkstjenester og energibesparelser til nye højder!